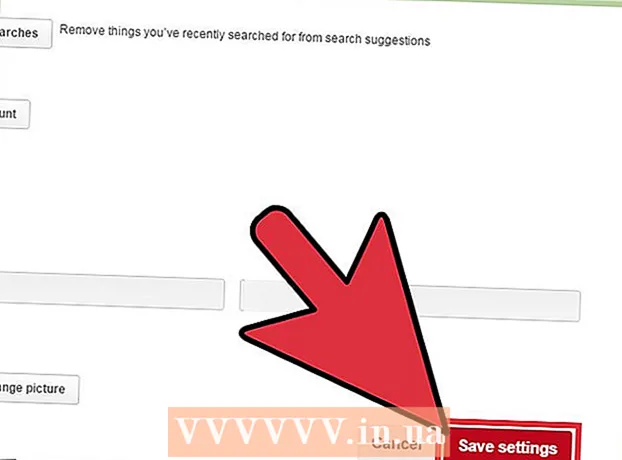Autor:
Tamara Smith
Data Creației:
28 Ianuarie 2021
Data Actualizării:
1 Iulie 2024

Conţinut
- A calca
- Metoda 1 din 3: Windows
- Partajați anumite foldere
- Utilizarea folderelor publice
- Metoda 2 din 3: Mac OS X
- Metoda 3 din 3: Linux
- Accesați un folder Windows partajat
- Creați un folder partajat
- Avertizări
Aveți mai multe computere conectate la rețeaua dvs. de acasă? Puteți îmbunătăți eficiența și permite partajarea ușoară între toate computerele prin crearea de foldere partajate. Aceste foldere pot fi apoi accesate de orice alt computer din rețea cu permisiuni adecvate și este o modalitate excelentă de a accesa rapid fișierele de care aveți nevoie în altă parte a rețelei. Citiți la Pasul 1 de mai jos pentru a afla mai multe despre partajarea folderelor în orice sistem de operare.
A calca
Metoda 1 din 3: Windows
Partajați anumite foldere
 Asigurați-vă că Partajarea fișierelor și a imprimantei este activată. Pentru a putea partaja anumite foldere, această funcție trebuie activată. Metoda de activare diferă ușor în funcție de versiunea de Windows pe care o utilizați. Este foarte recomandat să nu activați partajarea folderelor într-o rețea publică, cum ar fi o școală sau o cafenea.
Asigurați-vă că Partajarea fișierelor și a imprimantei este activată. Pentru a putea partaja anumite foldere, această funcție trebuie activată. Metoda de activare diferă ușor în funcție de versiunea de Windows pe care o utilizați. Este foarte recomandat să nu activați partajarea folderelor într-o rețea publică, cum ar fi o școală sau o cafenea. - Windows 10 - Deschideți Panoul de control și faceți clic pe Rețea și Internet. Faceți clic pe Network and Sharing Center. Faceți clic pe „Modificați setările avansate de partajare” din partea stângă a numelui rețelei.
- Windows 8 - Faceți clic dreapta pe pictograma Rețea din bara de sistem din Vizualizarea desktop și selectați „Centru rețea și partajare”. Faceți clic pe linkul „Modificați setările avansate de partajare”. Deschideți profilul pe care doriți să îl partajați (privat sau public). Activați atât „Descoperire rețea”, cât și „Partajare fișiere și imprimante”. Faceți clic pe butonul „Salvați modificările” și introduceți parola de administrator, dacă este necesar.
- Windows 7 - Faceți clic pe butonul Start, tastați „Panou de control” și apăsați ↵ Intrați. Faceți dublu clic pe pictograma „Centru de rețea și partajare”. Faceți clic pe linkul „Modificați setările avansate de partajare”. Deschideți profilul pe care doriți să îl partajați (Acasă / Serviciu sau Public). Activați atât „Descoperire rețea”, cât și „Partajare fișiere și imprimante”. Faceți clic pe butonul „Salvați modificările” și introduceți parola de administrator, dacă este necesar.
- Windows Vista - Faceți clic pe meniul Start și selectați Control Panel. Faceți clic pe „Rețea și Internet” și apoi selectați „Centru de rețea și partajare”. Deschideți „Network Discovery” și „File and Printer Sharing” în grupul „Sharing and Discovery”. Asigurați-vă că ambele sunt activate. Faceți clic pe „Salvați” pentru fiecare intrare.
- Windows XP - Faceți clic pe butonul Start și selectați Control Panel. Deschideți „Conexiune de rețea”. Faceți clic dreapta pe conexiunea la rețea și selectați Proprietăți. Bifați „Partajarea fișierelor și a imprimantei pentru rețelele Microsoft”.
 Găsiți folderul pe care doriți să îl partajați. Dacă opțiunea „Partajare fișiere și imprimante” este activată, puteți partaja orice folder de pe hard disk cu alte persoane din rețeaua dvs. Folosind Explorer, navigați la folderul pe care doriți să îl partajați. Faceți clic dreapta pe el.
Găsiți folderul pe care doriți să îl partajați. Dacă opțiunea „Partajare fișiere și imprimante” este activată, puteți partaja orice folder de pe hard disk cu alte persoane din rețeaua dvs. Folosind Explorer, navigați la folderul pe care doriți să îl partajați. Faceți clic dreapta pe el.  Selectați opțiunea „Partajați cu”. Aceasta va deschide submeniul Partajare. Puteți alege să îl distribuiți tuturor celor din grupul dvs. de acasă sau să selectați anumite persoane cu care doriți să îl distribuiți.
Selectați opțiunea „Partajați cu”. Aceasta va deschide submeniul Partajare. Puteți alege să îl distribuiți tuturor celor din grupul dvs. de acasă sau să selectați anumite persoane cu care doriți să îl distribuiți. - Atunci când alegeți o opțiune Grup de casă, puteți permite altor membri ai Grupului de casă să citească și să scrie dosarul sau să îl limiteze la numai citire.
 Faceți clic pe opțiunea „Persoane specifice” pentru a alege cu ce utilizatori doriți să partajați folderele. Aceasta va deschide o fereastră nouă cu o listă a tuturor utilizatorilor care au în prezent acces la dosar. Puteți adăuga utilizatori la această listă și le puteți acorda drepturi specifice asupra folderului.
Faceți clic pe opțiunea „Persoane specifice” pentru a alege cu ce utilizatori doriți să partajați folderele. Aceasta va deschide o fereastră nouă cu o listă a tuturor utilizatorilor care au în prezent acces la dosar. Puteți adăuga utilizatori la această listă și le puteți acorda drepturi specifice asupra folderului. - Pentru a partaja dosarul cu toată lumea, faceți clic pe meniul derulant din partea de sus și selectați „Toată lumea”. Faceți clic pe butonul Adăugare.
- Pentru a partaja foldere cu anumiți utilizatori, faceți clic pe meniul derulant și selectați-le sau introduceți numele lor și faceți clic pe Adăugare.
 Setați permisiunile pentru utilizatorii de pe listă. Găsiți un utilizator pe lista pentru care doriți să modificați permisiunile. Căutați în coloana cu niveluri de drepturi și faceți clic pe săgeata de lângă drepturile existente. Selectați-l pe cel nou din listă.
Setați permisiunile pentru utilizatorii de pe listă. Găsiți un utilizator pe lista pentru care doriți să modificați permisiunile. Căutați în coloana cu niveluri de drepturi și faceți clic pe săgeata de lângă drepturile existente. Selectați-l pe cel nou din listă. - Citire - Utilizatorul poate vizualiza, copia și deschide fișierele din folder, dar nu poate modifica sau adăuga altele noi.
- Citire / Scriere - În plus față de aceleași permisiuni ca Citire, utilizatorii pot acum să modifice fișiere și să adauge fișiere noi în folderul partajat. Fișierele pot fi șterse de utilizatori cu privilegii de citire / scriere.
- Șterge - Elimină drepturile pentru acest utilizator și îl elimină din listă.
 Faceți clic pe butonul Partajare. Setările drepturilor sunt salvate, iar folderul devine disponibil în rețea pentru toți utilizatorii cu drepturile corecte.
Faceți clic pe butonul Partajare. Setările drepturilor sunt salvate, iar folderul devine disponibil în rețea pentru toți utilizatorii cu drepturile corecte.
Utilizarea folderelor publice
 Activați folderele publice. Folderele publice sunt foldere care sunt întotdeauna partajate cu toți utilizatorii conectați la rețea. Oricine poate citi și scrie în dosare publice și nu sunt necesare permisiuni speciale. Folderele publice sunt dezactivate în mod implicit, cu excepția unui grup de domiciliu.
Activați folderele publice. Folderele publice sunt foldere care sunt întotdeauna partajate cu toți utilizatorii conectați la rețea. Oricine poate citi și scrie în dosare publice și nu sunt necesare permisiuni speciale. Folderele publice sunt dezactivate în mod implicit, cu excepția unui grup de domiciliu. - Windows 8 - Faceți clic dreapta pe pictograma Rețea din tava de sistem din Vizualizarea desktop și selectați „Centru rețea și partajare”. Faceți clic pe linkul „Modificați setările avansate de partajare”. Deschideți grupul „Toate rețelele”. Căutați în grupul „Partajare dosare publice” și activați-l. Faceți clic pe butonul „Salvați modificările”.
- Windows 7 - Faceți clic pe butonul Start, tastați „Panou de control” și apăsați ↵ Intrați. Faceți dublu clic pe pictograma „Centru de rețea și partajare”. Faceți clic pe linkul „Modificați setările avansate de partajare”. Deschideți profilul pentru care doriți să activați dosarele publice (Acasă / Serviciu sau Public). Căutați grupul „Partajarea folderelor publice” și activați-l. Faceți clic pe butonul „Salvați modificările” și introduceți parola de administrator, dacă este necesar.
- Windows Vista - Faceți clic pe meniul Start și selectați Control Panel. Faceți clic pe „Rețea și Internet” și selectați „Centru de rețea și partajare”. Deschideți „Folder public” în grupul „Partajare și descoperire”. Activați caracteristica și apoi faceți clic pe butonul „Salvați”.
 Activați sau dezactivați „Partajarea protejată prin parolă”. În același loc în care ați găsit caracteristicile Folderelor publice, veți vedea și opțiunile de partajare protejate prin parolă. Activând această funcție, numai persoanele cu un cont de utilizator și o parolă de pe același computer pot accesa folderul public. Când este activat, utilizatorii de pe alte computere nu vor putea accesa folderul.
Activați sau dezactivați „Partajarea protejată prin parolă”. În același loc în care ați găsit caracteristicile Folderelor publice, veți vedea și opțiunile de partajare protejate prin parolă. Activând această funcție, numai persoanele cu un cont de utilizator și o parolă de pe același computer pot accesa folderul public. Când este activat, utilizatorii de pe alte computere nu vor putea accesa folderul.  Găsiți-vă dosarele publice. Când folderul este activat, puteți adăuga la el lucruri pe care doriți să le partajați cu toată lumea din rețea. Dosarul public face parte din vizualizarea Bibliotecă și poate fi accesat ușor diferit în funcție de versiunea dvs. de Windows. Există un folder public în fiecare bibliotecă (documente, muzică, imagini și videoclipuri).
Găsiți-vă dosarele publice. Când folderul este activat, puteți adăuga la el lucruri pe care doriți să le partajați cu toată lumea din rețea. Dosarul public face parte din vizualizarea Bibliotecă și poate fi accesat ușor diferit în funcție de versiunea dvs. de Windows. Există un folder public în fiecare bibliotecă (documente, muzică, imagini și videoclipuri). - Windows 8 - Bibliotecile nu sunt afișate în mod implicit în Windows 8. Pentru a le vizualiza, faceți clic pe „Acest computer” pentru a deschide File Explorer. Faceți clic pe panoul Afișare și apoi pe „Panoul de navigare” din extrema stângă. Faceți clic pe opțiunea „Vizualizați bibliotecile” pentru a afișa folderul Biblioteci în bara laterală. Deschideți biblioteca din care doriți să adăugați fișiere și deschideți folderul public corespunzător care apare.
- Windows 7 - Faceți clic pe Start și selectați Documente. În panoul din stânga, deschideți folderele Biblioteci și Documente și selectați Documente publice. De asemenea, puteți alege Foldere publice din celelalte biblioteci.
- Windows Vista - Faceți clic pe Start și selectați Documente. În panoul din stânga, faceți clic pe linkul Public din grupul „Linkuri favorite”. Dacă nu o vedeți, faceți clic pe Mai multe și selectați Public. Alegeți folderul public în care doriți să adăugați fișiere.
 Adăugați fișiere. Puteți adăuga și muta fișiere în dosare publice, la fel ca în orice alt dosar. Puteți copia și lipi sau glisa și plasa fișiere din alte locații.
Adăugați fișiere. Puteți adăuga și muta fișiere în dosare publice, la fel ca în orice alt dosar. Puteți copia și lipi sau glisa și plasa fișiere din alte locații.
Metoda 2 din 3: Mac OS X
 Deschideți Preferințe sistem. Faceți clic pe meniul Apple și selectați Preferințe sistem. Asigurați-vă că sunteți conectat ca administrator.
Deschideți Preferințe sistem. Faceți clic pe meniul Apple și selectați Preferințe sistem. Asigurați-vă că sunteți conectat ca administrator.  Faceți clic pe butonul Partajare. Acestea pot fi găsite în grupul „Internet & Wireless” din Preferințele sistemului. Aceasta va deschide fereastra Partajare.
Faceți clic pe butonul Partajare. Acestea pot fi găsite în grupul „Internet & Wireless” din Preferințele sistemului. Aceasta va deschide fereastra Partajare.  Activați partajarea de fișiere. Bifați caseta „Partajare fișiere” din cadrul stânga. Aceasta permite partajarea de fișiere pe Mac și vă permite să partajați fișiere și foldere cu alți utilizatori și alte computere din rețea.
Activați partajarea de fișiere. Bifați caseta „Partajare fișiere” din cadrul stânga. Aceasta permite partajarea de fișiere pe Mac și vă permite să partajați fișiere și foldere cu alți utilizatori și alte computere din rețea.  Adăugați dosare pe care doriți să le partajați. Faceți clic pe butonul „+” pentru a deschide o fereastră Finder. Găsiți folderele pe care doriți să le partajați. Dacă doriți să partajați un anumit fișier, trebuie să creați un folder special pentru acesta. Faceți clic pe Adăugare când ați selectat un folder.
Adăugați dosare pe care doriți să le partajați. Faceți clic pe butonul „+” pentru a deschide o fereastră Finder. Găsiți folderele pe care doriți să le partajați. Dacă doriți să partajați un anumit fișier, trebuie să creați un folder special pentru acesta. Faceți clic pe Adăugare când ați selectat un folder.  Partajați folderul cu computerele Windows. În mod implicit, un folder partajat va fi accesibil numai altor computere Mac. Dacă doriți să partajați folderul cu utilizatorii Windows, selectați folderul din lista de foldere partajate și faceți clic pe Opțiuni. Bifați „Partajați fișiere și foldere cu SMB (Windows)” și faceți clic pe Gata.
Partajați folderul cu computerele Windows. În mod implicit, un folder partajat va fi accesibil numai altor computere Mac. Dacă doriți să partajați folderul cu utilizatorii Windows, selectați folderul din lista de foldere partajate și faceți clic pe Opțiuni. Bifați „Partajați fișiere și foldere cu SMB (Windows)” și faceți clic pe Gata. - Puteți utiliza acest lucru pentru a seta permisiunile pentru folder.
- Setați permisiunile pentru folder. Selectați folderul din lista de foldere partajate. Lista utilizatorilor din dreapta arată ce utilizatori accesează în prezent dosarul. Faceți clic pe butoanele „+” sau „-” pentru a adăuga sau elimina utilizatori din lista de utilizatori care au acces.

Metoda 3 din 3: Linux
Accesați un folder Windows partajat
 Instalați software-ul pentru montarea folderului partajat. Pentru a accesa un folder Windows partajat, trebuie să instalați protocoalele SMB. Pentru a face acest lucru, deschideți terminalul (Ctrl+Alt+T.) și tip sudo apt-get install cifs-utils.
Instalați software-ul pentru montarea folderului partajat. Pentru a accesa un folder Windows partajat, trebuie să instalați protocoalele SMB. Pentru a face acest lucru, deschideți terminalul (Ctrl+Alt+T.) și tip sudo apt-get install cifs-utils.  Creați un folder care să acționeze ca locație pentru montarea folderului partajat. Creați un folder unde este ușor accesibil. Puteți face acest lucru de pe desktopul GUI sau de la Terminal cu ajutorul comenzii mkdir. De exemplu, pentru a crea un folder numit „sharedfolder” pe desktop, tastați mkdir ~ / Desktop / sharedfolder.
Creați un folder care să acționeze ca locație pentru montarea folderului partajat. Creați un folder unde este ușor accesibil. Puteți face acest lucru de pe desktopul GUI sau de la Terminal cu ajutorul comenzii mkdir. De exemplu, pentru a crea un folder numit „sharedfolder” pe desktop, tastați mkdir ~ / Desktop / sharedfolder.  Montați folderul. După ce ați făcut ca folderul să acționeze ca locația de montare pentru folderul partajat, îl puteți conecta la computerul Linux. Deschideți din nou terminalul și introduceți următoarea comandă (presupunând exemplul anterior de creare a folderului „folder partajat”):
Montați folderul. După ce ați făcut ca folderul să acționeze ca locația de montare pentru folderul partajat, îl puteți conecta la computerul Linux. Deschideți din nou terminalul și introduceți următoarea comandă (presupunând exemplul anterior de creare a folderului „folder partajat”): - sudo mount.cifs //WindowsComputerName/Folder impartit / Acasă /nume de utilizator/ Desktop / sharedfolder -o user =WindowsUsername
- Vi se va solicita parola root pentru instalarea Linux, precum și parola pentru contul de utilizator Windows.
 Dosar deschis. Puteți accesa fișierele deschizând folderul montat. Puteți adăuga și elimina fișiere la fel ca în orice alt dosar. De asemenea, puteți utiliza terminalul pentru a accesa fișierul din folderul partajat.
Dosar deschis. Puteți accesa fișierele deschizând folderul montat. Puteți adăuga și elimina fișiere la fel ca în orice alt dosar. De asemenea, puteți utiliza terminalul pentru a accesa fișierul din folderul partajat.
Creați un folder partajat
 Instalați Samba. Samba este un software open source care vă permite să partajați foldere cu utilizatorii de Windows. Puteți instala Samba prin terminal cu ajutorul comenzii sudo apt-get install samba.
Instalați Samba. Samba este un software open source care vă permite să partajați foldere cu utilizatorii de Windows. Puteți instala Samba prin terminal cu ajutorul comenzii sudo apt-get install samba. - Odată ce Samba este instalat, creați un nume de utilizator cu comanda smbpasswd -a nume de utilizator. De asemenea, vi se va cere să creați o parolă.

 Creați directorul pe care doriți să îl partajați. Puteți utiliza orice director existent, dar poate fi util să distingeți cu ușurință care dintre directoarele dvs. este partajat cu alte computere. Folosiți comanda mkdir pentru a crea folderul.
Creați directorul pe care doriți să îl partajați. Puteți utiliza orice director existent, dar poate fi util să distingeți cu ușurință care dintre directoarele dvs. este partajat cu alte computere. Folosiți comanda mkdir pentru a crea folderul.  Deschideți fișierul de configurare Samba. Tip sudo vi /etc/samba/smb.conf. Puteți utiliza orice editor de fișiere, „vi” este doar un exemplu. Fișierul de configurare Samba se deschide în editor.
Deschideți fișierul de configurare Samba. Tip sudo vi /etc/samba/smb.conf. Puteți utiliza orice editor de fișiere, „vi” este doar un exemplu. Fișierul de configurare Samba se deschide în editor. - Derulați până în partea de jos a fișierului și adăugați următoarele linii:
- Puteți modifica setările după cum este necesar, cum ar fi să faceți folderul numai în citire sau să nu fie public.
- Puteți crea mai multe intrări pentru fișier, pentru mai multe foldere partajate.

 Salvați fișierul. Salvați fișierul de configurare și închideți editorul. Reporniți serviciul SMB cu comanda sudo service smbd restart. Aceasta va reîncărca fișierul de configurare și va aplica setările în folderul partajat.
Salvați fișierul. Salvați fișierul de configurare și închideți editorul. Reporniți serviciul SMB cu comanda sudo service smbd restart. Aceasta va reîncărca fișierul de configurare și va aplica setările în folderul partajat.  Găsiți adresa dvs. IP. Pentru a vă conecta la folderul din Windows, aveți nevoie de adresa IP a computerului Linux. Tip ifconfig în terminal și scrieți adresa.
Găsiți adresa dvs. IP. Pentru a vă conecta la folderul din Windows, aveți nevoie de adresa IP a computerului Linux. Tip ifconfig în terminal și scrieți adresa.  Deschideți folderul în Windows. Creați o nouă comandă rapidă oriunde pe computerul dvs. Windows făcând clic dreapta și selectând Nou → Comandă rapidă. Folosind adresa IP, indicați locația folderului pe care l-ați creat în Linux: \adresa IPnumele fisierului. Faceți clic pe Următorul, dați scurtăturii un nume, apoi faceți clic pe Finalizare sau Ieșire. Deschiderea noii comenzi rapide vă permite să vizualizați conținutul folderului partajat.
Deschideți folderul în Windows. Creați o nouă comandă rapidă oriunde pe computerul dvs. Windows făcând clic dreapta și selectând Nou → Comandă rapidă. Folosind adresa IP, indicați locația folderului pe care l-ați creat în Linux: \adresa IPnumele fisierului. Faceți clic pe Următorul, dați scurtăturii un nume, apoi faceți clic pe Finalizare sau Ieșire. Deschiderea noii comenzi rapide vă permite să vizualizați conținutul folderului partajat.
Avertizări
- Țineți evidența cui acordați acces la folderele partajate. Dacă există conținut pe care nu doriți ca cineva să îl vadă, să îl schimbe sau să îl ștergeți, asigurați-vă că anulați distribuirea folderului ajustând permisiunile.
- Rețelele fără fir neprotejate permit utilizatorilor cu conexiuni wireless din apropiere pe care este posibil să nu le cunoașteți accesul la folderele dvs.