Autor:
Charles Brown
Data Creației:
4 Februarie 2021
Data Actualizării:
1 Iulie 2024

Conţinut
- A calca
- Metoda 1 din 4: Ardeți un DVD redabil în Windows
- Metoda 2 din 4: Ardeți un DVD redabil pe Mac
- Metoda 3 din 4: Ardeți un DVD de date în Windows
- Metoda 4 din 4: Ardeți un DVD de date pe Mac
- sfaturi
- Avertizări
Acest wikiHow vă arată cum să ardeți un fișier video MP4 pe un DVD gol. Pentru ca un DVD să poată fi redat în majoritatea playerelor DVD, trebuie să utilizați software gratuit precum DVD Flick (Windows) sau Burn (Mac). Dacă doriți doar să salvați sau să redați MP4 pe un computer, puteți arde fișierele pe un DVD folosind software-ul de ardere al sistemului de operare.
A calca
Metoda 1 din 4: Ardeți un DVD redabil în Windows
 Introduceți un DVD gol în playerul DVD al computerului. Puteți utiliza oricare dintre formatele de DVD regrababile atâta timp cât arzătorul DVD le acceptă. Aceasta include DVD ± R și DVD ± RW, deși DVD ± RW de multe ori nu funcționează în playere DVD independente.
Introduceți un DVD gol în playerul DVD al computerului. Puteți utiliza oricare dintre formatele de DVD regrababile atâta timp cât arzătorul DVD le acceptă. Aceasta include DVD ± R și DVD ± RW, deși DVD ± RW de multe ori nu funcționează în playere DVD independente. - Dacă se deschide o fereastră pentru a reda automat DVD-ul după ce îl introduceți în arzătorul computerului, îl puteți închide înainte de a continua.
- Dacă computerul dvs. nu are DVD player (indicat de cuvântul „DVD” pe sau lângă slot), trebuie mai întâi să îl achiziționați și să îl introduceți într-un slot USB DVD.
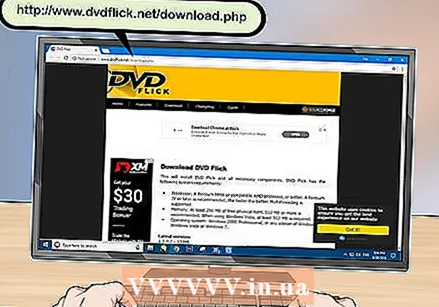 Descărcați programul DVD Flick. Acest program este gratuit și poate codifica fișiere MP4 pentru redare pe majoritatea playerelor DVD. Descărcați-l aici:
Descărcați programul DVD Flick. Acest program este gratuit și poate codifica fișiere MP4 pentru redare pe majoritatea playerelor DVD. Descărcați-l aici: - Accesați http://www.dvdflick.net/download.php din browserul dvs.
- Click pe Descărcați DVD Flick în mijlocul paginii.
- Așteptați să înceapă descărcarea. Poate fi necesar să alegeți o locație de salvare și / sau să confirmați descărcarea.
 Instalați DVD Flick. După descărcare, faceți dublu clic pe fișierul de instalare DVD Flick, apoi efectuați următoarele:
Instalați DVD Flick. După descărcare, faceți dublu clic pe fișierul de instalare DVD Flick, apoi efectuați următoarele: - Click pe Următorul
- Bifeaza casuta Accept Pe.
- Faceți clic de patru ori Următorul.
- Click pe Instalare
- Click pe Următorul
- Click pe finalizarea
 Deschideți DVD Flick. Faceți dublu clic pe pictograma DVD Flick (arată ca o bandă de film). Se va deschide fereastra DVD Flick.
Deschideți DVD Flick. Faceți dublu clic pe pictograma DVD Flick (arată ca o bandă de film). Se va deschide fereastra DVD Flick. - Poate că va trebui O.K sau Închide într-o fereastră tutorială înainte de a continua.
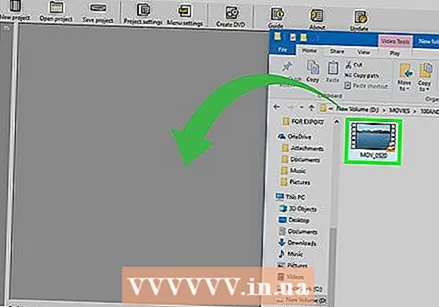 Plasați un fișier MP4 în fereastra DVD Flick. Găsiți videoclipul MP4 pe care doriți să îl inscripționați pe DVD, faceți clic și trageți videoclipul în fereastra DVD Flick, apoi eliberați butonul mouse-ului. Fișierul va fi acum plasat în fereastra DVD Flick.
Plasați un fișier MP4 în fereastra DVD Flick. Găsiți videoclipul MP4 pe care doriți să îl inscripționați pe DVD, faceți clic și trageți videoclipul în fereastra DVD Flick, apoi eliberați butonul mouse-ului. Fișierul va fi acum plasat în fereastra DVD Flick. - Dacă DVD Flick se deschide într-o fereastră cu ecran complet, faceți clic pe pictograma pătrată dublă din colțul din dreapta sus al ferestrei și faceți clic și trageți partea de sus a ferestrei pentru a repoziționa fereastra pe ecran.
- Dacă aveți două ferestre deschise, puteți plasa o fereastră în partea stângă a ecranului pentru a o andoca acolo și apoi selectați cealaltă fereastră pe care doriți să o deschideți pentru a o andoca pe cealaltă parte a ecranului.
 Click pe Setările proiectului. Această filă este situată în partea de sus a ferestrei DVD Flick. Setările DVD Flick se vor deschide.
Click pe Setările proiectului. Această filă este situată în partea de sus a ferestrei DVD Flick. Setările DVD Flick se vor deschide.  Faceți clic pe fila Ardere. Puteți găsi acest lucru în partea stângă a paginii.
Faceți clic pe fila Ardere. Puteți găsi acest lucru în partea stângă a paginii.  Bifați caseta „Înregistrați proiectul pe disc”. Puteți găsi acest lucru în partea de sus a paginii. Bifând această casetă se asigură că fișierul MP4 este ars pe DVD.
Bifați caseta „Înregistrați proiectul pe disc”. Puteți găsi acest lucru în partea de sus a paginii. Bifând această casetă se asigură că fișierul MP4 este ars pe DVD.  Click pe Accept. Acest buton poate fi găsit în partea de jos a ferestrei. Aceasta va salva setările și vă va întoarce la pagina principală Flick DVD.
Click pe Accept. Acest buton poate fi găsit în partea de jos a ferestrei. Aceasta va salva setările și vă va întoarce la pagina principală Flick DVD. - Dacă doriți să înregistrați proiecte folosind DVD Flick în viitor, faceți clic pe Utilizați ca valori implicite.
 Click pe Creați DVD. Acest buton poate fi găsit în partea de sus a ferestrei. Acest lucru va spune DVD Flick să înceapă codarea și arderea fișierului MP4.
Click pe Creați DVD. Acest buton poate fi găsit în partea de sus a ferestrei. Acest lucru va spune DVD Flick să înceapă codarea și arderea fișierului MP4. - Când este afișat un avertisment cu privire la alegerea unui alt nume de fișier, faceți clic pe Continuu.
 Așteptați finalizarea procesului. Codificarea și arderea unui DVD poate dura de la câteva minute la o oră sau mai mult, în funcție de lungimea videoclipului.
Așteptați finalizarea procesului. Codificarea și arderea unui DVD poate dura de la câteva minute la o oră sau mai mult, în funcție de lungimea videoclipului. - Dacă apare o eroare în timpul acestui proces, vă rugăm să consultați secțiunea „Sfaturi” de la sfârșitul acestui articol pentru un alt mod de a arde un MP4 pe DVD cu DVD Flick.
 Testați-vă DVD-ul. Odată ce procesul este finalizat, puteți elimina DVD-ul și îl puteți rula în DVD player-ul la alegere.
Testați-vă DVD-ul. Odată ce procesul este finalizat, puteți elimina DVD-ul și îl puteți rula în DVD player-ul la alegere. - Din nou, dacă acest lucru nu produce un DVD bun, consultați „Sfaturi” pentru o posibilă soluție.
Metoda 2 din 4: Ardeți un DVD redabil pe Mac
 Introduceți un DVD gol în unitatea dvs. Puteți utiliza orice tip de DVD gol pentru a crea un DVD video, dar discurile DVD ± R sunt cele mai potrivite pentru o mare varietate de playere.
Introduceți un DVD gol în unitatea dvs. Puteți utiliza orice tip de DVD gol pentru a crea un DVD video, dar discurile DVD ± R sunt cele mai potrivite pentru o mare varietate de playere. - Dacă Windows se deschide automat pentru a reda DVD-ul după ce l-ați introdus în computer, închideți-l înainte de a continua.
- Dacă computerul dvs. nu are un DVD player (indicat de cuvântul „DVD” pe sau lângă player), trebuie mai întâi să achiziționați unul și să îl plasați într-o carcasă USB / DVD. Asigurați-vă că alegeți o versiune care să se potrivească portului USB al computerului dvs., deoarece Mac-urile moderne au „sloturi” USB-C în loc de „sloturi” USB tradiționale.
 Descărcați și instalați Burn. Burn este un program gratuit care vă permite să ardeți fișiere MP4 pe DVD-uri, printre altele. Pentru a face acest lucru, accesați http://burn-osx.sourceforge.net/Pages/English/home.html în browserul dvs. și faceți clic pe Descărcați Burn în colțul din dreapta jos al paginii, faceți următoarele:
Descărcați și instalați Burn. Burn este un program gratuit care vă permite să ardeți fișiere MP4 pe DVD-uri, printre altele. Pentru a face acest lucru, accesați http://burn-osx.sourceforge.net/Pages/English/home.html în browserul dvs. și faceți clic pe Descărcați Burn în colțul din dreapta jos al paginii, faceți următoarele: - Deschideți folderul Burn (fișier zip) făcând dublu clic pe el.
- Faceți clic și trageți pictograma aplicației Burn în folderul Applications.
- Faceți dublu clic pe pictograma Burn.
- Confirmați descărcarea când vi se solicită.
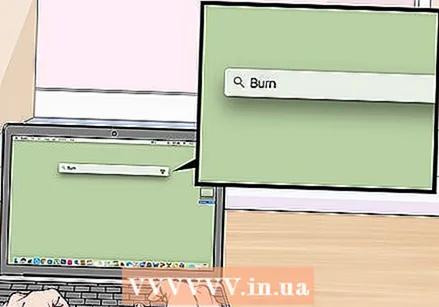 Deschideți Burn. Click pe Spotlight
Deschideți Burn. Click pe Spotlight Faceți clic pe fila Video. Acest lucru poate fi găsit în partea de sus a ferestrei Burn. Aceasta va muta fereastra de la Burn la secțiunea „Video”.
Faceți clic pe fila Video. Acest lucru poate fi găsit în partea de sus a ferestrei Burn. Aceasta va muta fereastra de la Burn la secțiunea „Video”.  Introduceți un nume de DVD. Faceți clic pe câmpul de text din partea de sus a ferestrei de înregistrare și înlocuiți textul curent (de obicei „Fără titlu” sau „Fără titlu”) cu un nume la alegere pentru DVD-ul dvs.
Introduceți un nume de DVD. Faceți clic pe câmpul de text din partea de sus a ferestrei de înregistrare și înlocuiți textul curent (de obicei „Fără titlu” sau „Fără titlu”) cu un nume la alegere pentru DVD-ul dvs.  Click pe + . Acest buton este situat în colțul din stânga jos al ferestrei. Se va deschide o fereastră Finder.
Click pe + . Acest buton este situat în colțul din stânga jos al ferestrei. Se va deschide o fereastră Finder.  Alegeți fișierul MP4. Faceți clic pe fișierul MP4 pe care doriți să îl inscripționați pe un DVD.
Alegeți fișierul MP4. Faceți clic pe fișierul MP4 pe care doriți să îl inscripționați pe un DVD.  Click pe A deschide. Această opțiune poate fi găsită în colțul din dreapta jos al ferestrei Finder. Fișierul MP4 va fi afișat în fereastra Burn.
Click pe A deschide. Această opțiune poate fi găsită în colțul din dreapta jos al ferestrei Finder. Fișierul MP4 va fi afișat în fereastra Burn.  Faceți clic pe lista derulantă Tip fișier. Această opțiune poate fi găsită în colțul din dreapta sus al ferestrei Burn.
Faceți clic pe lista derulantă Tip fișier. Această opțiune poate fi găsită în colțul din dreapta sus al ferestrei Burn.  Click pe DVD-Video. Puteți găsi această opțiune în meniul derulant.
Click pe DVD-Video. Puteți găsi această opțiune în meniul derulant.  Click pe A converti Daca este necesar. Dacă aveți opțiunea a converti după selectarea tipului de fișier, faceți clic pe acesta și urmați toate instrucțiunile de pe ecran. Acest lucru vă va asigura că fișierul DVD poate fi redat pe DVD.
Click pe A converti Daca este necesar. Dacă aveți opțiunea a converti după selectarea tipului de fișier, faceți clic pe acesta și urmați toate instrucțiunile de pe ecran. Acest lucru vă va asigura că fișierul DVD poate fi redat pe DVD.  Click pe A arde. Acest buton este situat în colțul din dreapta jos al ferestrei. MP4-ul va fi ars pe discul DVD.
Click pe A arde. Acest buton este situat în colțul din dreapta jos al ferestrei. MP4-ul va fi ars pe discul DVD.  Urmați toate instrucțiunile de pe ecran. Veți primi o notificare când arderea este finalizată. Dacă nu, așteptați să dispară bara de progres. Odată ce înregistrarea este completă, puteți scoate DVD-ul și îl puteți reda pe orice DVD player standard.
Urmați toate instrucțiunile de pe ecran. Veți primi o notificare când arderea este finalizată. Dacă nu, așteptați să dispară bara de progres. Odată ce înregistrarea este completă, puteți scoate DVD-ul și îl puteți reda pe orice DVD player standard.
Metoda 3 din 4: Ardeți un DVD de date în Windows
 Așezați un DVD gol în arzătorul computerului. Asigurați-vă că nu există fișiere pe DVD înainte de a face acest lucru.
Așezați un DVD gol în arzătorul computerului. Asigurați-vă că nu există fișiere pe DVD înainte de a face acest lucru. - Arzătorul trebuie să poată arde DVD-uri. Puteți afla dacă arzătorul computerului dvs. poate sau nu arde DVD-uri, căutând sigla „DVD” pe sau lângă arzător.
 Deschideți Start
Deschideți Start  Deschideți File Explorer
Deschideți File Explorer  Alegeți o locație a fișierului. Faceți clic pe folderul care conține fișierul dvs. MP4.
Alegeți o locație a fișierului. Faceți clic pe folderul care conține fișierul dvs. MP4.  Alege-ți filmul. Faceți clic pe fișierul de film pe care doriți să îl inscripționați pe DVD.
Alege-ți filmul. Faceți clic pe fișierul de film pe care doriți să îl inscripționați pe DVD.  Click pe Acțiune. Această opțiune poate fi găsită în colțul din stânga sus al ferestrei. O bară de instrumente va apărea în partea de sus a ferestrei.
Click pe Acțiune. Această opțiune poate fi găsită în colțul din stânga sus al ferestrei. O bară de instrumente va apărea în partea de sus a ferestrei.  Click pe Arde pe disc . Puteți găsi acest lucru în grupul „Trimiteți” al barei de instrumente. Se va deschide o fereastră.
Click pe Arde pe disc . Puteți găsi acest lucru în grupul „Trimiteți” al barei de instrumente. Se va deschide o fereastră.  Click pe A arde. Puteți găsi această opțiune în partea de sus a ferestrei. Filmul va fi înregistrat pe DVD-ul dvs.
Click pe A arde. Puteți găsi această opțiune în partea de sus a ferestrei. Filmul va fi înregistrat pe DVD-ul dvs. - Acest proces poate dura de la câteva minute la o oră sau mai mult, în funcție de dimensiunea filmului și de viteza computerului.
 Click pe Complet când vi se solicită. Puteți vedea acest lucru în partea de jos a ferestrei. După ce faceți clic pe Complet puteți scoate DVD-ul de pe computer. Acum ar trebui să puteți utiliza DVD-ul pentru a deschide și reda fișierul MP4 pe orice computer cu o unitate DVD.
Click pe Complet când vi se solicită. Puteți vedea acest lucru în partea de jos a ferestrei. După ce faceți clic pe Complet puteți scoate DVD-ul de pe computer. Acum ar trebui să puteți utiliza DVD-ul pentru a deschide și reda fișierul MP4 pe orice computer cu o unitate DVD.
Metoda 4 din 4: Ardeți un DVD de date pe Mac
 Cumpărați și conectați o unitate USB / DVD. Deoarece majoritatea computerelor Mac moderne nu au o unitate DVD, veți avea nevoie de una externă pentru a vă arde datele pe DVD.
Cumpărați și conectați o unitate USB / DVD. Deoarece majoritatea computerelor Mac moderne nu au o unitate DVD, veți avea nevoie de una externă pentru a vă arde datele pe DVD. - Dacă Mac-ul dvs. folosește porturi USB-C (ovale) în loc de porturi USB 3.0 (dreptunghiulare), asigurați-vă că cumpărați o unitate DVD care utilizează o conexiune USB-C sau cumpărați un adaptor USB 3.0 la USB-C.
 Introduceți un DVD gol în arzătorul Mac. Asigurați-vă că nu există fișiere pe DVD înainte de a face acest lucru.
Introduceți un DVD gol în arzătorul Mac. Asigurați-vă că nu există fișiere pe DVD înainte de a face acest lucru.  Deschideți Finder. Faceți clic pe pictograma albastră în formă de față din Dock-ul Mac-ului pentru a face acest lucru.
Deschideți Finder. Faceți clic pe pictograma albastră în formă de față din Dock-ul Mac-ului pentru a face acest lucru.  Mergeți la locația fișierului MP4. În partea stângă a ferestrei Finder, faceți clic pe folderul în care este stocat fișierul MP4.
Mergeți la locația fișierului MP4. În partea stângă a ferestrei Finder, faceți clic pe folderul în care este stocat fișierul MP4. 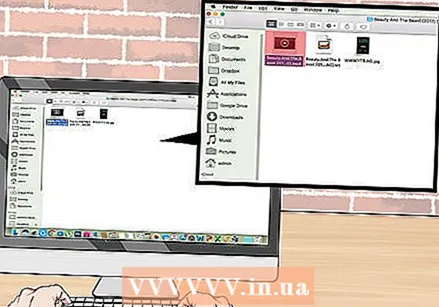 Selectați fișierul MP4. Faceți clic pe fișierul MP4 pentru a face acest lucru. Fișierul va fi marcat.
Selectați fișierul MP4. Faceți clic pe fișierul MP4 pentru a face acest lucru. Fișierul va fi marcat.  Click pe Fişier. Acest element de meniu poate fi găsit în partea de sus a ecranului. Va apărea un meniu derulant.
Click pe Fişier. Acest element de meniu poate fi găsit în partea de sus a ecranului. Va apărea un meniu derulant.  Click pe Înregistrați [filmul] pe disc. Puteți găsi această opțiune în meniul derulant. Aceasta va deschide fereastra Burn.
Click pe Înregistrați [filmul] pe disc. Puteți găsi această opțiune în meniul derulant. Aceasta va deschide fereastra Burn.  Click pe A arde când vi se solicită. Această opțiune poate fi găsită în partea de jos a ferestrei pop-up.
Click pe A arde când vi se solicită. Această opțiune poate fi găsită în partea de jos a ferestrei pop-up.  Click pe O.K când vi se solicită. Puteți vedea acest buton în colțul din dreapta jos al ferestrei. După ce faceți acest lucru, puteți scoate DVD-ul din computer. Acum ar trebui să puteți deschide DVD-ul și să vizualizați fișierul MP4 pe orice computer cu o unitate DVD.
Click pe O.K când vi se solicită. Puteți vedea acest buton în colțul din dreapta jos al ferestrei. După ce faceți acest lucru, puteți scoate DVD-ul din computer. Acum ar trebui să puteți deschide DVD-ul și să vizualizați fișierul MP4 pe orice computer cu o unitate DVD.
sfaturi
- Când utilizați DVD Flick, puteți converti fișierul MP4 într-un fișier ISO în loc de un fișier DVD bifând caseta „Creați o imagine ISO” în loc de „Arhivați proiectul pentru a scrie”. Fișierele ISO pot fi arse pe un DVD folosind funcțiile sistemului de operare, după care ar trebui să funcționeze în majoritatea playerelor DVD.
Avertizări
- Unele playere DVD, cum ar fi modelele vechi sau playerele Blu-ray, nu pot reda un DVD de casă.



