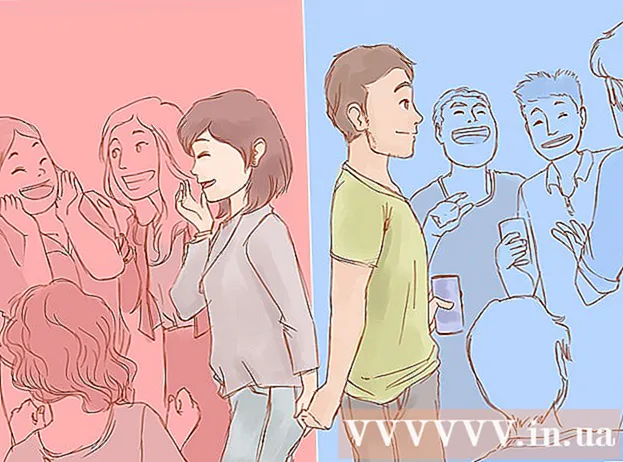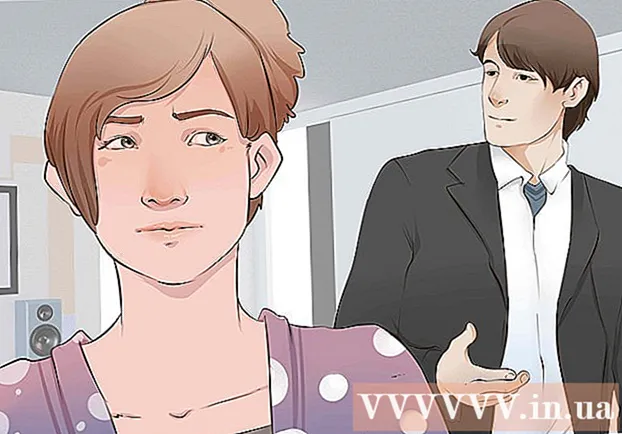Autor:
Morris Wright
Data Creației:
23 Aprilie 2021
Data Actualizării:
26 Iunie 2024

Conţinut
- A calca
- Metoda 1 din 3: conectați-vă la Google Classroom
- Metoda 2 din 3: Creați o misiune
- Metoda 3 din 3: Pregătiți o sarcină
- sfaturi
- Avertizări
Cu sistemul de atribuire Google Classroom, profesorii și elevii pot repartiza, trimite și nota sarcini rapid și ușor. Studenții pot trimite o sarcină conectându-se la Google Classroom folosind contul lor Google Chrome și vizualizând lista de sarcini pe pagina de curs corespunzătoare. Profesorii pot plasa sarcini în clasă și le pot înmâna elevilor lor conectându-se din nou la Google Classroom prin Chrome și apoi mergând la clasa corespunzătoare și plasând sarcina acolo.
A calca
Metoda 1 din 3: conectați-vă la Google Classroom
 Deschideți Google Chrome. Google Classroom funcționează optim numai în Chrome. Deci, utilizați acest browser oficial de la Google.
Deschideți Google Chrome. Google Classroom funcționează optim numai în Chrome. Deci, utilizați acest browser oficial de la Google.  Conectați-vă la Google Chrome. Faceți acest lucru făcând clic pe numele sau pictograma din partea dreaptă sus a ferestrei Chrome. Utilizați informațiile pe care le-ați primit de la școala dvs. pentru aceasta, de exemplu „[email protected]”. Apoi faceți clic pe „Conectare”.
Conectați-vă la Google Chrome. Faceți acest lucru făcând clic pe numele sau pictograma din partea dreaptă sus a ferestrei Chrome. Utilizați informațiile pe care le-ați primit de la școala dvs. pentru aceasta, de exemplu „[email protected]”. Apoi faceți clic pe „Conectare”.  Navigați la Aplicația Google Classroom. Faceți clic pe acest link. Opțional, instalați aplicația Google Classroom pe dispozitivul dvs. din magazinul web.
Navigați la Aplicația Google Classroom. Faceți clic pe acest link. Opțional, instalați aplicația Google Classroom pe dispozitivul dvs. din magazinul web.  Faceți clic pe butonul „Student” sau „Profesor”. Faceți clic pe butonul care vi se aplică în partea de jos a paginii. Google Classroom vă va duce acum la pagina corectă.
Faceți clic pe butonul „Student” sau „Profesor”. Faceți clic pe butonul care vi se aplică în partea de jos a paginii. Google Classroom vă va duce acum la pagina corectă. - Studenții sunt duși la o pagină a clasei cu opțiunea de a lua o clasă suplimentară dând clic pe pictograma „+” din partea de sus a ecranului.
- Profesorii sunt duși la o pagină cu o listă a tuturor orelor lor.
- Elevii nu se pot conecta la paginile profesorilor.
Metoda 2 din 3: Creați o misiune
 Conectați-vă la contul dvs. Google Classroom. Acum veți fi dus la o pagină cu toate cursurile (cursurile). Alegeți la ce curs doriți să mergeți aici.
Conectați-vă la contul dvs. Google Classroom. Acum veți fi dus la o pagină cu toate cursurile (cursurile). Alegeți la ce curs doriți să mergeți aici.  Faceți clic pe clasa pentru care trebuie să faceți temele. Acum vei fi condus la pagina acestei clase.
Faceți clic pe clasa pentru care trebuie să faceți temele. Acum vei fi condus la pagina acestei clase.  Faceți clic pe misiunea corectă. Aceasta va deschide pagina de detalii a temelor. Veți vedea titlul, o scurtă descriere și poate un atașament. Exact cum arată acest lucru depinde de profesorul tău.
Faceți clic pe misiunea corectă. Aceasta va deschide pagina de detalii a temelor. Veți vedea titlul, o scurtă descriere și poate un atașament. Exact cum arată acest lucru depinde de profesorul tău.  Vedeți ce fel de misiune este pentru a determina cum să o trimiteți. Vă puteți aștepta la diferite tipuri de sarcini pe Google Classroom, de exemplu cu Google Forms sau cu alte atașamente.
Vedeți ce fel de misiune este pentru a determina cum să o trimiteți. Vă puteți aștepta la diferite tipuri de sarcini pe Google Classroom, de exemplu cu Google Forms sau cu alte atașamente. - Dacă este o sarcină de formular Google, puteți completa formularul în browserul dvs. Când ați terminat, faceți clic pe „Trimiteți” și ați terminat!
- Dacă misiunea pare mai complexă, faceți clic pe „Deschidere temă” pentru a vizualiza detaliile. Aici veți vedea toate atașamentele Google Drive, pe care le deschideți făcând clic pe ele. De asemenea, puteți adăuga un atașament făcând clic pe „Adăugați” sau creați un nou atașament de aici făcând clic pe „Nou” și selectând formatul de fișier corespunzător.
 Faceți clic pe „Trimiteți” în partea de jos a paginii. Faceți acest lucru numai după ce ați terminat misiunea. Acest lucru nu se aplică sarcinilor create cu Google Forms, deoarece acestea au propriul buton de trimitere. După ce trimiteți sarcina, starea sarcinii dvs. se va schimba în „Terminat”.
Faceți clic pe „Trimiteți” în partea de jos a paginii. Faceți acest lucru numai după ce ați terminat misiunea. Acest lucru nu se aplică sarcinilor create cu Google Forms, deoarece acestea au propriul buton de trimitere. După ce trimiteți sarcina, starea sarcinii dvs. se va schimba în „Terminat”.
Metoda 3 din 3: Pregătiți o sarcină
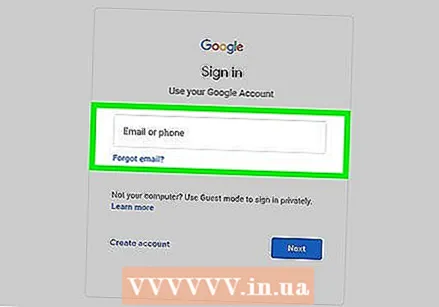 Asigurați-vă că sunteți conectat la contul dvs. de profesor. Numai profesorii pot crea și distribui sarcini.
Asigurați-vă că sunteți conectat la contul dvs. de profesor. Numai profesorii pot crea și distribui sarcini.  Faceți clic pe clasa pentru care doriți să creați o misiune. Aceasta vă va duce la pagina clasei.
Faceți clic pe clasa pentru care doriți să creați o misiune. Aceasta vă va duce la pagina clasei. 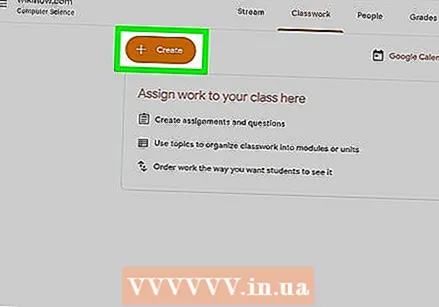 Faceți clic pe simbolul „+”. Puteți găsi acest lucru în partea stângă sus a Chrome. Dând clic pe aceasta, puteți adăuga o nouă sarcină la curs.
Faceți clic pe simbolul „+”. Puteți găsi acest lucru în partea stângă sus a Chrome. Dând clic pe aceasta, puteți adăuga o nouă sarcină la curs.  Faceți clic pe „Creați o temă”. Aceasta vă va duce la o nouă pagină de atribuire.
Faceți clic pe „Creați o temă”. Aceasta vă va duce la o nouă pagină de atribuire.  Introduceți titlul misiunii. În acest titlu rezumați conținutul și forma sarcinii, de exemplu dacă este o sarcină scrisă sau ascultătoare. Puteți sări peste titlu și să mergeți direct la cea mai recentă dată de depunere.
Introduceți titlul misiunii. În acest titlu rezumați conținutul și forma sarcinii, de exemplu dacă este o sarcină scrisă sau ascultătoare. Puteți sări peste titlu și să mergeți direct la cea mai recentă dată de depunere.  Notați exact ce ar trebui să facă elevii. Acest lucru oferă elevilor îndrumări și o idee despre ceea ce se așteaptă de la ei. Asigurați-vă că adăugați detalii la care este legată misiunea: lecția de astăzi, de exemplu, sau un mesaj în știri.
Notați exact ce ar trebui să facă elevii. Acest lucru oferă elevilor îndrumări și o idee despre ceea ce se așteaptă de la ei. Asigurați-vă că adăugați detalii la care este legată misiunea: lecția de astăzi, de exemplu, sau un mesaj în știri. - Aici puteți specifica, de asemenea, exact cum veți evalua sarcina, astfel încât elevii să știe la ce să acorde atenție.
 Selectați termenul limită pentru depunere. Faceți acest lucru făcând clic pe săgeata de lângă „Fără dată de trimitere” și selectând o dată din calendar. Acesta este un memento pentru studenți, chiar dacă ați discutat deja data scadenței la curs.
Selectați termenul limită pentru depunere. Faceți acest lucru făcând clic pe săgeata de lângă „Fără dată de trimitere” și selectând o dată din calendar. Acesta este un memento pentru studenți, chiar dacă ați discutat deja data scadenței la curs. - De asemenea, puteți specifica o oră.
 Introduceți subiectul. Faceți acest lucru făcând clic pe săgeata de lângă „Fără subiect” și tastând subiectul. Încercați să organizați sarcinile cât mai bine posibil, astfel încât acestea să fie ușor de găsit pentru dvs. și elevii dvs. mai târziu.
Introduceți subiectul. Faceți acest lucru făcând clic pe săgeata de lângă „Fără subiect” și tastând subiectul. Încercați să organizați sarcinile cât mai bine posibil, astfel încât acestea să fie ușor de găsit pentru dvs. și elevii dvs. mai târziu. - De asemenea, puteți selecta un subiect existent.
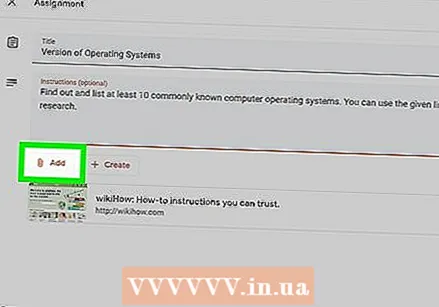 Faceți clic pe butonul „Adăugați” pentru a adăuga un atașament. Acest buton arată ca o agrafă. Puteți alege dintre mai multe tipuri de fișiere pe care să le adăugați la misiunea dvs.:
Faceți clic pe butonul „Adăugați” pentru a adăuga un atașament. Acest buton arată ca o agrafă. Puteți alege dintre mai multe tipuri de fișiere pe care să le adăugați la misiunea dvs.: - Selectați un fișier de pe computer și faceți clic pe „Încărcare” pentru a adăuga documentul.
- Faceți clic pe butonul „Drive” dacă doriți să adăugați un fișier din folderul Google Drive.
 Când ați terminat, dați clic pe „Alocare”. Aceasta va pregăti sarcina pentru munca la clasă din clasa dvs. Elevii primesc apoi un mesaj că o sarcină este pregătită pentru ei.
Când ați terminat, dați clic pe „Alocare”. Aceasta va pregăti sarcina pentru munca la clasă din clasa dvs. Elevii primesc apoi un mesaj că o sarcină este pregătită pentru ei. - De asemenea, puteți programa sarcini făcând clic pe „Programare” în loc de „Atribuire”. De aici, selectați o dată și o oră când atribuirea va fi vizibilă. Apoi faceți clic pe „Programare”.
sfaturi
- Profesorii pot adăuga și videoclipuri YouTube alegând opțiunea YouTube din meniul atașament. De aici, urmați instrucțiunile de pe ecran.
Avertizări
- Nu dați niciodată datele dvs. de conectare altor elevi sau profesori.