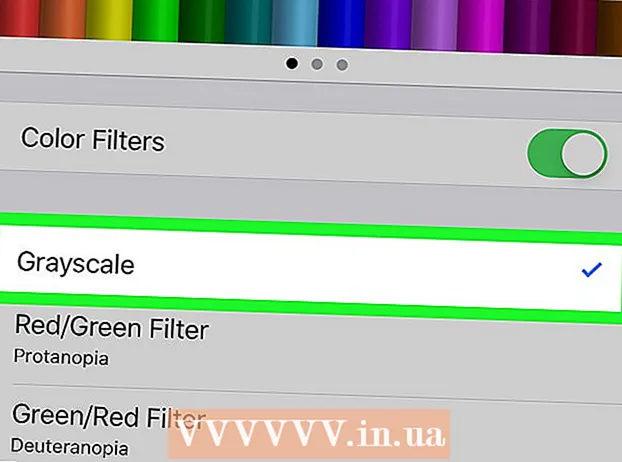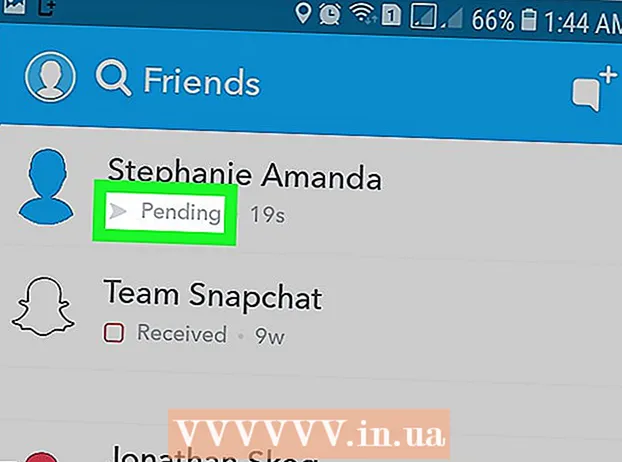Autor:
Roger Morrison
Data Creației:
22 Septembrie 2021
Data Actualizării:
21 Iunie 2024

Conţinut
- A calca
- Metoda 1 din 2: Reveniți la imaginea de profil implicită
- Metoda 2 din 2: Ștergeți o imagine de profil dintr-un cont Microsoft
Când selectați imaginea de profil în Windows 10, aceasta va apărea pe ecranul de conectare, în meniul Start și în alte câteva locuri din Windows. Dacă nu doriți deloc o imagine de profil, va trebui să o înlocuiți cu altceva, cum ar fi pictograma de profil implicită (o siluetă a unei persoane). După ce ați înlocuit fotografia, puteți șterge vechile fotografii de profil. Acest wikiHow vă arată cum să resetați imaginea de profil din Windows 10 la pictograma de profil implicită și să ștergeți vechile fotografii de profil.
A calca
Metoda 1 din 2: Reveniți la imaginea de profil implicită
 Faceți clic pe Start
Faceți clic pe Start  Faceți clic pe pictograma profilului dvs. Ar trebui să arate ca fotografia dvs. actuală de utilizator și să se afle în colțul din stânga sus al meniului Start.
Faceți clic pe pictograma profilului dvs. Ar trebui să arate ca fotografia dvs. actuală de utilizator și să se afle în colțul din stânga sus al meniului Start.  Faceți clic pe Modificare setări cont.
Faceți clic pe Modificare setări cont. Click pe Căutați imaginea. Se află sub titlul „Creați-vă imaginea”. Veți vedea caseta de dialog „Deschideți”.
Click pe Căutați imaginea. Se află sub titlul „Creați-vă imaginea”. Veți vedea caseta de dialog „Deschideți”.  Accesați C: ProgramData Microsoft Poze cont utilizator. Aici veți găsi pictogramele implicite ale utilizatorului. Iată o modalitate rapidă de a face acest lucru:
Accesați C: ProgramData Microsoft Poze cont utilizator. Aici veți găsi pictogramele implicite ale utilizatorului. Iată o modalitate rapidă de a face acest lucru: - Selectați acest text cu mouse-ul: C: ProgramData Microsoft Poze cont utilizator.
- presa Ctrl+C. pentru a-l copia în clipboard.
- În bara de adrese din partea de sus a ferestrei Deschideți, faceți clic cu mouse-ul pe capătul căii curente. Acest lucru evidențiază informațiile care se află deja în acea casetă.
- presa Ctrl+V. pentru a lipi calea copiată.
- presa ↵ Intrați.
 Selectați user.png și faceți clic pe Selectați imaginea. Fiecare dintre fișierele denumite „utilizator” ar trebui să fie în regulă. Aceasta înlocuiește fotografia de profil cu profilul implicit.
Selectați user.png și faceți clic pe Selectați imaginea. Fiecare dintre fișierele denumite „utilizator” ar trebui să fie în regulă. Aceasta înlocuiește fotografia de profil cu profilul implicit. - Fotografia dvs. veche va apărea în continuare în setările contului dvs. Dacă doriți să îl eliminați complet de pe computer, continuați cu această metodă.
 presa ⊞ Câștigă+E pentru a deschide exploratorul de fișiere. Acum utilizați fișierul Explorer pentru a șterge fotografia veche de pe computer.
presa ⊞ Câștigă+E pentru a deschide exploratorul de fișiere. Acum utilizați fișierul Explorer pentru a șterge fotografia veche de pe computer.  Pastă % appdata% Microsoft Windows AccountPictures în bara de adrese. Faceți acest lucru la fel cum ați făcut atunci când ați navigat în folderul Imagini ale contului de utilizator din fereastra Deschidere.
Pastă % appdata% Microsoft Windows AccountPictures în bara de adrese. Faceți acest lucru la fel cum ați făcut atunci când ați navigat în folderul Imagini ale contului de utilizator din fereastra Deschidere.  presa ↵ Intrați. Acum veți vedea toate imaginile contului dvs. de utilizator.
presa ↵ Intrați. Acum veți vedea toate imaginile contului dvs. de utilizator.  Selectați imaginile pe care doriți să le ștergeți. Pentru a selecta mai multe fotografii, țineți apăsat Ctrl în timp ce faceți clic.
Selectați imaginile pe care doriți să le ștergeți. Pentru a selecta mai multe fotografii, țineți apăsat Ctrl în timp ce faceți clic.  presa Del pe tastatură. Fotografiile selectate au fost eliminate acum din contul dvs.
presa Del pe tastatură. Fotografiile selectate au fost eliminate acum din contul dvs. - Dacă vă conectați la Windows cu contul dvs. Microsoft, puteți vedea în continuare vechea fotografie de profil în anumite locații (de exemplu, când vă conectați la alte computere Windows 10). Consultați metoda „Eliminați o imagine de profil dintr-un cont Microsoft” pentru a afla cum să o eliminați.
Metoda 2 din 2: Ștergeți o imagine de profil dintr-un cont Microsoft
 Deschideți setările Windows [[Image:| techicon | x30px]]. Puteți găsi această aplicație în partea de jos a meniului Start.
Deschideți setările Windows [[Image:| techicon | x30px]]. Puteți găsi această aplicație în partea de jos a meniului Start. - Dacă datele de conectare Windows 10 sunt conectate la contul dvs. Microsoft și nu doriți ca vechea dvs. imagine de profil să apară oriunde, utilizați această metodă pentru a elimina imaginea din contul dvs. Microsoft.
 Click pe Conturi. Este icoana care arată ca silueta unei persoane.
Click pe Conturi. Este icoana care arată ca silueta unei persoane.  Click pe Gestionați contul meu Microsoft. Este sub poza de profil curentă.
Click pe Gestionați contul meu Microsoft. Este sub poza de profil curentă.  Conectați-vă la contul dvs. Microsoft. Dacă nu sunteți deja conectat la contul dvs., vi se va solicita să faceți acest lucru acum. Utilizați același nume de utilizator și parolă pe care le utilizați pentru a vă conecta la Windows.
Conectați-vă la contul dvs. Microsoft. Dacă nu sunteți deja conectat la contul dvs., vi se va solicita să faceți acest lucru acum. Utilizați același nume de utilizator și parolă pe care le utilizați pentru a vă conecta la Windows.  Faceți clic pe fotografia de profil. Aceasta se află în partea din stânga sus a paginii. Va apărea o versiune mai mare a fotografiei.
Faceți clic pe fotografia de profil. Aceasta se află în partea din stânga sus a paginii. Va apărea o versiune mai mare a fotografiei.  Click pe elimina. Se află în colțul din dreapta jos al paginii. Un mesaj de confirmare va apărea în partea de jos.
Click pe elimina. Se află în colțul din dreapta jos al paginii. Un mesaj de confirmare va apărea în partea de jos.  Click pe da pentru a confirma acest lucru. Fotografia nu mai este asociată contului dvs.
Click pe da pentru a confirma acest lucru. Fotografia nu mai este asociată contului dvs.