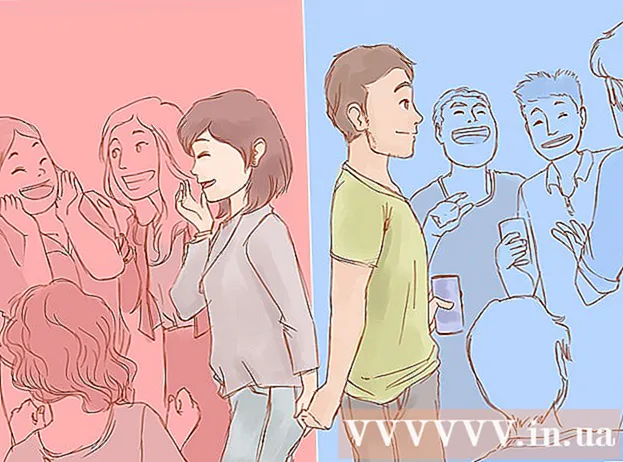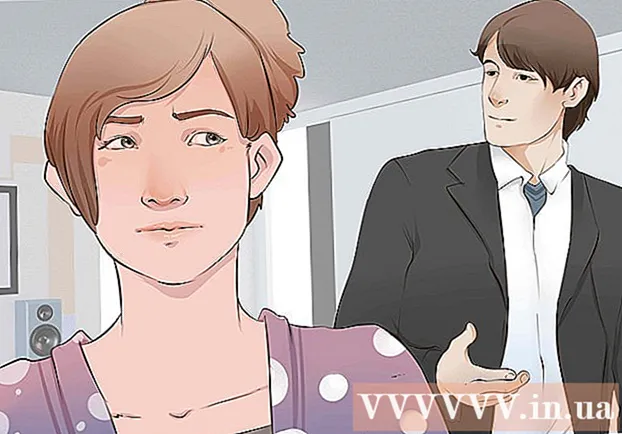Autor:
Christy White
Data Creației:
4 Mai 2021
Data Actualizării:
25 Iunie 2024

Conţinut
- A calca
- Metoda 1 din 3: Redimensionați un plan de lucru
- Metoda 2 din 3: Redimensionați mai multe planșe de lucru
- Metoda 3 din 3: montați planșa de lucru pe o imagine
- sfaturi
- Avertizări
Acest articol vă învață cum să redimensionați planșa de lucru în Adobe Illustrator.
A calca
Metoda 1 din 3: Redimensionați un plan de lucru
 Deschideți documentul în Illustrator. Faceți dublu clic pe proiectul Illustrator pentru a-l deschide. Mai întâi trebuie să deschideți proiectul în Illustrator înainte de a putea regla planșa.
Deschideți documentul în Illustrator. Faceți dublu clic pe proiectul Illustrator pentru a-l deschide. Mai întâi trebuie să deschideți proiectul în Illustrator înainte de a putea regla planșa. 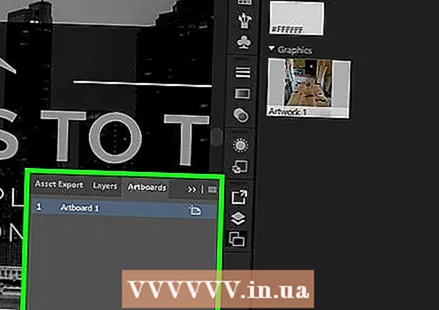 Găsiți planșa pe care doriți să o reglați. Uită-te în panoul de planșe din partea dreaptă a paginii și găsește numele planșei tale.
Găsiți planșa pe care doriți să o reglați. Uită-te în panoul de planșe din partea dreaptă a paginii și găsește numele planșei tale. - Dacă nu vedeți acest panou, faceți clic pe Fereastră în partea de sus a ecranului, apoi pe Panouri de lucru în meniul derulant.
 Faceți dublu clic pe pictograma „Artboard”. Acesta este dreptunghiul cu semnul plus (+) în dreapta numelui zonei de desen. Aceasta va deschide o fereastră pop-up.
Faceți dublu clic pe pictograma „Artboard”. Acesta este dreptunghiul cu semnul plus (+) în dreapta numelui zonei de desen. Aceasta va deschide o fereastră pop-up.  Modificați lățimea zonei de desen. Faceți acest lucru ajustând numărul din caseta de text „Lățime”.
Modificați lățimea zonei de desen. Faceți acest lucru ajustând numărul din caseta de text „Lățime”. 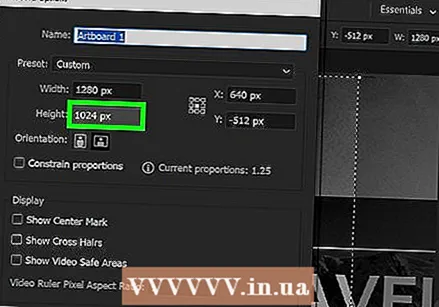 Modificați înălțimea zonei de desen. Faceți acest lucru ajustând numărul din caseta de text „Înălțime”.
Modificați înălțimea zonei de desen. Faceți acest lucru ajustând numărul din caseta de text „Înălțime”. 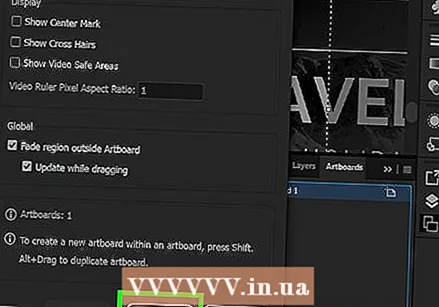 Click pe O.K. Acest buton poate fi găsit în partea de jos a ferestrei. Acest lucru va salva modificările și va redimensiona planșa de lucru.
Click pe O.K. Acest buton poate fi găsit în partea de jos a ferestrei. Acest lucru va salva modificările și va redimensiona planșa de lucru. - Pentru a regla poziția unei imagini în planșa dvs., selectați imaginea și trageți linia punctată care apare.
Metoda 2 din 3: Redimensionați mai multe planșe de lucru
 Deschideți documentul în Illustrator. Faceți dublu clic pe proiectul Illustrator pentru a-l deschide. Mai întâi trebuie să deschideți proiectul în Illustrator înainte de a putea regla planșa.
Deschideți documentul în Illustrator. Faceți dublu clic pe proiectul Illustrator pentru a-l deschide. Mai întâi trebuie să deschideți proiectul în Illustrator înainte de a putea regla planșa. 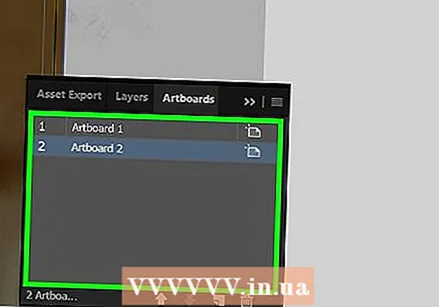 Selectați planșe pentru a le regla. În panoul Panouri de lucru din partea dreaptă a paginii, vedeți o listă cu toate panourile de lucru; vă rog țineți Ctrl (Windows) sau ⌘ Comandă (Mac) și faceți clic pe fiecare placă de artă pe care doriți să o ajustați.
Selectați planșe pentru a le regla. În panoul Panouri de lucru din partea dreaptă a paginii, vedeți o listă cu toate panourile de lucru; vă rog țineți Ctrl (Windows) sau ⌘ Comandă (Mac) și faceți clic pe fiecare placă de artă pe care doriți să o ajustați. - Dacă nu vedeți panoul Artboards, faceți clic pe Fereastră în partea de sus a ecranului și faceți clic pe Panouri de lucru în meniul derulant.
 Click pe ⇧ Shift+O. Aceasta va selecta planșele pe care ați făcut clic și le va deschide dimensiunile în partea de sus a ferestrei Illustrator.
Click pe ⇧ Shift+O. Aceasta va selecta planșele pe care ați făcut clic și le va deschide dimensiunile în partea de sus a ferestrei Illustrator. 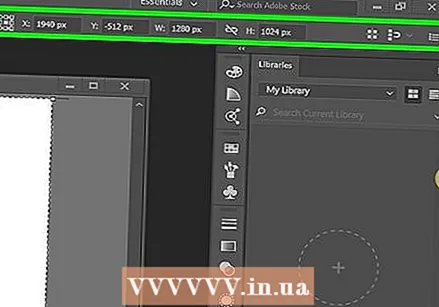 Schimbați dimensiunile planșelor de lucru. Puteți introduce dimensiunile dorite în casetele de text „B” și „H” din partea de sus a paginii.
Schimbați dimensiunile planșelor de lucru. Puteți introduce dimensiunile dorite în casetele de text „B” și „H” din partea de sus a paginii. - Pentru a regla poziția unei imagini în fiecare planșă, selectați imaginea și trageți linia punctată care apare.
Metoda 3 din 3: montați planșa de lucru pe o imagine
 Deschideți documentul în Illustrator. Faceți dublu clic pe proiectul Illustrator pentru a-l deschide. Mai întâi trebuie să deschideți proiectul în Illustrator înainte de a putea regla planșa.
Deschideți documentul în Illustrator. Faceți dublu clic pe proiectul Illustrator pentru a-l deschide. Mai întâi trebuie să deschideți proiectul în Illustrator înainte de a putea regla planșa. 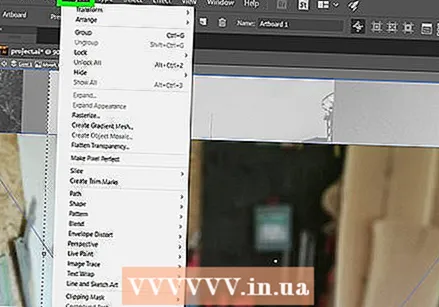 Click pe Obiect. Acesta este un element de meniu care se află fie în partea de sus a ferestrei Illustrator (Windows), fie în partea de sus a ecranului (Mac). Se va deschide un meniu derulant.
Click pe Obiect. Acesta este un element de meniu care se află fie în partea de sus a ferestrei Illustrator (Windows), fie în partea de sus a ecranului (Mac). Se va deschide un meniu derulant.  Selectați Panouri de lucru. Această opțiune poate fi găsită în partea de jos a meniului derulant. Acum va apărea un meniu.
Selectați Panouri de lucru. Această opțiune poate fi găsită în partea de jos a meniului derulant. Acum va apărea un meniu. 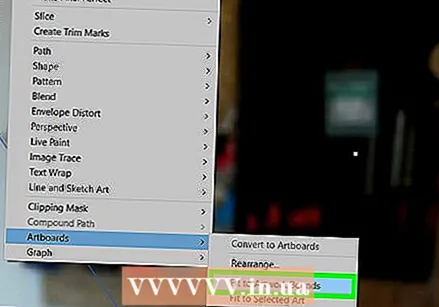 Click pe Se potrivește cu limitele imaginii. Puteți găsi acest lucru în meniu. Reglează dimensiunea planșei în funcție de dimensiunea operei de artă.
Click pe Se potrivește cu limitele imaginii. Puteți găsi acest lucru în meniu. Reglează dimensiunea planșei în funcție de dimensiunea operei de artă. - Dacă aveți mai multe planșe, fiecare planșă va fi ajustată.
sfaturi
- Planșa de lucru este diferită de spațiul dvs. de lucru. Și spațiul de lucru pânză este spațiul care conține toate planșele de lucru.
Avertizări
- Spre deosebire de planșele de lucru, spațiul de lucru din Illustrator nu poate fi redus sau mărit de la dimensiunea standard de 227 x 227 țoli.