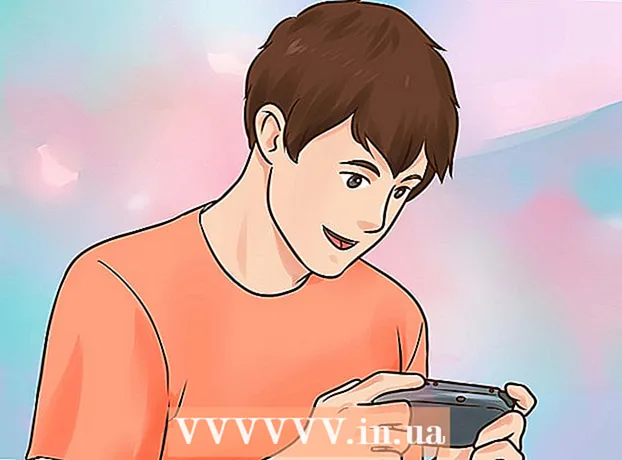Autor:
Eugene Taylor
Data Creației:
13 August 2021
Data Actualizării:
1 Iulie 2024

Conţinut
- A calca
- Partea 1 din 4: Terminal de deschidere
- Partea 2 din 4: Crearea unui fișier text simplu
- Partea 3 din 4: Utilizarea Vim
- Partea 4 din 4: Utilizarea Emacs
- sfaturi
- Avertizări
Acest wikiHow vă învață cum să utilizați aplicația Terminal în Linux pentru a crea un fișier text. Puteți utiliza apoi unul dintre editorele de text Linux pentru a face modificări la fișier.
A calca
Partea 1 din 4: Terminal de deschidere
 Deschideți terminalul. Click pe Meniul și găsiți aplicația Terminal - o fereastră neagră cu un „> _” alb în ea - și faceți clic pe ea. De obicei, veți găsi Terminalul într-o casetă din partea stângă a ferestrei Meniu.
Deschideți terminalul. Click pe Meniul și găsiți aplicația Terminal - o fereastră neagră cu un „> _” alb în ea - și faceți clic pe ea. De obicei, veți găsi Terminalul într-o casetă din partea stângă a ferestrei Meniu. - De asemenea, puteți face clic pe bara de căutare din partea de sus a ferestrei Meniu și veți vedea Terminal pentru a-l căuta.
 Tip eu sunt în terminal, apoi apăsați ↵ Intrați. Terminalul se va deschide în directorul dvs. de acasă, dar comanda eu sunt afișează fiecare folder din directorul curent. Pentru a crea un fișier text într-unul dintre aceste directoare, va trebui să schimbați directorul curent.
Tip eu sunt în terminal, apoi apăsați ↵ Intrați. Terminalul se va deschide în directorul dvs. de acasă, dar comanda eu sunt afișează fiecare folder din directorul curent. Pentru a crea un fișier text într-unul dintre aceste directoare, va trebui să schimbați directorul curent.  Găsiți un director în care doriți să creați fișierul text. Orice nume de director care după rularea fișierului eu suntcomanda afișată (de exemplu, „Desktop”) este un loc în care puteți naviga.
Găsiți un director în care doriți să creați fișierul text. Orice nume de director care după rularea fișierului eu suntcomanda afișată (de exemplu, „Desktop”) este un loc în care puteți naviga.  Tip directorul cd. Înlocuiți „director” cu un nume de director preferat. Această comandă mută focalizarea Terminalului din directorul curent în directorul specificat.
Tip directorul cd. Înlocuiți „director” cu un nume de director preferat. Această comandă mută focalizarea Terminalului din directorul curent în directorul specificat. - De exemplu, tastați cd Desktop pentru a accesa directorul Desktop prin Terminal.
- Pentru a crea un fișier text într-un folder specific din directorul selectat, plasați un „/” după director și apoi tastați numele folderului. De exemplu, pentru a accesa dosarul numit „Diverse” din directorul Documente, tastați cd Documents / Misc.
 presa ↵ Intrați. Acum executați comanda, ceea ce va face ca terminalul să-și asume directorul țintă pe care l-ați specificat de acum înainte și să nu mai fie directorul principal.
presa ↵ Intrați. Acum executați comanda, ceea ce va face ca terminalul să-și asume directorul țintă pe care l-ați specificat de acum înainte și să nu mai fie directorul principal.  Alegeți un editor de text. Puteți crea rapid un fișier text simplu sau puteți utiliza Vim sau utilizați Emacs pentru a crea și edita un fișier mai complex. Acum că vă aflați în directorul în care doriți să plasați fișierul text, este timpul să îl creați efectiv.
Alegeți un editor de text. Puteți crea rapid un fișier text simplu sau puteți utiliza Vim sau utilizați Emacs pentru a crea și edita un fișier mai complex. Acum că vă aflați în directorul în care doriți să plasați fișierul text, este timpul să îl creați efectiv.
Partea 2 din 4: Crearea unui fișier text simplu
 Tip cat> filename.txt în terminal. Înlocuiți „nume de fișier” cu un nume de fișier preferat de dvs. (de exemplu, „eșantion”).
Tip cat> filename.txt în terminal. Înlocuiți „nume de fișier” cu un nume de fișier preferat de dvs. (de exemplu, „eșantion”). - De exemplu, atunci când creați un fișier numit „pisoi”, tastați pisică> pisoi.txt.
 presa ↵ Intrați. Aceasta va crea un nou fișier text cu numele specificat în directorul curent. Cursorul dvs. va apărea pe o linie goală din terminal.
presa ↵ Intrați. Aceasta va crea un nou fișier text cu numele specificat în directorul curent. Cursorul dvs. va apărea pe o linie goală din terminal.  Introduceți textul documentului. Puteți începe să tastați așa cum sunteți obișnuiți în orice alt document text. Pentru a salva linia curentă de text și a merge la următoarea linie, apăsați ↵ Intrați.
Introduceți textul documentului. Puteți începe să tastați așa cum sunteți obișnuiți în orice alt document text. Pentru a salva linia curentă de text și a merge la următoarea linie, apăsați ↵ Intrați. - Dacă directorul fișierului text este deschis, puteți de asemenea să faceți dublu clic pe fișierul text când apare pentru a efectua acest pas.
 presa Ctrl+Z. Această combinație de taste vă salvează munca și vă întoarce la linia de comandă Terminal, astfel încât să puteți continua să introduceți comenzi.
presa Ctrl+Z. Această combinație de taste vă salvează munca și vă întoarce la linia de comandă Terminal, astfel încât să puteți continua să introduceți comenzi.  Tip ls -l filename.txt în terminal. Înlocuiți „numele fișierului” cu numele fișierului text. Această comandă localizează fișierul dvs., astfel încât să vă puteți asigura că îl salvați în directorul corect.
Tip ls -l filename.txt în terminal. Înlocuiți „numele fișierului” cu numele fișierului text. Această comandă localizează fișierul dvs., astfel încât să vă puteți asigura că îl salvați în directorul corect. - De exemplu: pentru a deschide un fișier „textfile”, tastați ls -l textfile.txt.
- Literele din acest cod sunt minuscule, nu majuscule „L”.
 presa ↵ Intrați. Aceasta ar trebui să arate ora, data și numele fișierului dvs. pe următoarea linie pentru a indica faptul că acesta a fost creat și salvat în directorul ales.
presa ↵ Intrați. Aceasta ar trebui să arate ora, data și numele fișierului dvs. pe următoarea linie pentru a indica faptul că acesta a fost creat și salvat în directorul ales.
Partea 3 din 4: Utilizarea Vim
 Tip vi filename.txt în Terminal. Partea „vi” a acestei comenzi selectează editorul de text Vim ca program de utilizat. Înlocuiți „numele fișierului” cu numele pe care doriți să-l atribuiți fișierului nou.
Tip vi filename.txt în Terminal. Partea „vi” a acestei comenzi selectează editorul de text Vim ca program de utilizat. Înlocuiți „numele fișierului” cu numele pe care doriți să-l atribuiți fișierului nou. - De exemplu, pentru un fișier numit „tamins”, tastați vi tamins.txt.
- Dacă directorul dvs. actual conține deja un fișier cu același nume, această comandă va deschide acel fișier.
 presa ↵ Intrați. Aceasta va crea noul fișier și îl va deschide în editorul Vim. Ar trebui să vedeți o fereastră terminală goală cu un (~) pe fiecare linie, precum și numele fișierului text în partea de jos a ferestrei.
presa ↵ Intrați. Aceasta va crea noul fișier și îl va deschide în editorul Vim. Ar trebui să vedeți o fereastră terminală goală cu un (~) pe fiecare linie, precum și numele fișierului text în partea de jos a ferestrei.  Apăsați pe buton I. de pe computer. Acest lucru vă va pune documentul în modul „Insert”, unde puteți introduce text după bunul plac.
Apăsați pe buton I. de pe computer. Acest lucru vă va pune documentul în modul „Insert”, unde puteți introduce text după bunul plac. - Ar trebui sa vezi - INSERT - apare în partea de jos a ferestrei când apăsați tasta I. prese.
 Introduceți textul documentului. Puteți tasta la fel ca orice alt document text. Pentru a salva linia curentă de text și a merge la următoarea linie, apăsați ↵ Intrați.
Introduceți textul documentului. Puteți tasta la fel ca orice alt document text. Pentru a salva linia curentă de text și a merge la următoarea linie, apăsați ↵ Intrați.  Apăsați pe buton Esc. De obicei, veți găsi acest lucru în partea stângă sus a tastaturii. Această tastă îl pune pe Vim în modul „Comandă”.
Apăsați pe buton Esc. De obicei, veți găsi acest lucru în partea stângă sus a tastaturii. Această tastă îl pune pe Vim în modul „Comandă”. - Acum ar trebui să vedeți un cursor care apare în partea de jos a ferestrei.
 Tip : w în terminal și apăsați ↵ Intrați. Această comandă salvează documentul așa cum este în prezent.
Tip : w în terminal și apăsați ↵ Intrați. Această comandă salvează documentul așa cum este în prezent.  Tip : q în terminal și apăsați ↵ Intrați. Aceasta va ieși din Vim și vă va întoarce la fereastra terminalului principal. Fișierul dvs. text se află acum în directorul pe care l-ați specificat.
Tip : q în terminal și apăsați ↵ Intrați. Aceasta va ieși din Vim și vă va întoarce la fereastra terminalului principal. Fișierul dvs. text se află acum în directorul pe care l-ați specificat. - Puteți verifica dacă fișierul text este prezent cu comanda eu sunt > ↵ Intrați în Terminal, după care veți căuta numele fișierului.
- Poti de asemenea : wq tastați pentru a salva și a ieși cu o singură comandă.
 Deschideți fișierul prin fereastra Terminal. În același mod în care ați creat fișierul, puteți, de asemenea vi filename.txt pentru a deschide fișierul. De data aceasta, când deschideți fișierul, ar trebui să vedeți modificările salvate pe care le-ați făcut.
Deschideți fișierul prin fereastra Terminal. În același mod în care ați creat fișierul, puteți, de asemenea vi filename.txt pentru a deschide fișierul. De data aceasta, când deschideți fișierul, ar trebui să vedeți modificările salvate pe care le-ați făcut.
Partea 4 din 4: Utilizarea Emacs
 Tip emacs filename.txt în terminal. Înlocuiți „nume de fișier” cu numele de fișier text preferat.
Tip emacs filename.txt în terminal. Înlocuiți „nume de fișier” cu numele de fișier text preferat.  presa ↵ Intrați. Atâta timp cât numele fișierului text nu este un duplicat al unui fișier text existent în directorul curent, această comandă va deschide un nou fișier text în editorul Emacs.
presa ↵ Intrați. Atâta timp cât numele fișierului text nu este un duplicat al unui fișier text existent în directorul curent, această comandă va deschide un nou fișier text în editorul Emacs. - De exemplu, un fișier numit "newfile" ar necesita fișierul dvs. emacs newfile.txt intră.
- Dacă ați introdus un nume existent pentru fișierul text, această comandă va deschide fișierul corespunzător.
 Cunoașteți comenzile Emacs. Emacs vine complet cu tone de comenzi puternice care vă permit să navigați într-un document, să căutați informații conexe sau de ajutor, să manipulați text și să înțelegeți codul. Aceste comenzi pot fi împărțite în două tipuri: Comenzi de control și comenzi Meta.
Cunoașteți comenzile Emacs. Emacs vine complet cu tone de comenzi puternice care vă permit să navigați într-un document, să căutați informații conexe sau de ajutor, să manipulați text și să înțelegeți codul. Aceste comenzi pot fi împărțite în două tipuri: Comenzi de control și comenzi Meta. - Comenzi de control au următoarea formă: litera C>. Pentru a executa o comandă Control, țineți apăsat Ctrl și simultan apăsați tasta literă indicată (de ex., Ctrl și A).
- Meta (sau Evadare) comenzi sunt scrise după cum urmează: litera M> sau litera ESC>. "M" se referă la Altbuton sau Esc, deoarece nu toate computerele au un Altcheie.
- O comandă de genul Taxi (sau M-a b) îți cere Ctrl (sau Alt sau Esc) în timp ce apăsați prima tastă (adică A apoi eliberați ambele taste și apăsați imediat a doua tastă (adică b).
 Introduceți textul documentului. Puteți tasta în același mod ca și în cazul oricărui alt document text. Apoi salvați linia curentă de text și mergeți la linia următoare cu ↵ Intrați.
Introduceți textul documentului. Puteți tasta în același mod ca și în cazul oricărui alt document text. Apoi salvați linia curentă de text și mergeți la linia următoare cu ↵ Intrați.  presa Ctrl+X și apoi mai departe S.. Aceasta va salva fișierul.
presa Ctrl+X și apoi mai departe S.. Aceasta va salva fișierul.  presa Ctrl+X și apoi mai departe Ctrl+C.. Aceasta va închide editorul de text Emacs și va reveni la directorul dvs. din terminal. Fișierul text ar trebui acum să fie salvat sub numele specificat în acest director.
presa Ctrl+X și apoi mai departe Ctrl+C.. Aceasta va închide editorul de text Emacs și va reveni la directorul dvs. din terminal. Fișierul text ar trebui acum să fie salvat sub numele specificat în acest director.  Deschideți fișierul text. Faceți acest lucru tastând emacs filename.txt în terminal. Atâta timp cât vă aflați în același director cu fișierul, acesta vă va deschide fișierul text în Emacs, după care puteți continua să îl editați după bunul plac.
Deschideți fișierul text. Faceți acest lucru tastând emacs filename.txt în terminal. Atâta timp cât vă aflați în același director cu fișierul, acesta vă va deschide fișierul text în Emacs, după care puteți continua să îl editați după bunul plac.
sfaturi
- Vim este în general prezent pe fiecare versiune de Linux, în timp ce Emacs este un editor mai avansat, care poate fi mai ușor de utilizat pentru începători.
- Puteți deschide fereastra Emacs „Ajutor” cu Ctrl+H., apoi eliberați ambele taste și apăsați T. prese. Meniul Ajutor afișează acum comenzi cheie suplimentare și alte caracteristici ale editorului Emacs care vă pot ajuta să scrieți.
Avertizări
- Dacă uitați să salvați documentul înainte de a-l închide, este posibil să nu primiți un avertisment, mai ales cu editorii Vim. Salvați întotdeauna documentul înainte de al închide.