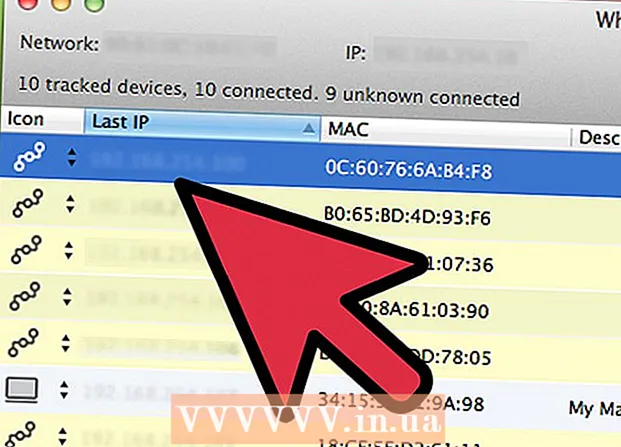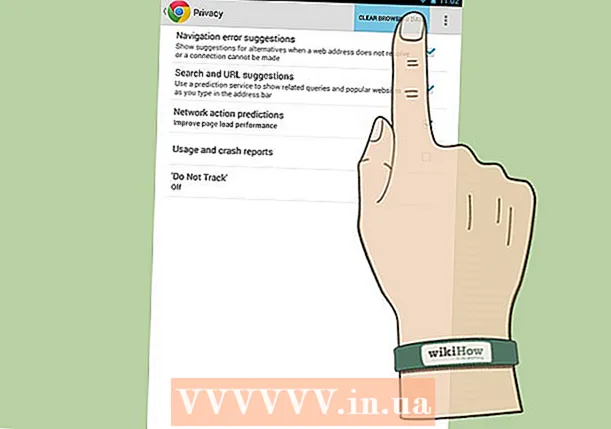Autor:
Roger Morrison
Data Creației:
20 Septembrie 2021
Data Actualizării:
21 Iunie 2024

Conţinut
- A calca
- Metoda 1 din 8: Windows 8
- Metoda 2 din 8: Windows 7
- Metoda 3 din 8: Windows Vista
- Metoda 4 din 8: Windows XP
- Metoda 5 din 8: Mac OS X
- Metoda 6 din 8: iOS
- Metoda 7 din 8: Android
- Metoda 8 din 8: Linux
Rețelele fără fir sunt unul dintre cele mai comune tipuri de rețele care există astăzi. Capacitatea de a-l utiliza este integrată în practic orice dispozitiv mobil. Astăzi, aproape fiecare muzeu, bancă, bibliotecă și restaurant de fast-food are WiFi. Urmați ghidul de mai jos pentru a vă conecta de pe telefonul mobil sau alt dispozitiv la o rețea fără fir din apropierea dvs.
A calca
Metoda 1 din 8: Windows 8
 Deschideți meniul Charms. Puteți accesa acest lucru glisând de la dreapta la stânga pe un ecran tactil sau deplasând cursorul în colțul din dreapta din partea de jos a ecranului.
Deschideți meniul Charms. Puteți accesa acest lucru glisând de la dreapta la stânga pe un ecran tactil sau deplasând cursorul în colțul din dreapta din partea de jos a ecranului.  Deschideți meniul Setări în Charms.
Deschideți meniul Setări în Charms. Atingeți sau faceți clic pe pictograma rețelei wireless. Arată ca bare de semnal.
Atingeți sau faceți clic pe pictograma rețelei wireless. Arată ca bare de semnal.  Selectați rețeaua la care doriți să vă conectați. Dacă există mai multe rețele la care vă puteți conecta, selectați-o din listă.
Selectați rețeaua la care doriți să vă conectați. Dacă există mai multe rețele la care vă puteți conecta, selectați-o din listă. - Dacă nu găsiți rețeaua, verificați dacă toate setările sunt corecte.
 Introduceți parola pentru rețeaua wireless. Când selectați o rețea, vi se va solicita o parolă, cu condiția ca rețeaua să fie securizată. Abia atunci veți avea acces la rețea.
Introduceți parola pentru rețeaua wireless. Când selectați o rețea, vi se va solicita o parolă, cu condiția ca rețeaua să fie securizată. Abia atunci veți avea acces la rețea. - De asemenea, vă puteți conecta la o rețea fără fir folosind modul desktop. Urmați pașii pentru Windows 7.
Metoda 2 din 8: Windows 7
 Faceți clic pe pictograma Rețea din Tava de sistem. Puteți găsi acest lucru în colțul din dreapta din partea de jos a desktopului. Pictograma arată ca un monitor cu un cablu Ethernet sau bare de semnal. Poate fi necesar să faceți clic pe săgeata de lângă Tava de sistem pentru a vedea pictograma.
Faceți clic pe pictograma Rețea din Tava de sistem. Puteți găsi acest lucru în colțul din dreapta din partea de jos a desktopului. Pictograma arată ca un monitor cu un cablu Ethernet sau bare de semnal. Poate fi necesar să faceți clic pe săgeata de lângă Tava de sistem pentru a vedea pictograma.  Selectați rețeaua din listă. Când faceți clic pe pictograma Rețele, vi se va prezenta o listă a rețelelor disponibile în zona dvs. Selectați rețeaua la care doriți să vă conectați din listă.
Selectați rețeaua din listă. Când faceți clic pe pictograma Rețele, vi se va prezenta o listă a rețelelor disponibile în zona dvs. Selectați rețeaua la care doriți să vă conectați din listă. - Dacă nu vă puteți găsi rețeaua, asigurați-vă că ați configurat-o corect.
 Faceți clic pe Conectare. Computerul dvs. va încerca să se conecteze la rețea. Dacă rețeaua este securizată, va trebui să introduceți o parolă pentru ao utiliza.
Faceți clic pe Conectare. Computerul dvs. va încerca să se conecteze la rețea. Dacă rețeaua este securizată, va trebui să introduceți o parolă pentru ao utiliza.
Metoda 3 din 8: Windows Vista
 Faceți clic pe meniul Start. În meniul Start, faceți clic pe butonul „Conectare la”, situat în partea dreaptă a meniului.
Faceți clic pe meniul Start. În meniul Start, faceți clic pe butonul „Conectare la”, situat în partea dreaptă a meniului.  Faceți clic pe rețeaua dvs. wireless. Apoi faceți clic pe Conectare. Apoi vi se va cere o parolă, cu condiția ca rețeaua să fie securizată.
Faceți clic pe rețeaua dvs. wireless. Apoi faceți clic pe Conectare. Apoi vi se va cere o parolă, cu condiția ca rețeaua să fie securizată. - Asigurați-vă că meniul derulant este setat la Wireless.
 Faceți clic din nou pe butonul Reîmprospătare pentru a căuta rețele. Dacă vă aflați la limita zonei de acoperire a unei rețele sau dacă o rețea tocmai a revenit online, faceți clic pe Reîmprospătare pentru a căuta din nou rețele.
Faceți clic din nou pe butonul Reîmprospătare pentru a căuta rețele. Dacă vă aflați la limita zonei de acoperire a unei rețele sau dacă o rețea tocmai a revenit online, faceți clic pe Reîmprospătare pentru a căuta din nou rețele.
Metoda 4 din 8: Windows XP
 Faceți clic dreapta pe pictograma Rețea. Acest lucru poate fi găsit în tava de sistem din colțul din dreapta jos al desktopului. Poate fi necesar să faceți clic pe săgeata din tavă pentru a afișa pictogramele ascunse.
Faceți clic dreapta pe pictograma Rețea. Acest lucru poate fi găsit în tava de sistem din colțul din dreapta jos al desktopului. Poate fi necesar să faceți clic pe săgeata din tavă pentru a afișa pictogramele ascunse.  Selectați „Vizualizați rețelele wireless disponibile”. Aceasta va deschide o listă de rețele aflate în raza de acțiune a computerului. Faceți clic pe rețeaua pe care doriți să o utilizați.
Selectați „Vizualizați rețelele wireless disponibile”. Aceasta va deschide o listă de rețele aflate în raza de acțiune a computerului. Faceți clic pe rețeaua pe care doriți să o utilizați.  Introduceți parola. În câmpul „Cheie rețea”, introduceți parola pentru rețeaua la care doriți să vă conectați. Faceți clic pe Conectare.
Introduceți parola. În câmpul „Cheie rețea”, introduceți parola pentru rețeaua la care doriți să vă conectați. Faceți clic pe Conectare.
Metoda 5 din 8: Mac OS X
 Faceți clic pe pictograma WiFi din bara de meniu. Puteți găsi acest lucru în colțul din dreapta, în partea de sus a desktopului. Dacă pictograma nu este prezentă, faceți clic pe meniul Apple și selectați Preferințe sistem. Deschideți secțiunea Rețea, faceți clic pe WiFi, apoi bifați caseta „Afișați starea WiFi în bara de meniu”.
Faceți clic pe pictograma WiFi din bara de meniu. Puteți găsi acest lucru în colțul din dreapta, în partea de sus a desktopului. Dacă pictograma nu este prezentă, faceți clic pe meniul Apple și selectați Preferințe sistem. Deschideți secțiunea Rețea, faceți clic pe WiFi, apoi bifați caseta „Afișați starea WiFi în bara de meniu”.  Selectați rețeaua. Când faceți clic pe pictograma Wi-Fi, va fi afișată o listă a rețelelor disponibile. Rețelele care necesită o parolă au o pictogramă lacăt lângă numele rețelei.
Selectați rețeaua. Când faceți clic pe pictograma Wi-Fi, va fi afișată o listă a rețelelor disponibile. Rețelele care necesită o parolă au o pictogramă lacăt lângă numele rețelei.  Introduceți parola. Dacă ați introdus parola corectă, sunteți conectat la rețea.
Introduceți parola. Dacă ați introdus parola corectă, sunteți conectat la rețea.
Metoda 6 din 8: iOS
 Deschideți aplicația Setări. Atingeți meniul WiFi din partea de sus a listei.
Deschideți aplicația Setări. Atingeți meniul WiFi din partea de sus a listei.  Asigurați-vă că conexiunea WiFi este activată. Dacă nu, glisați glisorul astfel încât să devină verde (iOS 7) sau albastru (iOS 6).
Asigurați-vă că conexiunea WiFi este activată. Dacă nu, glisați glisorul astfel încât să devină verde (iOS 7) sau albastru (iOS 6).  Selectați rețeaua. Toate rețelele disponibile sunt afișate când opțiunea WiFi este activată. Rețelele care necesită o parolă au un lacăt lângă numele lor.
Selectați rețeaua. Toate rețelele disponibile sunt afișate când opțiunea WiFi este activată. Rețelele care necesită o parolă au un lacăt lângă numele lor.  Introduceți parola. Dacă ați selectat o rețea, vi se va cere orice parolă necesară. După ce ați introdus parola, dispozitivul dvs. iOS se va conecta la rețea. Este posibil să dureze ceva timp până se va stabili conexiunea.
Introduceți parola. Dacă ați selectat o rețea, vi se va cere orice parolă necesară. După ce ați introdus parola, dispozitivul dvs. iOS se va conecta la rețea. Este posibil să dureze ceva timp până se va stabili conexiunea.
Metoda 7 din 8: Android
 Deschideți setările dispozitivului. Puteți accesa acest lucru prin sertarul aplicației sau prin apăsarea butonului meniu de pe telefon.
Deschideți setările dispozitivului. Puteți accesa acest lucru prin sertarul aplicației sau prin apăsarea butonului meniu de pe telefon.  Asigurați-vă că WiFi este activat. În meniul Setări, setați glisorul de lângă meniul WiFi la „ACTIVAT”.
Asigurați-vă că WiFi este activat. În meniul Setări, setați glisorul de lângă meniul WiFi la „ACTIVAT”.  Atingeți meniul WiFi. Acum sunt afișate toate rețelele disponibile. Orice rețea care necesită o parolă va fi afișată cu un lacăt deasupra indicatorului de putere a semnalului.
Atingeți meniul WiFi. Acum sunt afișate toate rețelele disponibile. Orice rețea care necesită o parolă va fi afișată cu un lacăt deasupra indicatorului de putere a semnalului.  Selectați rețeaua. Alegeți rețeaua la care doriți să vă conectați. Dacă este necesară o parolă pentru aceasta, va fi solicitată. Odată ce ați introdus parola, poate dura ceva timp până când dispozitivul se conectează la rețeaua wireless.
Selectați rețeaua. Alegeți rețeaua la care doriți să vă conectați. Dacă este necesară o parolă pentru aceasta, va fi solicitată. Odată ce ați introdus parola, poate dura ceva timp până când dispozitivul se conectează la rețeaua wireless.
Metoda 8 din 8: Linux
 Asigurați-vă că adaptorul dvs. de rețea fără fir este compatibil cu Linux.
Asigurați-vă că adaptorul dvs. de rețea fără fir este compatibil cu Linux. Deschideți Manager rețea. Majoritatea distribuțiilor populare Linux au Network Manager instalat. Pictograma poate fi găsită lângă ceas pe bara de activități. Dacă distribuția dvs. nu folosește Network Manager, căutați instrucțiuni specifice în documentația distribuției.
Deschideți Manager rețea. Majoritatea distribuțiilor populare Linux au Network Manager instalat. Pictograma poate fi găsită lângă ceas pe bara de activități. Dacă distribuția dvs. nu folosește Network Manager, căutați instrucțiuni specifice în documentația distribuției.  Alegeți rețeaua. În Network Manager, selectați rețeaua și introduceți parola, dacă este necesar. Odată ce ați introdus parola, veți fi conectat la rețea.
Alegeți rețeaua. În Network Manager, selectați rețeaua și introduceți parola, dacă este necesar. Odată ce ați introdus parola, veți fi conectat la rețea.