
Conţinut
FAT32 este un sistem de fișiere utilizat pe scară largă pentru computere de toate formele și dimensiunile. FAT32 are multe avantaje față de alte sisteme de fișiere cunoscute; aproape orice sistem de operare este capabil să scrie și să citească pe acesta și nu are un sistem de securitate încorporat pentru ușurință în utilizare. Deși FAT32 este acceptat pe scară largă, acesta nu este adesea setat ca format implicit pe majoritatea mașinilor. Calculatoarele cu sistemul de operare Windows utilizează sistemul NTFS ca standard, Linux în general sistemul Ext4 și mașinile Apple folosesc sistemul HFS Plus. Când utilizați unități externe cu sisteme diferite, poate fi un avantaj să formatați unitatea în formatul de fișier FAT32. Formatarea unei unități este un proces destul de simplu. Dacă cumpărați un hard disk extern, acesta este de obicei formatat NTFS, dar este ușor de schimbat. Formatarea se face cel mai ușor prin Windows Explorer, dar este posibilă și prin promptul de comandă. Acest lucru oferă puțin mai multă flexibilitate, dar lasă, de asemenea, mai mult spațiu pentru erori și consumă mult mai mult timp. Dacă totuși doriți să utilizați această metodă, urmați pașii de mai jos.
A calca
 Faceți o copie de rezervă a oricăror date pe care doriți să le păstrați. Formatarea unui hard disk va șterge complet toate datele de pe acesta. Mutați fișierele pe care doriți să le păstrați pe altă unitate sau computer.
Faceți o copie de rezervă a oricăror date pe care doriți să le păstrați. Formatarea unui hard disk va șterge complet toate datele de pe acesta. Mutați fișierele pe care doriți să le păstrați pe altă unitate sau computer. 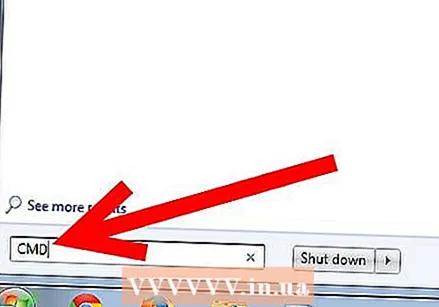 Deschideți promptul de comandă. Țineți apăsată tasta „Start”, apoi apăsați „r” sau faceți clic pe butonul „Start” și selectați „Run”. Apoi tastați „cmd” în caseta de dialog. Aceasta va deschide apoi fereastra de comandă.
Deschideți promptul de comandă. Țineți apăsată tasta „Start”, apoi apăsați „r” sau faceți clic pe butonul „Start” și selectați „Run”. Apoi tastați „cmd” în caseta de dialog. Aceasta va deschide apoi fereastra de comandă. 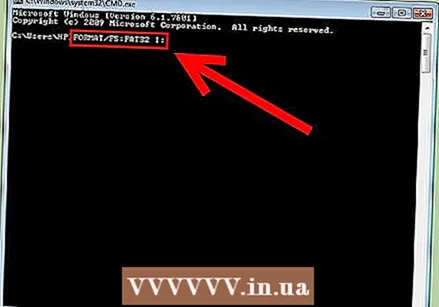 Introduceți comanda pentru formatare. În fereastra de comandă, tastați următoarea comandă: "format / FS: FAT32 X:" înlocuiți litera "X" cu litera unității de hard disk externe (puteți găsi acest lucru prin Windows Explorer).
Introduceți comanda pentru formatare. În fereastra de comandă, tastați următoarea comandă: "format / FS: FAT32 X:" înlocuiți litera "X" cu litera unității de hard disk externe (puteți găsi acest lucru prin Windows Explorer).  Apăsați Enter pentru a confirma. Windows vă avertizează că toate datele de pe unitate vor fi șterse prin formatarea acestuia. Tastați „Y” pentru a confirma că doriți să continuați. Așteptați finalizarea formatului înainte de a scoate unitatea externă; timpul necesar pentru aceasta depinde de dimensiunea discului.
Apăsați Enter pentru a confirma. Windows vă avertizează că toate datele de pe unitate vor fi șterse prin formatarea acestuia. Tastați „Y” pentru a confirma că doriți să continuați. Așteptați finalizarea formatului înainte de a scoate unitatea externă; timpul necesar pentru aceasta depinde de dimensiunea discului.
Metoda 1 din 1: Formatarea unei unități externe la FAT32 în Mac OS X
- Deschideți aplicația Disk Utility. Începeți prin deschiderea ferestrei Finder și faceți clic pe „Aplicații” în panoul din stânga. Derulați în jos până când vedeți pictograma „Disk Utility” și faceți dublu clic pe ea pentru a porni aplicația.
- Selectați unitatea de hard disk externă pe care doriți să o formatați. În panoul din stânga, selectați această unitate făcând clic pe ea. Faceți clic pe butonul „Ștergeți” din panoul din dreapta pentru a deschide o casetă de dialog cu opțiuni de formatare.
- Formatați unitatea în FAT32. În meniul derulant care apare acum, selectați „FAT32”. Faceți clic pe „Ștergeți” pentru a începe formatarea. Așteptați finalizarea acestui proces înainte de a scoate sau de a încerca să utilizați discul.
sfaturi
- Dacă întâmpinați probleme la formatarea unui hard disk mare pe FAT32 cu programul standard, puteți încerca și programul SwissKnife care vă oferă opțiunea de a formata volume mai mari.
- Rețineți că majoritatea sistemelor de operare formatează în mod implicit stick-uri USB cu FAT32. Deoarece stick-urile USB sunt atât de folosite pentru partajarea rapidă a datelor între computere, sistemul FAT32 este cel mai bun în acest caz.
Necesități
- Calculator
- Hard disc extern



