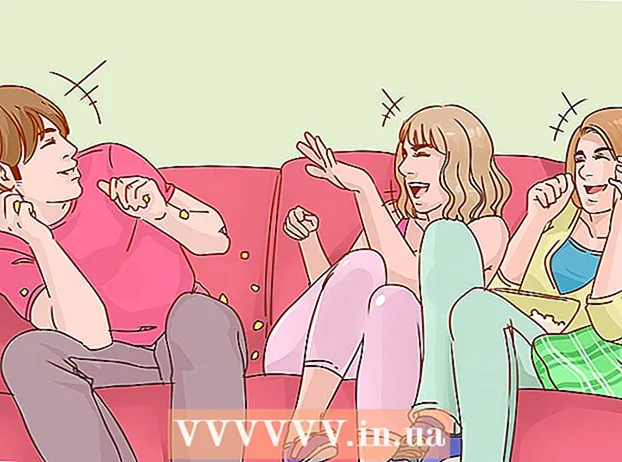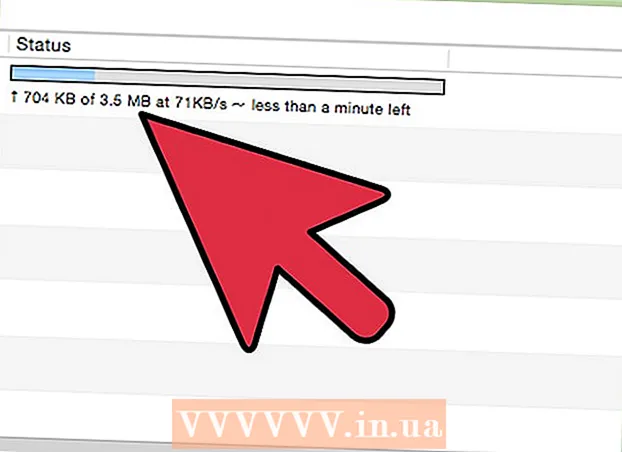Autor:
Tamara Smith
Data Creației:
26 Ianuarie 2021
Data Actualizării:
1 Iulie 2024

Conţinut
- A calca
- Metoda 1 din 3: Utilizarea AirDrop pentru iOS
- Metoda 2 din 3: Utilizarea AirDrop pentru macOS
- Metoda 3 din 3: utilizarea iTunes pentru macOS sau Windows
Acest articol vă va învăța cum să copiați fotografii de pe alt dispozitiv în Galeria iPhone-ului dvs.
A calca
Metoda 1 din 3: Utilizarea AirDrop pentru iOS
 Activați AirDrop Receiving pe iPhone-ul receptor. Această metodă poate fi utilizată pentru a copia fotografii de pe alt dispozitiv iOS (iPad, iPod sau alt iPhone) în Galeria iPhone-ului dvs. Atâta timp cât vă aflați la aproximativ 10 picioare de dispozitiv, puteți face acest lucru cu AirDrop. Pe iPhone-ul receptor, faceți următoarele:
Activați AirDrop Receiving pe iPhone-ul receptor. Această metodă poate fi utilizată pentru a copia fotografii de pe alt dispozitiv iOS (iPad, iPod sau alt iPhone) în Galeria iPhone-ului dvs. Atâta timp cât vă aflați la aproximativ 10 picioare de dispozitiv, puteți face acest lucru cu AirDrop. Pe iPhone-ul receptor, faceți următoarele: - Glisați în sus din partea de jos a ecranului de pornire.
- Apăsați butonul „AirDrop” și apoi selectați „Numai contacte” (dacă proprietarul celuilalt telefon se află în lista dvs. de contacte) sau „Toată lumea”.
 Deschideți Fotografii pe un alt dispozitiv iOS. Acesta este dispozitivul pe care se află fotografiile. Pictograma cu o floare de culoare curcubeu se află pe ecranul de pornire al dispozitivului.
Deschideți Fotografii pe un alt dispozitiv iOS. Acesta este dispozitivul pe care se află fotografiile. Pictograma cu o floare de culoare curcubeu se află pe ecranul de pornire al dispozitivului.  Selectați fotografiile de trimis.
Selectați fotografiile de trimis.- În albumul care conține fotografiile, apăsați „Selectați” și apoi atingeți fotografia pe care doriți să o trimiteți.
- Pentru a selecta mai multe fotografii, atingeți fiecare fotografie pe care doriți să o trimiteți.
- Apăsați pe „Selectați toate” pentru a selecta toate fotografiile din album.
 Apăsați Partajare pe dispozitivul expeditor. Acesta este un pătrat cu săgeată în colțul din stânga jos al ecranului. Acum veți vedea toate numele dispozitivelor din apropiere cu AirDrop activat, inclusiv iPhone-ul receptor.
Apăsați Partajare pe dispozitivul expeditor. Acesta este un pătrat cu săgeată în colțul din stânga jos al ecranului. Acum veți vedea toate numele dispozitivelor din apropiere cu AirDrop activat, inclusiv iPhone-ul receptor.  Selectați iPhone-ul receptor. Va apărea un mesaj pe iPhone-ul receptor care solicită acceptarea sau refuzarea Airdrop.
Selectați iPhone-ul receptor. Va apărea un mesaj pe iPhone-ul receptor care solicită acceptarea sau refuzarea Airdrop.  Pe iPhone-ul receptor, apăsați Accept. Fotografiile de pe dispozitivul expeditor vor fi copiate în Galeria telefonului receptor.
Pe iPhone-ul receptor, apăsați Accept. Fotografiile de pe dispozitivul expeditor vor fi copiate în Galeria telefonului receptor. - Pentru a dezactiva AirDrop după ce ați primit fotografiile, glisați în sus pe ecranul de pornire. Apoi apăsați butonul „AirDrop” și apoi „Receive Off”.
Metoda 2 din 3: Utilizarea AirDrop pentru macOS
 Activați AirDrop Receive pe iPhone. Atâta timp cât Mac-ul și iPhone-ul se află la zece metri unul de celălalt, puteți utiliza AirDrop pentru a copia fișiere de pe Mac în Galeria iPhone-ului dvs. Începeți prin activarea AirDrop pe iPhone:
Activați AirDrop Receive pe iPhone. Atâta timp cât Mac-ul și iPhone-ul se află la zece metri unul de celălalt, puteți utiliza AirDrop pentru a copia fișiere de pe Mac în Galeria iPhone-ului dvs. Începeți prin activarea AirDrop pe iPhone: - Glisați în sus din partea de jos a ecranului de pornire.
- Apăsați butonul „AirDrop” și apoi selectați „Numai contacte” (dacă proprietarul celuilalt telefon se află în lista dvs. de contacte) sau „Toată lumea”.
 Deschide Finder pe Mac. Aceasta este pictograma albastră și gri a unui smiley pe Dock.
Deschide Finder pe Mac. Aceasta este pictograma albastră și gri a unui smiley pe Dock.  Selectați una sau mai multe fotografii de trimis. Mergeți la folderul în care sunt stocate fotografiile și faceți clic pe o fotografie pentru ao selecta. Pentru a selecta mai multe fotografii, trebuie ⌘ Cmd Țineți apăsat în timp ce dați clic pe fotografii suplimentare.
Selectați una sau mai multe fotografii de trimis. Mergeți la folderul în care sunt stocate fotografiile și faceți clic pe o fotografie pentru ao selecta. Pentru a selecta mai multe fotografii, trebuie ⌘ Cmd Țineți apăsat în timp ce dați clic pe fotografii suplimentare. - Trageți fotografiile selectate în Airdrop. Se află în panoul din stânga al Finder. Nu eliberați încă butonul mouse-ului - pur și simplu treceți deasupra acestuia până când apare fereastra AirDrop cu pictograma iPhone.
- Inserați fișierele de pe iPhone. Faceți acest lucru eliberând butonul mouse-ului.
 Pe iPhone, apăsați Accept. Fotografiile selectate vor fi copiate în Galeria dvs. și vor fi disponibile imediat.
Pe iPhone, apăsați Accept. Fotografiile selectate vor fi copiate în Galeria dvs. și vor fi disponibile imediat. - Pentru a dezactiva AirDrop după ce ați primit fotografiile, glisați în sus pe ecranul de pornire. Apoi apăsați butonul „AirDrop” și apoi „Receive Off”.
Metoda 3 din 3: utilizarea iTunes pentru macOS sau Windows
 Conectați-vă iPhone-ul la computer. Utilizați cablul livrat împreună cu iPhone-ul dvs. sau unul compatibil.
Conectați-vă iPhone-ul la computer. Utilizați cablul livrat împreună cu iPhone-ul dvs. sau unul compatibil.  Deschide iTunes. Dacă iTunes nu s-a deschis automat, deschideți-l făcând dublu clic pe pictograma iTunes (o notă muzicală) de pe stația de andocare din partea de jos a ecranului (macOS) sau din meniul Start (Windows).
Deschide iTunes. Dacă iTunes nu s-a deschis automat, deschideți-l făcând dublu clic pe pictograma iTunes (o notă muzicală) de pe stația de andocare din partea de jos a ecranului (macOS) sau din meniul Start (Windows).  Faceți clic pe pictograma iPhone. Aceasta se află în colțul din stânga jos al iTunes.
Faceți clic pe pictograma iPhone. Aceasta se află în colțul din stânga jos al iTunes.  Faceți clic pe Fotografii. Aceasta se află în panoul din stânga.
Faceți clic pe Fotografii. Aceasta se află în panoul din stânga.  Bifați caseta „Sincronizați fotografiile”. Aceasta se află în panoul principal iTunes. Dacă vedeți un mesaj care spune „iCloud Photos is On” în loc de „Sync Photos”, atunci trebuie să dezactivați iCloud Photos pe iPhone. Nu vă faceți griji, îl puteți reporni mai târziu. Faceți asta așa:
Bifați caseta „Sincronizați fotografiile”. Aceasta se află în panoul principal iTunes. Dacă vedeți un mesaj care spune „iCloud Photos is On” în loc de „Sync Photos”, atunci trebuie să dezactivați iCloud Photos pe iPhone. Nu vă faceți griji, îl puteți reporni mai târziu. Faceți asta așa: - Deschideți Setările iPhone-ului dvs. (pictograma roată gri de pe ecranul de pornire).
- Derulați în jos și selectați „Fotografii și cameră”.
- Glisați comutatorul „iCloud Photo Library” în poziția Off (gri).
- Glisați comutatorul „iCloud Photo Sharing” în poziția Off (gri).
- Deconectați iPhone-ul de la computer și apoi reconectați-vă. Acum ar trebui să vedeți „Sincronizați fotografiile” în meniul Fotografii.
 Selectați un folder pe care să îl adăugați la Galerie. Faceți clic pe meniul derulant de lângă „Copiați fotografiile din” și navigați la dosarul care conține fotografiile dvs. Dacă nu vedeți folderul, faceți clic pe „Alegeți folderul” pentru a-l căuta pe computer.
Selectați un folder pe care să îl adăugați la Galerie. Faceți clic pe meniul derulant de lângă „Copiați fotografiile din” și navigați la dosarul care conține fotografiile dvs. Dacă nu vedeți folderul, faceți clic pe „Alegeți folderul” pentru a-l căuta pe computer. - Dacă dosarul conține videoclipuri pe care doriți să le adăugați în Galerie, bifați caseta de lângă „Includeți videoclipuri”.
 Faceți clic pe Aplicați. Se află în colțul din dreapta jos al ecranului.
Faceți clic pe Aplicați. Se află în colțul din dreapta jos al ecranului.  Faceți clic pe Sincronizare. Fotografiile sunt acum sincronizate cu iPhone-ul dvs.
Faceți clic pe Sincronizare. Fotografiile sunt acum sincronizate cu iPhone-ul dvs.  Deschideți fotografiile de pe iPhone. Aceasta este pictograma de pe ecranul de pornire cu o floare curcubeu.
Deschideți fotografiile de pe iPhone. Aceasta este pictograma de pe ecranul de pornire cu o floare curcubeu.  Atingeți Albume. Aceasta se află în partea de jos a ecranului.
Atingeți Albume. Aceasta se află în partea de jos a ecranului.  Selectați folderul pe care tocmai l-ați sincronizat. Aceasta se află sub „Albumele mele”.
Selectați folderul pe care tocmai l-ați sincronizat. Aceasta se află sub „Albumele mele”.  Apăsați Selectare. Se află în colțul din dreapta sus al ecranului.
Apăsați Selectare. Se află în colțul din dreapta sus al ecranului.  Apăsați Selectați tot. Se află în colțul din stânga sus al ecranului. Toate fotografiile din album sunt acum selectate.
Apăsați Selectați tot. Se află în colțul din stânga sus al ecranului. Toate fotografiile din album sunt acum selectate.  Faceți clic pe pictograma Distribuiți. Aceasta este caseta cu o săgeată în colțul din stânga jos al ecranului.
Faceți clic pe pictograma Distribuiți. Aceasta este caseta cu o săgeată în colțul din stânga jos al ecranului.  Apăsați Duplicare. Aceasta se află în partea de jos a ecranului. Fotografiile selectate vor apărea acum în Galerie.
Apăsați Duplicare. Aceasta se află în partea de jos a ecranului. Fotografiile selectate vor apărea acum în Galerie.  Ștergeți folderul nou sincronizat de pe dispozitiv. Deoarece nu puteți șterge manual albumele sincronizate, va trebui să efectuați o nouă sincronizare foto în iTunes care nu conține folderul de data aceasta.
Ștergeți folderul nou sincronizat de pe dispozitiv. Deoarece nu puteți șterge manual albumele sincronizate, va trebui să efectuați o nouă sincronizare foto în iTunes care nu conține folderul de data aceasta. - Selectați iPhone-ul în iTunes.
- Faceți clic pe „Fotografii” în panoul din stânga.
- Selectați un alt folder de sincronizat. Dosarul nici măcar nu trebuie să conțină fotografii. Doar nu selectați folderul pe care doriți să îl ștergeți de pe dispozitiv.
- Faceți clic pe „Aplicați”. Sincronizarea va fi finalizată și folderul sincronizat anterior va fi șters. Tot conținutul său va rămâne în Galeria dvs.
 Recuperați iCloud Photos. Dacă ați dezactivat iCloud Photos pentru a efectua această metodă, nu uitați să o reporniți. Selectați „Fotografii și cameră” în aplicația „Setări”, apoi glisați comutatoarele „iCloud Photo Library Geek” și „iCloud Photo Sharing” în poziția Activat. Acest lucru nu vă va afecta Galeria.
Recuperați iCloud Photos. Dacă ați dezactivat iCloud Photos pentru a efectua această metodă, nu uitați să o reporniți. Selectați „Fotografii și cameră” în aplicația „Setări”, apoi glisați comutatoarele „iCloud Photo Library Geek” și „iCloud Photo Sharing” în poziția Activat. Acest lucru nu vă va afecta Galeria.