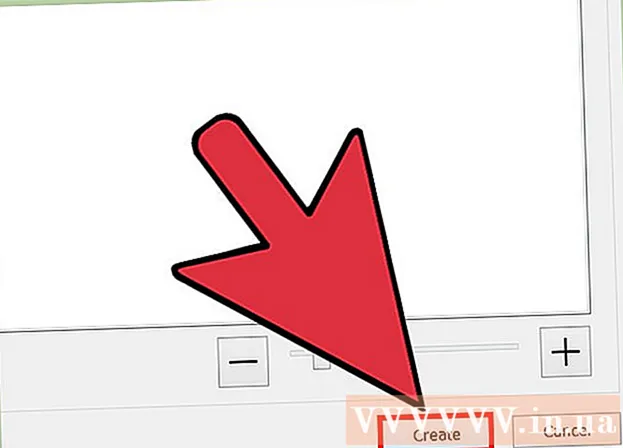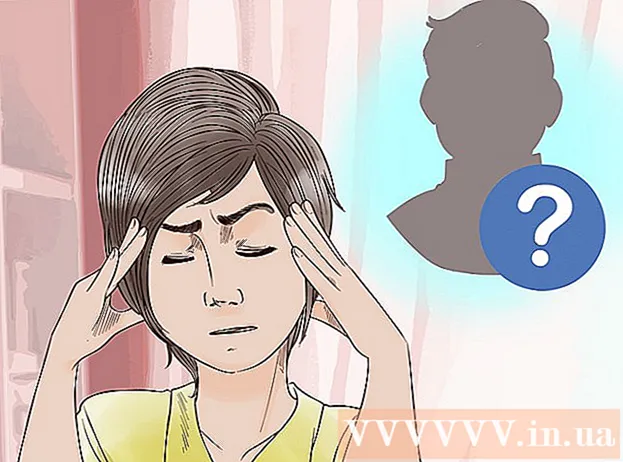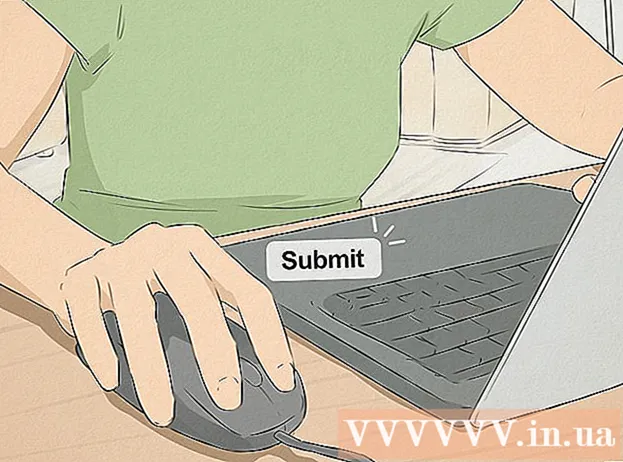Autor:
John Pratt
Data Creației:
10 Februarie 2021
Data Actualizării:
27 Iunie 2024

Conţinut
- A calca
- Metoda 1 din 4: E-mail fotografii de pe computer pe telefon
- Metoda 2 din 4: trimiteți fotografii de la un telefon la altul
- Metoda 3 din 4: transferați fotografii de pe un computer pe un iPhone
- Metoda 4 din 4: transferați fotografii de pe un computer pe un telefon Android
Dacă doriți să trimiteți câteva fotografii pe un telefon mobil, există mai multe moduri în care puteți face acest lucru. Modul în care o faci depinde de natura transferului: le trimiți către tine sau altcineva? Destinatarul are un smartphone (iPhone, Android, Windows)? Fotografiile sunt pe computer sau pe propriul telefon? Răspunsurile la aceste întrebări vă vor ajuta să aflați cum să trimiteți fotografiile.
A calca
Metoda 1 din 4: E-mail fotografii de pe computer pe telefon
 Deschideți programul de e-mail sau site-ul de e-mail pe computer. Dacă telefonul către care trimiteți fotografiile acceptă e-mail, ar trebui să poată descărca fotografii ca atașamente. De asemenea, puteți trimite mesaje de e-mail către un telefon cu MMS (Serviciul de mesagerie multimedia).
Deschideți programul de e-mail sau site-ul de e-mail pe computer. Dacă telefonul către care trimiteți fotografiile acceptă e-mail, ar trebui să poată descărca fotografii ca atașamente. De asemenea, puteți trimite mesaje de e-mail către un telefon cu MMS (Serviciul de mesagerie multimedia).  Compuneți un mesaj nou. Majoritatea smartphone-urilor din zilele noastre vă permit să citiți e-mailuri direct pe telefonul mobil.
Compuneți un mesaj nou. Majoritatea smartphone-urilor din zilele noastre vă permit să citiți e-mailuri direct pe telefonul mobil.  Confirmați fotografiile. Faceți clic pe butonul „Atașamente” din fereastra de compoziție pentru a căuta fotografiile de pe computer. Majoritatea serviciilor de e-mail acceptă trimiterea de până la 20 MB, ceea ce echivalează de obicei cu aproximativ 5 fotografii pe mesaj.
Confirmați fotografiile. Faceți clic pe butonul „Atașamente” din fereastra de compoziție pentru a căuta fotografiile de pe computer. Majoritatea serviciilor de e-mail acceptă trimiterea de până la 20 MB, ceea ce echivalează de obicei cu aproximativ 5 fotografii pe mesaj.  Introduceți un destinatar. Există câteva moduri diferite în care puteți face acest lucru, în funcție de cine încercați să trimiteți fotografiile:
Introduceți un destinatar. Există câteva moduri diferite în care puteți face acest lucru, în funcție de cine încercați să trimiteți fotografiile: - E-mail implicit - Dacă încercați să trimiteți fotografiile pe propriul telefon, introduceți propria adresă de e-mail. Dacă trimiteți fotografiile altcuiva care are un telefon care poate primi e-mailuri, puteți introduce adresa normală de e-mail a acestuia.
- MMS - Dacă doriți ca mesajul să fie trimis la telefonul mobil ca mesaj MMS, utilizați adresa MMS a destinatarului. Asigurați-vă că alegeți adresa MMS, nu adresa SMS, atunci când căutați în tabel.
 Trimite mesajul. Este posibil să trebuiască să așteptați un timp pentru ca fotografiile să fie încărcate pe serverul dvs. de e-mail și încă câteva secunde pentru ca mesajul să fie livrat.
Trimite mesajul. Este posibil să trebuiască să așteptați un timp pentru ca fotografiile să fie încărcate pe serverul dvs. de e-mail și încă câteva secunde pentru ca mesajul să fie livrat.  Deschideți e-mailul sau mesajul MMS cu fotografiile trimise pe telefon. Dacă trimiteți fotografiile către dvs., mesajul ar trebui să apară pe telefonul dvs. după câteva clipe. Asigurați-vă că telefonul dvs. este pornit și că are o conexiune la rețea.
Deschideți e-mailul sau mesajul MMS cu fotografiile trimise pe telefon. Dacă trimiteți fotografiile către dvs., mesajul ar trebui să apară pe telefonul dvs. după câteva clipe. Asigurați-vă că telefonul dvs. este pornit și că are o conexiune la rețea. - Pentru a primi un mesaj MMS, trebuie să aveți un abonament de date mobile.
 Salvați fotografiile. Procesul pentru a face acest lucru diferă în funcție de telefon, dar, în general, puteți apăsa și ține apăsată o fotografie deschisă pe ecran sau atingeți butonul meniu și alegeți să o salvați pe telefon. Repetați acest lucru pentru fiecare dintre fotografiile din mesaj.
Salvați fotografiile. Procesul pentru a face acest lucru diferă în funcție de telefon, dar, în general, puteți apăsa și ține apăsată o fotografie deschisă pe ecran sau atingeți butonul meniu și alegeți să o salvați pe telefon. Repetați acest lucru pentru fiecare dintre fotografiile din mesaj.
Metoda 2 din 4: trimiteți fotografii de la un telefon la altul
 Deschideți fotografiile pe care doriți să le trimiteți pe telefon. Utilizați aplicația foto de pe telefon pentru a deschide fotografia pe care doriți să o trimiteți.
Deschideți fotografiile pe care doriți să le trimiteți pe telefon. Utilizați aplicația foto de pe telefon pentru a deschide fotografia pe care doriți să o trimiteți.  Atingeți butonul „Distribuiți”. Acest lucru va arăta diferit în funcție de telefonul și versiunea pe care o utilizați.
Atingeți butonul „Distribuiți”. Acest lucru va arăta diferit în funcție de telefonul și versiunea pe care o utilizați.  Selectați metoda prin care doriți să partajați fotografiile. Există mai multe opțiuni din care puteți alege, în funcție de aplicațiile pe care le-ați instalat pe telefon.
Selectați metoda prin care doriți să partajați fotografiile. Există mai multe opțiuni din care puteți alege, în funcție de aplicațiile pe care le-ați instalat pe telefon. - E-mail - Trimiteți fotografia ca atașament la un mesaj de e-mail.
- Mesaje - Trimite fotografia ca atașament la un mesaj text (MMS) sau prin iMessage (dacă atât dvs., cât și destinatarul aveți iPhone-uri Apple).
- Opțiuni specifice aplicației: există o serie de alte opțiuni listate pe baza a ceea ce ați instalat, inclusiv Facebook, Hangouts și WhatsApp. Alegeți opțiunea care se potrivește cel mai bine nevoilor dvs. și ale destinatarului dvs.
 Finalizați trimiterea mesajului. În funcție de metoda pe care o alegeți, va trebui să completați mesajul asociat cu fotografia. Trimiterea mesajului poate dura ceva timp dacă trimiteți mai multe fotografii.
Finalizați trimiterea mesajului. În funcție de metoda pe care o alegeți, va trebui să completați mesajul asociat cu fotografia. Trimiterea mesajului poate dura ceva timp dacă trimiteți mai multe fotografii.
Metoda 3 din 4: transferați fotografii de pe un computer pe un iPhone
 Mutați toate fotografiile pe care doriți să le transferați într-un singur dosar. Puteți crea mai multe subfoldere în dosar, dar dacă le aveți pe toate într-un singur loc, este mult mai ușor să adăugați fotografiile pe iPhone.
Mutați toate fotografiile pe care doriți să le transferați într-un singur dosar. Puteți crea mai multe subfoldere în dosar, dar dacă le aveți pe toate într-un singur loc, este mult mai ușor să adăugați fotografiile pe iPhone.  Conectați-vă iPhone-ul la computer cu ajutorul cablului USB.
Conectați-vă iPhone-ul la computer cu ajutorul cablului USB. Deschide iTunes.
Deschide iTunes. Selectați iPhone-ul. Dacă nu v-ați conectat iPhone-ul la computer înainte, va trebui să autorizați computerul să utilizeze ID-ul dvs. Apple. iTunes vă va ghida pe parcursul procesului și vă va cere să vă conectați cu ID-ul și parola Apple.
Selectați iPhone-ul. Dacă nu v-ați conectat iPhone-ul la computer înainte, va trebui să autorizați computerul să utilizeze ID-ul dvs. Apple. iTunes vă va ghida pe parcursul procesului și vă va cere să vă conectați cu ID-ul și parola Apple. - De asemenea, vi se va întreba pe ecranul iPhone-ului dvs. dacă aveți încredere în computer.
 Selectați opțiunea Fotografii din meniul din stânga după selectarea iPhone-ului.
Selectați opțiunea Fotografii din meniul din stânga după selectarea iPhone-ului. Bifați caseta „Sincronizați fotografiile”.
Bifați caseta „Sincronizați fotografiile”. Selectați folderul care conține fotografiile pe care doriți să le transferați.
Selectați folderul care conține fotografiile pe care doriți să le transferați. Faceți clic pe.A aplica-buton. Fotografiile dvs. sunt sincronizate cu iPhone-ul dvs. și pot fi găsite în aplicația Poze.
Faceți clic pe.A aplica-buton. Fotografiile dvs. sunt sincronizate cu iPhone-ul dvs. și pot fi găsite în aplicația Poze.
Metoda 4 din 4: transferați fotografii de pe un computer pe un telefon Android
 Pregătiți computerul. În funcție de sistemul dvs. de operare, există câteva condiții de îndeplinit:
Pregătiți computerul. În funcție de sistemul dvs. de operare, există câteva condiții de îndeplinit: - Windows - Asigurați-vă că este instalat Windows Media Player 10 sau o versiune ulterioară. Puteți verifica actualizările făcând clic pe meniul „Ajutor” și selectând „Căutați actualizări”.
- Mac OS X - Descărcați instrumentul Android Transfer de fișiere de pe Google. Acest utilitar vă permite să vă conectați dispozitivul Android la un computer Mac. O puteți obține gratuit android.com/filetransfer/.
 Conectați dispozitivul Android la computer prin USB. Dacă utilizați Windows, va apărea probabil fereastra de redare automată. Dacă utilizați un Mac, dispozitivul dvs. Android ar trebui să apară pe desktop.
Conectați dispozitivul Android la computer prin USB. Dacă utilizați Windows, va apărea probabil fereastra de redare automată. Dacă utilizați un Mac, dispozitivul dvs. Android ar trebui să apară pe desktop.  Deschideți dispozitivul Android pe computer pentru a răsfoi fișierele. Veți vedea o serie de foldere care conțin toate fișierele dvs. Android.
Deschideți dispozitivul Android pe computer pentru a răsfoi fișierele. Veți vedea o serie de foldere care conțin toate fișierele dvs. Android.  Deschideți folderul Imagini. Acesta este cel mai bun loc pentru a vă transfera fotografiile, deoarece aplicația Galerie sau Fotografii de pe Android extrage automat fotografii din acest dosar.
Deschideți folderul Imagini. Acesta este cel mai bun loc pentru a vă transfera fotografiile, deoarece aplicația Galerie sau Fotografii de pe Android extrage automat fotografii din acest dosar.  Copiați fotografiile pe care doriți să le transferați în folderul Poze de pe dispozitivul Android. Puteți copia și lipi sau trage și plasa fotografii în folderul Imagini. Poate dura ceva timp dacă copiați multe fotografii.
Copiați fotografiile pe care doriți să le transferați în folderul Poze de pe dispozitivul Android. Puteți copia și lipi sau trage și plasa fotografii în folderul Imagini. Poate dura ceva timp dacă copiați multe fotografii. - Nu deconectați telefonul Android până când transferul nu este finalizat.