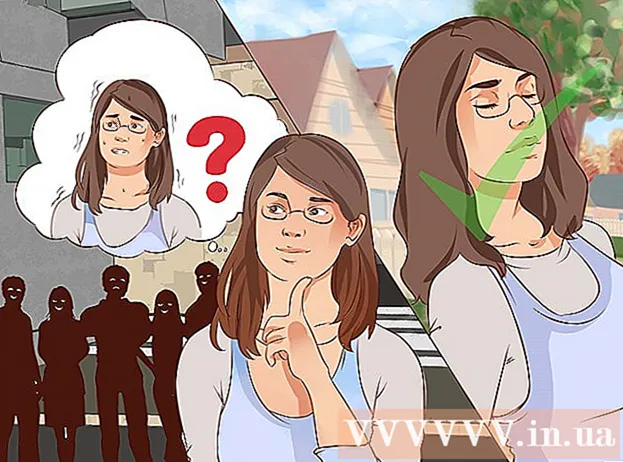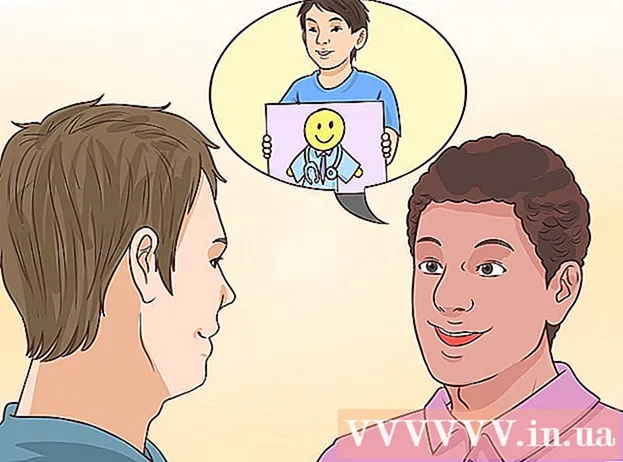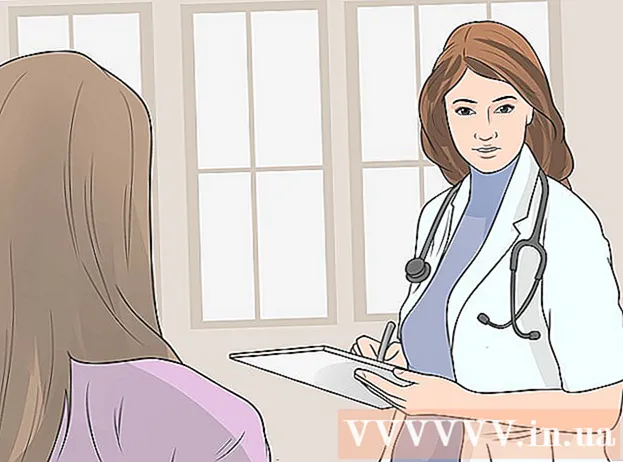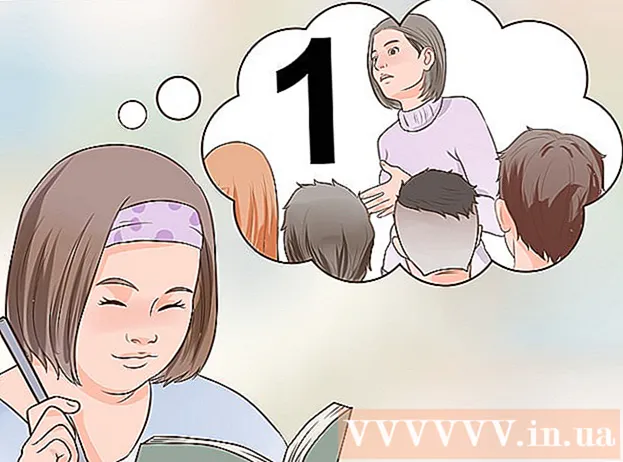Autor:
Tamara Smith
Data Creației:
20 Ianuarie 2021
Data Actualizării:
1 Iulie 2024

Conţinut
- A calca
- Metoda 1 din 3: Pe un computer
- Metoda 2 din 3: tabele de conversie pentru o pagină de cod de pe computer
- Metoda 3 din 3: pe un Mac
- sfaturi
Pentru unii dintre noi, tastarea rapidă și precisă este suficient de provocatoare. Totul devine mult mai complicat atunci când tastatura pare să se fi încurcat! Uneori, caracterele de pe tastatură sunt rearanjate, ceea ce face practic imposibilă tastarea. Din fericire, acest lucru este ușor de remediat în majoritatea cazurilor.
A calca
Metoda 1 din 3: Pe un computer
 Deschideți Panoul de control. Puteți face acest lucru făcând clic pe Windows + R, apoi tastând „Control” (fără ghilimele) sau accesând (Calculatorul meu și făcând clic pe „Panou de control” în casetă Alte locații La stânga.
Deschideți Panoul de control. Puteți face acest lucru făcând clic pe Windows + R, apoi tastând „Control” (fără ghilimele) sau accesând (Calculatorul meu și făcând clic pe „Panou de control” în casetă Alte locații La stânga. 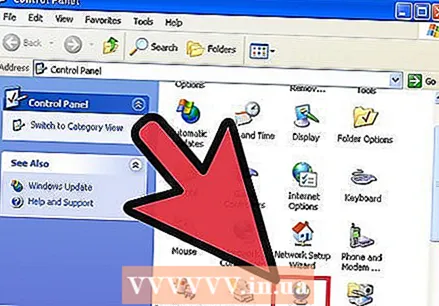 Căutați „Opțiuni regionale și lingvistice”. Categoriile sunt alfabetizate, deci nu va fi dificil de găsit. După ce l-ați găsit, faceți dublu clic pe el. Ar trebui să vedeți acum o fereastră cu filele „Setări țară”, „Opțiuni de limbă” și „Avansat” în partea de sus.
Căutați „Opțiuni regionale și lingvistice”. Categoriile sunt alfabetizate, deci nu va fi dificil de găsit. După ce l-ați găsit, faceți dublu clic pe el. Ar trebui să vedeți acum o fereastră cu filele „Setări țară”, „Opțiuni de limbă” și „Avansat” în partea de sus. 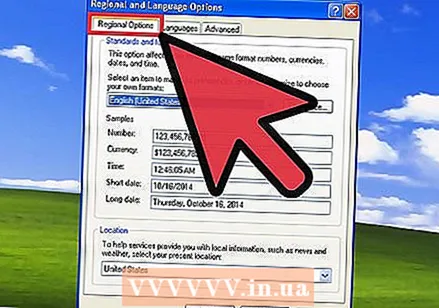 Selectați fila „Setări regionale”. Acolo veți găsi o listă derulantă, o secțiune Exemple și o secțiune Locație. Asigurați-vă că ambele meniuri sunt setate la setările țării dvs. locale.
Selectați fila „Setări regionale”. Acolo veți găsi o listă derulantă, o secțiune Exemple și o secțiune Locație. Asigurați-vă că ambele meniuri sunt setate la setările țării dvs. locale.  Faceți clic pe butonul „Personalizați” de lângă lista verticală de sus. Uneori, aceste setări vă pot afecta aspectul tastaturii.
Faceți clic pe butonul „Personalizați” de lângă lista verticală de sus. Uneori, aceste setări vă pot afecta aspectul tastaturii. 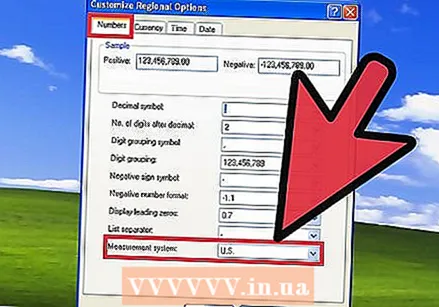 Faceți clic pe fila Numere. Verificați câmpul Sistem de măsurare: "și asigurați-vă că sistemul dvs. de măsurare este setat la sistemul obișnuit în regiunea dvs.
Faceți clic pe fila Numere. Verificați câmpul Sistem de măsurare: "și asigurați-vă că sistemul dvs. de măsurare este setat la sistemul obișnuit în regiunea dvs.- Sunt Numere set, verificați setările pentru Valute, Timp și Data, apoi închideți fereastra „Ajustați setările regionale”.
 Faceți clic pe fila Opțiuni de limbă. Apoi faceți clic pe Detalii. Alegeți limba regiunii dvs. din meniul „Limbă de introducere implicită”, apoi alegeți aspectul tastaturii pentru limba dvs. din fereastra „Servicii instalate”.
Faceți clic pe fila Opțiuni de limbă. Apoi faceți clic pe Detalii. Alegeți limba regiunii dvs. din meniul „Limbă de introducere implicită”, apoi alegeți aspectul tastaturii pentru limba dvs. din fereastra „Servicii instalate”. 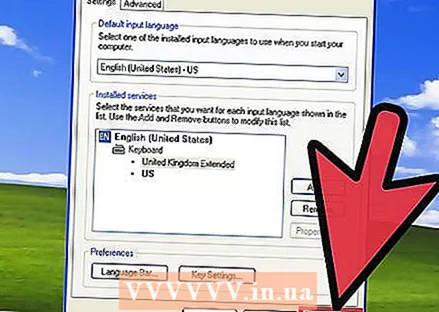 Faceți clic pe butonul Aplicare din partea de jos a ferestrei. Apoi faceți clic pe A aplica în partea de jos a ferestrei „Setări regionale”.
Faceți clic pe butonul Aplicare din partea de jos a ferestrei. Apoi faceți clic pe A aplica în partea de jos a ferestrei „Setări regionale”.  Reporniți computerul și testați tastele folosind un procesor de text precum Notepad sau Microsoft Word. Dacă problema nu este rezolvată, este posibil să existe ceva în neregulă cu hardware-ul.
Reporniți computerul și testați tastele folosind un procesor de text precum Notepad sau Microsoft Word. Dacă problema nu este rezolvată, este posibil să existe ceva în neregulă cu hardware-ul.
Metoda 2 din 3: tabele de conversie pentru o pagină de cod de pe computer
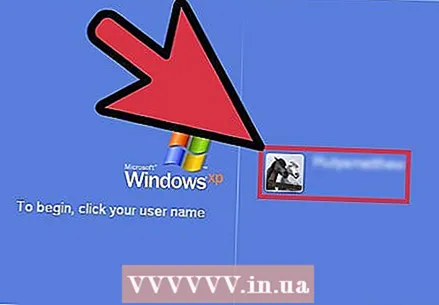 Conectați-vă ca administrator. Trebuie să fiți administrator sau membru al grupului Administratori pentru a finaliza această procedură. Dacă computerul dvs. este conectat la o rețea, setările politicii de rețea vă pot împiedica, de asemenea, să finalizați această procedură.
Conectați-vă ca administrator. Trebuie să fiți administrator sau membru al grupului Administratori pentru a finaliza această procedură. Dacă computerul dvs. este conectat la o rețea, setările politicii de rețea vă pot împiedica, de asemenea, să finalizați această procedură. - Deschideți Setări regionale în Panoul de control.
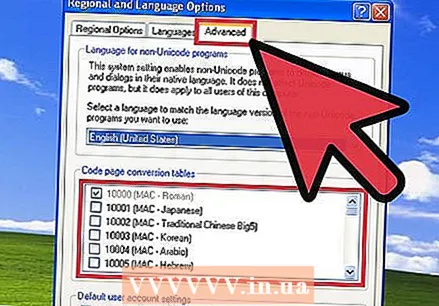 Selectați fila Advanced. Sub Tabelele de conversie a paginii Cod, efectuați una dintre următoarele acțiuni:
Selectați fila Advanced. Sub Tabelele de conversie a paginii Cod, efectuați una dintre următoarele acțiuni: - Bifați caseta de selectare de lângă tabelul de conversie pe care doriți să îl instalați.
- Debifați caseta de lângă tabelul de conversie pe care doriți să îl ștergeți.
 Faceți clic pe Aplicați. Acest lucru va face modificările finale.
Faceți clic pe Aplicați. Acest lucru va face modificările finale. - Fiți atenți: Tabelele de conversie a tabelelor de coduri care sunt afișate în listă, dar care nu pot fi editate, sunt instalate automat de Windows și nu pot fi eliminate.
Metoda 3 din 3: pe un Mac
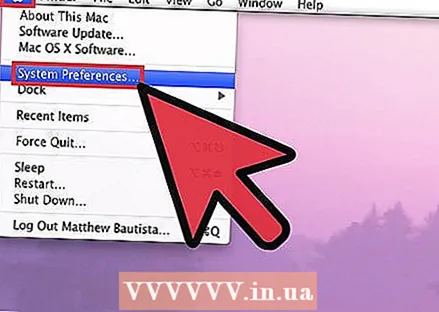 Deschideți Preferințe sistem. Faceți clic pe meniul Apple și selectați Preferințe sistem ...
Deschideți Preferințe sistem. Faceți clic pe meniul Apple și selectați Preferințe sistem ...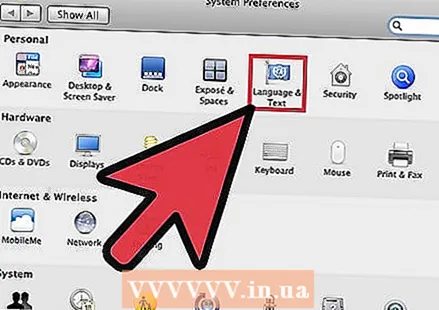 Faceți clic pe Limbă și text. În rândul de sus al ferestrei „Preferințe sistem”, în rând În persoană, faceți clic pe pictograma „Limbă și text”.
Faceți clic pe Limbă și text. În rândul de sus al ferestrei „Preferințe sistem”, în rând În persoană, faceți clic pe pictograma „Limbă și text”. 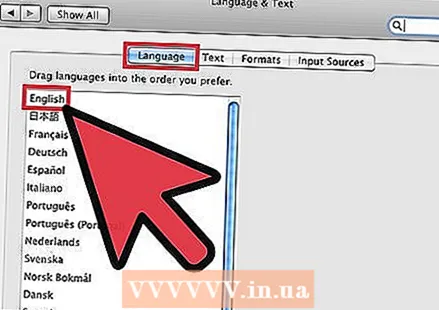 Faceți clic pe butonul Limbă. Asigurați-vă că limba dvs. este în partea de sus a listei din stânga ferestrei.
Faceți clic pe butonul Limbă. Asigurați-vă că limba dvs. este în partea de sus a listei din stânga ferestrei. 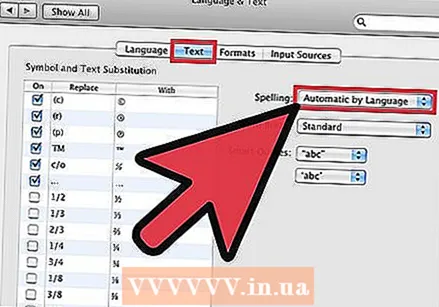 Faceți clic pe butonul Text. În partea dreaptă a ferestrei, verificați meniul Ortografie este setat la „Automat după limbă” (implicit) sau limba proprie. În timp ce sunteți acolo, verificați setările pentru Cratimare: și Citate inteligente: setați modul în care doriți. Verificați în stânga sau Folosiți înlocuirea simbolului și a fontului este activat, parcurgeți lista și asigurați-vă că nimic nu este setat pentru a permite înlocuirea unui personaj tastat cu altceva - în cazul în care cineva dorește să vă joace o glumă.
Faceți clic pe butonul Text. În partea dreaptă a ferestrei, verificați meniul Ortografie este setat la „Automat după limbă” (implicit) sau limba proprie. În timp ce sunteți acolo, verificați setările pentru Cratimare: și Citate inteligente: setați modul în care doriți. Verificați în stânga sau Folosiți înlocuirea simbolului și a fontului este activat, parcurgeți lista și asigurați-vă că nimic nu este setat pentru a permite înlocuirea unui personaj tastat cu altceva - în cazul în care cineva dorește să vă joace o glumă. 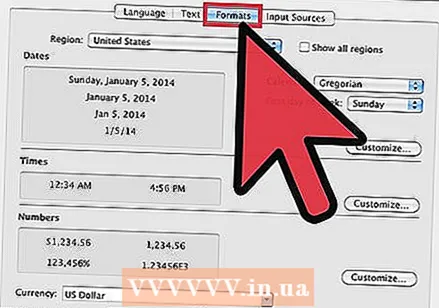 Faceți clic pe butonul Format. Asigurați-vă că toate setările de aspect sunt așa cum doriți. Este puțin probabil ca acest lucru să poată provoca probleme cu aspectul tastaturii, dar merită verificat oricum pentru orice eventualitate.
Faceți clic pe butonul Format. Asigurați-vă că toate setările de aspect sunt așa cum doriți. Este puțin probabil ca acest lucru să poată provoca probleme cu aspectul tastaturii, dar merită verificat oricum pentru orice eventualitate. 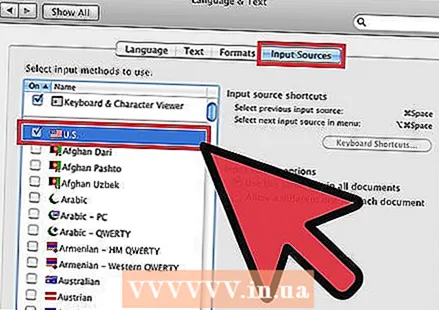 Faceți clic pe Surse de intrare. Asigurați-vă că Sursa de intrare este setată la țara dvs. (ar trebui să fie deja selectată și confirmată) și că opțiunile pentru Sursele de intrare sunt configurate astfel încât toate documentele să utilizeze aceleași surse ca cele indicate.
Faceți clic pe Surse de intrare. Asigurați-vă că Sursa de intrare este setată la țara dvs. (ar trebui să fie deja selectată și confirmată) și că opțiunile pentru Sursele de intrare sunt configurate astfel încât toate documentele să utilizeze aceleași surse ca cele indicate. 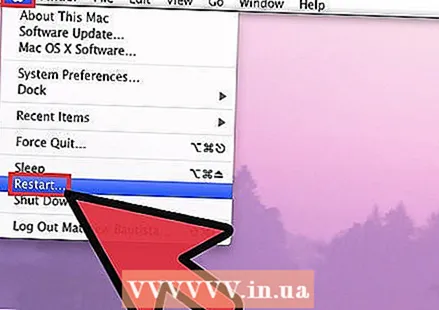 Reporniți computerul Mac. Testați-vă testele și vedeți dacă acestea funcționează din nou corect. Dacă nu, s-ar putea să apară o problemă hardware - este posibil să aveți nevoie de o tastatură nouă.
Reporniți computerul Mac. Testați-vă testele și vedeți dacă acestea funcționează din nou corect. Dacă nu, s-ar putea să apară o problemă hardware - este posibil să aveți nevoie de o tastatură nouă.
sfaturi
- Dacă sunt setate mai multe limbi (implicit pentru unele țări), LinksShift + CTRL poate comuta între diferite limbi (mapare Windows implicită). Sarcina poate fi schimbată în Setari regionaleși alte limbi pot fi activate și dezactivate.
- Dacă pașii menționați nu funcționează, este posibil ca tastatura dvs. să nu mai funcționeze. Majoritatea tastaturilor USB bune costă în jur de 15 USD - dacă doriți una wireless, va trebui să cheltuiți puțin mai mult.
- Alternativ, utilizați un program de creare a macrocomenzilor, cum ar fi AutoHotkey (open source și gratuit) sau AutoIt (freeware). Creați macrocomenzi care dau valoarea corectă a cheii și apoi atribuiți-le cheii care produce o valoare greșită a cheii.