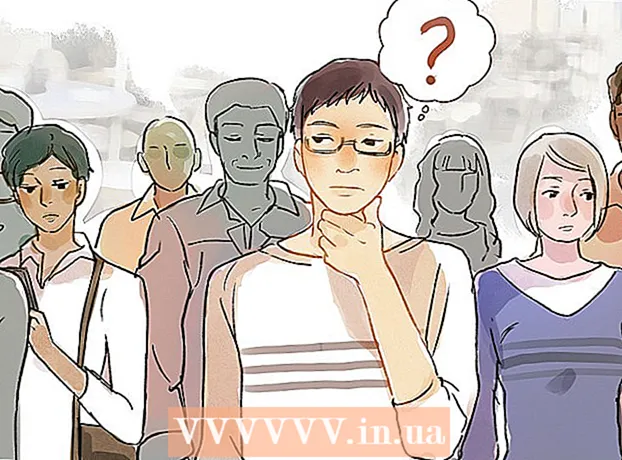Autor:
Frank Hunt
Data Creației:
18 Martie 2021
Data Actualizării:
1 Iulie 2024

Conţinut
- A calca
- Metoda 1 din 2: Prezentare automată
- Metoda 2 din 2: grupați manual datele
- sfaturi
- Avertizări
Excel are câteva funcții cu adevărat utile, dacă știți unde să le găsiți. Cele mai ușor de învățat utilizări sunt gruparea și prezentarea generală, care pot minimiza cantități mari de date și pot face mai ușoară tratarea foilor de calcul complexe. Faceți pașii următori pentru a profita de gruparea datelor atât în versiunile mai noi, cât și în cele vechi ale Excel.
A calca
 Deschideți fișierul cu care doriți să lucrați. Gruparea este foarte utilă pentru a face tabelele mari mai ușor de gestionat în ceea ce privește dimensiunea și prezentarea, dar pentru simplitate, folosim o foaie de calcul mică pentru această demonstrație.
Deschideți fișierul cu care doriți să lucrați. Gruparea este foarte utilă pentru a face tabelele mari mai ușor de gestionat în ceea ce privește dimensiunea și prezentarea, dar pentru simplitate, folosim o foaie de calcul mică pentru această demonstrație.  Mergi la date. În versiunile mai noi de Excel, aceasta face parte din panglică. Dacă aveți o versiune mai veche, faceți clic pe ea Date meniul derulant.
Mergi la date. În versiunile mai noi de Excel, aceasta face parte din panglică. Dacă aveți o versiune mai veche, faceți clic pe ea Date meniul derulant.
Metoda 1 din 2: Prezentare automată
 Mergi la date > Gruparea > Prezentare generală automată. În versiunile mai vechi de Excel, accesați Date> Prezentare generală> AutoOverview.
Mergi la date > Gruparea > Prezentare generală automată. În versiunile mai vechi de Excel, accesați Date> Prezentare generală> AutoOverview. - Excel caută date care se află în unități logice la grupare (de ex. titluri la început și totaluri ale formulelor la sfârșit), le selectează și vă oferă opțiunea de a le minimiza. Când Excel indică faptul că nu a putut fi creată o imagine de ansamblu automată, acest lucru se datorează faptului că nu există formule în foaia de calcul. În acest caz, trebuie să grupați datele manual (consultați Gruparea manuală a datelor).
 Vizualizați prezentarea automată a foii de calcul. În funcție de complexitatea și aspectul foii de calcul, veți constata că părțile individuale ale datelor dvs. sunt împărțite în grupuri, indicate prin paranteze pătrate în partea de sus și din stânga intervalului de celule. Foaia de lucru eșantion este foarte simplă și grupată într-un singur loc.
Vizualizați prezentarea automată a foii de calcul. În funcție de complexitatea și aspectul foii de calcul, veți constata că părțile individuale ale datelor dvs. sunt împărțite în grupuri, indicate prin paranteze pătrate în partea de sus și din stânga intervalului de celule. Foaia de lucru eșantion este foarte simplă și grupată într-un singur loc. - În prezentarea generală a exemplului, datele dintre primul rând (antetul) și ultimele două rânduri (care conțin ambele formule) sunt grupate automat. Celula B7, de exemplu, conține o formulă SUM.
- Faceți clic pe butonul [-] pentru a minimiza un grup de date .
- Uită-te la datele care rămân. De obicei, acestea sunt informații importante care oferă utilizatorului foii de calcul opțiunea de a intra sau nu mai adânc în detalii, facilitând supravegherea foii de calcul.
- În prezentarea generală a exemplului, datele dintre primul rând (antetul) și ultimele două rânduri (care conțin ambele formule) sunt grupate automat. Celula B7, de exemplu, conține o formulă SUM.
 Eliminați prezentarea automată dacă doriți. Dacă Excel a interpretat greșit anumite date și nu sunteți mulțumit de rezultate, puteți șterge din nou prezentarea generală accesând date > Dezgrupează (sau Prezentare generală) și apoi Prezentare clară a selecta; din acest moment puteți grupa și dezgropa manual datele (a se vedea metoda de mai jos). Dacă prezentarea generală automată are nevoie doar de câteva modificări, vă puteți economisi timp făcând mici ajustări.
Eliminați prezentarea automată dacă doriți. Dacă Excel a interpretat greșit anumite date și nu sunteți mulțumit de rezultate, puteți șterge din nou prezentarea generală accesând date > Dezgrupează (sau Prezentare generală) și apoi Prezentare clară a selecta; din acest moment puteți grupa și dezgropa manual datele (a se vedea metoda de mai jos). Dacă prezentarea generală automată are nevoie doar de câteva modificări, vă puteți economisi timp făcând mici ajustări.
Metoda 2 din 2: grupați manual datele
 Selectați celulele pe care doriți să le minimizați. În acest caz, vrem să afișăm anteturile și totalul total după minimizarea datelor, așa că selectăm totul între ele.
Selectați celulele pe care doriți să le minimizați. În acest caz, vrem să afișăm anteturile și totalul total după minimizarea datelor, așa că selectăm totul între ele.  Mergi la date > Gruparea > Gruparea . Pentru versiunile mai vechi de Excel, accesați Date > Prezentare generală > Gruparea.
Mergi la date > Gruparea > Gruparea . Pentru versiunile mai vechi de Excel, accesați Date > Prezentare generală > Gruparea.  Când vi se solicită, alegeți Rânduri sau Coloane. În acest exemplu, dorim să colapsăm datele pe verticală, astfel încât să alegem Rânduri.
Când vi se solicită, alegeți Rânduri sau Coloane. În acest exemplu, dorim să colapsăm datele pe verticală, astfel încât să alegem Rânduri.  Vizualizați porțiunea de date care a fost grupată. Acum este marcat cu o paranteză pătrată de-a lungul părții stângi sau în partea superioară a celulelor.
Vizualizați porțiunea de date care a fost grupată. Acum este marcat cu o paranteză pătrată de-a lungul părții stângi sau în partea superioară a celulelor.  Faceți clic pe butonul [-] pentru a minimiza.
Faceți clic pe butonul [-] pentru a minimiza. Selectați și grupați alte secțiuni după cum doriți. Extindeți selecția curentă, dacă este necesar (apăsând [+]), apoi repetați pașii de la 1 la 4 pentru a crea noi grupuri. În acest exemplu, vom crea un nou subgrup în cadrul primului grup, fără subtotale, așa că selectăm toate celulele dintre titluri și subtotale.
Selectați și grupați alte secțiuni după cum doriți. Extindeți selecția curentă, dacă este necesar (apăsând [+]), apoi repetați pașii de la 1 la 4 pentru a crea noi grupuri. În acest exemplu, vom crea un nou subgrup în cadrul primului grup, fără subtotale, așa că selectăm toate celulele dintre titluri și subtotale. - Uită-te la porțiunea de date care este grupată.
- Minimizează noul grup și observă diferența de aspect.
- Uită-te la porțiunea de date care este grupată.
 Pentru a grupa o secțiune: selectați această secțiune cu tasta Shift și accesați date > Dezgrupează > Dezgrupează. În versiunile mai vechi de Excel, accesați Date > Prezentare generală > Dezgrupează
Pentru a grupa o secțiune: selectați această secțiune cu tasta Shift și accesați date > Dezgrupează > Dezgrupează. În versiunile mai vechi de Excel, accesați Date > Prezentare generală > Dezgrupează Pentru a grupa totul, accesați date > Dezgrupează (sau Prezentare generală) > Dezgrupează.
Pentru a grupa totul, accesați date > Dezgrupează (sau Prezentare generală) > Dezgrupează.
sfaturi
- De multe ori, funcția AutoOverview nu funcționează exact așa cum doriți. Prezentarea manuală manuală - adică crearea unei serii de grupuri - este uneori mai simplă și mai concentrată pe datele din foaia dvs. de calcul.
- Nu puteți utiliza această funcție dacă foaia de lucru este partajată.
Avertizări
- Utilizați gruparea nu dacă doriți să salvați fișierul Excel ca pagină html.
- Utilizați gruparea nu dacă doriți să securizați foaia de lucru; utilizatorul nu va putea extinde sau restrânge rândurile!