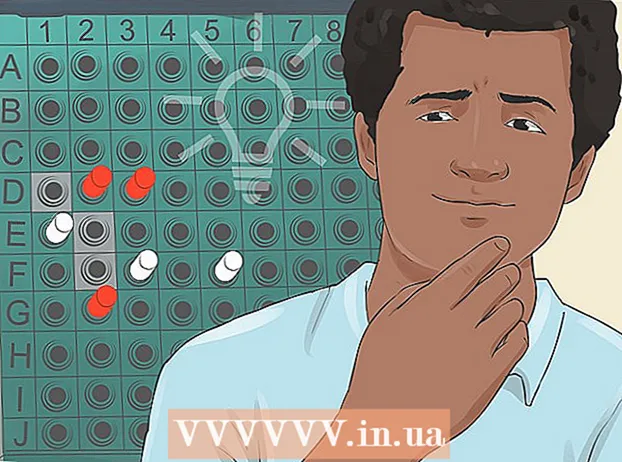Autor:
Tamara Smith
Data Creației:
27 Ianuarie 2021
Data Actualizării:
2 Iulie 2024

Conţinut
- A calca
- Metoda 1 din 3: Găsirea SSID-urilor disponibile în Windows
- Metoda 2 din 3: Găsiți SSID-urile disponibile în OS X
- Metoda 3 din 3: Detectarea SSID-urilor ascunse
Un SSID (Service Set Identifier) este un nume care identifică o anumită rețea fără fir la care sunteți conectat. Fiecare rețea fără fir din raza de acțiune are propriul său nume unic sau SSID. Dacă rețeaua fără fir nu anunță SSID-ul (difuzare), puteți utiliza un analizor de rețea pentru a-l găsi.
A calca
Metoda 1 din 3: Găsirea SSID-urilor disponibile în Windows
 Căutați pictograma rețelei wireless în Tava de sistem. Puteți găsi acest lucru în partea dreaptă, în partea de jos a desktopului. Este posibil să fie necesar să apăsați butonul „▴” pentru a vizualiza toate pictogramele din bara de sistem.
Căutați pictograma rețelei wireless în Tava de sistem. Puteți găsi acest lucru în partea dreaptă, în partea de jos a desktopului. Este posibil să fie necesar să apăsați butonul „▴” pentru a vizualiza toate pictogramele din bara de sistem. - Dacă utilizați un laptop, asigurați-vă că conexiunea wireless este activată. Poate fi necesar să îl porniți prin rotirea unui comutator sau folosind tasta Fn.
- Dacă utilizați un computer desktop și nu vedeți simbolul rețelei fără fir, este posibil ca placa de rețea fără fir să nu fi fost instalată corect sau să fi fost dezactivată. Pentru a verifica dacă adaptorul este pornit, apăsați tasta Windows + R și tastați ncpa.cpl. Căutați adaptorul dvs. wireless în lista conexiunilor. Dacă este listat ca „Dezactivat”, faceți clic dreapta pe acesta și selectați „Activare”.
 Plasați cursorul peste simbol pentru a vă vizualiza rețeaua curentă. Dacă treceți cursorul mouse-ului peste pictograma wireless din tava de sistem, fereastra pop-up va afișa SSID (numele rețelei) al rețelei wireless la care sunteți conectat în prezent.
Plasați cursorul peste simbol pentru a vă vizualiza rețeaua curentă. Dacă treceți cursorul mouse-ului peste pictograma wireless din tava de sistem, fereastra pop-up va afișa SSID (numele rețelei) al rețelei wireless la care sunteți conectat în prezent. 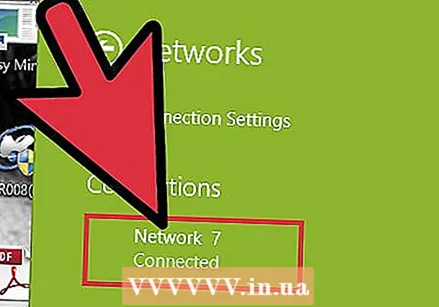 Răsfoiți rețelele disponibile. Faceți clic pe pictograma rețelelor fără fir. Apare o listă de rețele aflate în raza de acțiune. Fiecare rețea poate fi identificată cu un SSID.
Răsfoiți rețelele disponibile. Faceți clic pe pictograma rețelelor fără fir. Apare o listă de rețele aflate în raza de acțiune. Fiecare rețea poate fi identificată cu un SSID.
Metoda 2 din 3: Găsiți SSID-urile disponibile în OS X
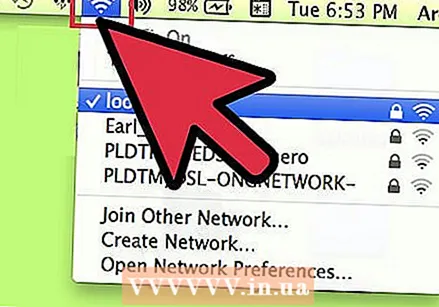 Faceți clic pe pictograma rețelei wireless din bara de meniu. Acest lucru poate fi găsit în partea de sus a ecranului din dreapta, lângă pictograma de volum.
Faceți clic pe pictograma rețelei wireless din bara de meniu. Acest lucru poate fi găsit în partea de sus a ecranului din dreapta, lângă pictograma de volum. - Asigurați-vă că ați activat AirPort pentru a vedea toate rețelele wireless. Puteți activa și dezactiva AirPort din meniul rețelei wireless.
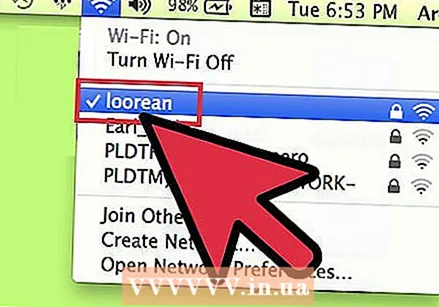 Căutați SSID-ul curent. Rețeaua la care sunteți conectat este indicată cu o bifă „✓”. SSID este numele rețelei.
Căutați SSID-ul curent. Rețeaua la care sunteți conectat este indicată cu o bifă „✓”. SSID este numele rețelei. - Pentru a afla mai multe despre rețeaua dvs. curentă, țineți apăsată tasta Opțiune în timp ce faceți clic pe pictograma rețelei wireless.
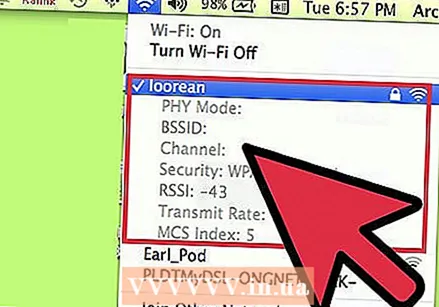 Vizualizați SSID-urile disponibile. Când faceți clic pe meniu, sunt afișate toate rețelele aflate în raza de acțiune a computerului. SSID este numele rețelei.
Vizualizați SSID-urile disponibile. Când faceți clic pe meniu, sunt afișate toate rețelele aflate în raza de acțiune a computerului. SSID este numele rețelei.
Metoda 3 din 3: Detectarea SSID-urilor ascunse
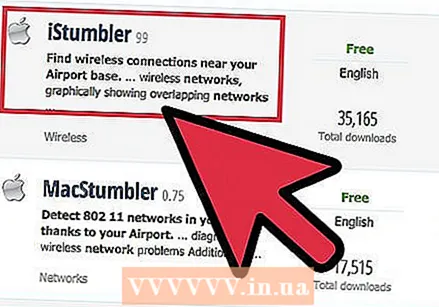 Descărcați un sniffer de rețea. Dacă bănuiți că există rețele ascunse care nu afișează un SSID (difuzare), puteți utiliza un program de sniffing pentru a găsi acea rețea. Aceste programe analizează rețeaua și apoi afișează toate SSID-urile din raza de acțiune, inclusiv rețelele ascunse. Programele populare sunt:
Descărcați un sniffer de rețea. Dacă bănuiți că există rețele ascunse care nu afișează un SSID (difuzare), puteți utiliza un program de sniffing pentru a găsi acea rețea. Aceste programe analizează rețeaua și apoi afișează toate SSID-urile din raza de acțiune, inclusiv rețelele ascunse. Programele populare sunt: - inSSIDer
- NetStumbler (gratuit)
- Utilizatorii de Mac pot utiliza instrumentul de diagnosticare Wi-Fi încorporat pentru a îndeplini aceleași funcții. Puteți accesa acest instrument ținând apăsată opțiunea și apăsând pictograma Wireless, apoi selectând „Open Wireless Diagnostics”.
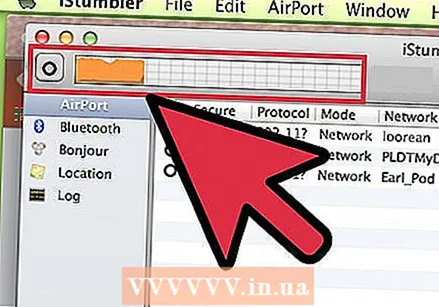 Porniți scanerul. Procedura depinde de programul pe care îl utilizați, dar în general scanarea este una dintre funcțiile principale. Programul Programul folosește placa de rețea fără fir pentru a găsi toate rețelele care se află în raza de acțiune, chiar dacă nu își dezvăluie SSID-ul.
Porniți scanerul. Procedura depinde de programul pe care îl utilizați, dar în general scanarea este una dintre funcțiile principale. Programul Programul folosește placa de rețea fără fir pentru a găsi toate rețelele care se află în raza de acțiune, chiar dacă nu își dezvăluie SSID-ul. 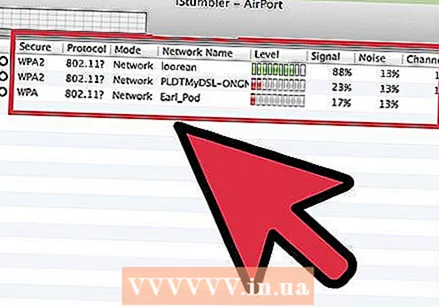 Examinați rezultatele. După scanare, vi se va prezenta o listă a tuturor rețelelor detectate, împreună cu SSID-urile acestora. În funcție de programul pe care îl utilizați, este posibil să vedeți sau nu SSID-ul rețelelor care nu publică numărul (și, astfel, difuzarea este dezactivată).
Examinați rezultatele. După scanare, vi se va prezenta o listă a tuturor rețelelor detectate, împreună cu SSID-urile acestora. În funcție de programul pe care îl utilizați, este posibil să vedeți sau nu SSID-ul rețelelor care nu publică numărul (și, astfel, difuzarea este dezactivată).