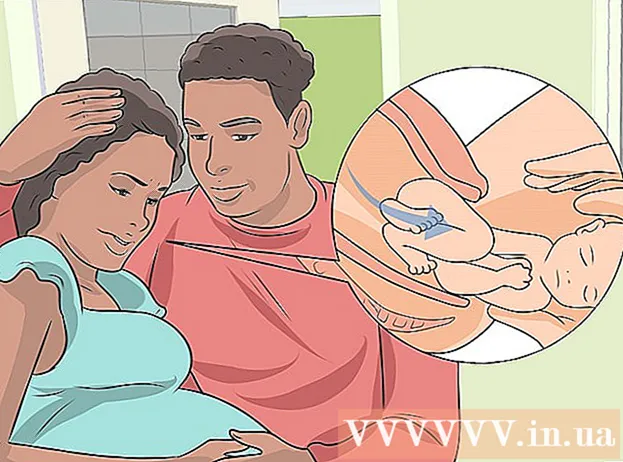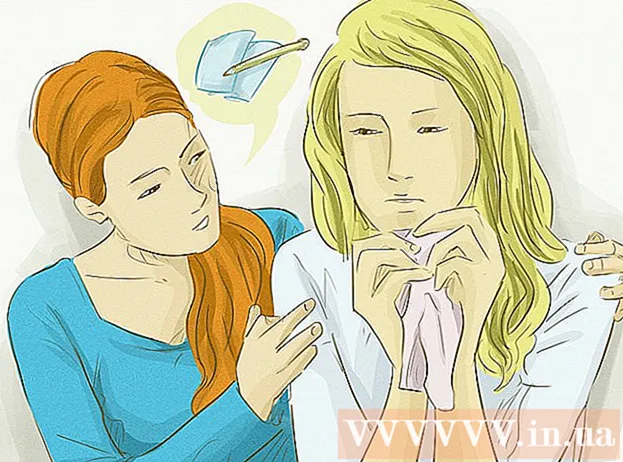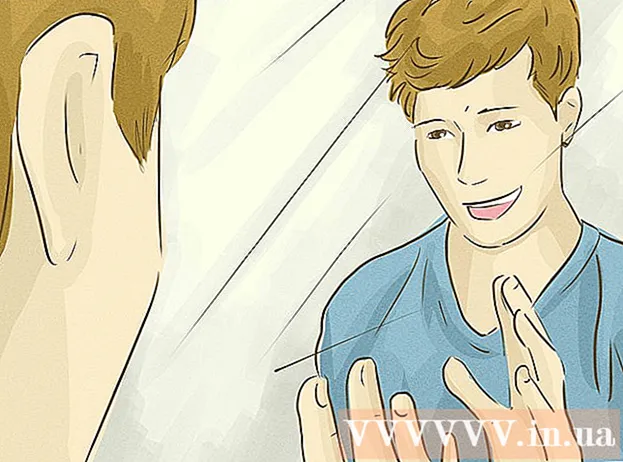Autor:
Morris Wright
Data Creației:
2 Aprilie 2021
Data Actualizării:
1 Iulie 2024
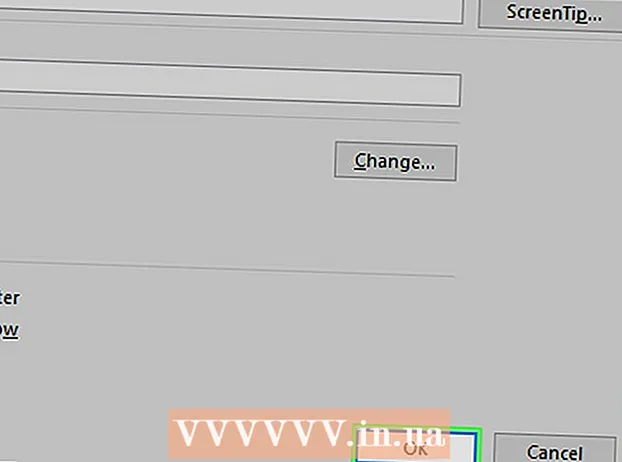
Conţinut
- A calca
- Metoda 1 din 4: link către un fișier nou
- Metoda 2 din 4: link către un fișier sau pagină web existentă
- Metoda 3 din 4: creați un link în document
- Metoda 4 din 4: link către o adresă de e-mail
- sfaturi
- Avertizări
Acest wikiHow vă învață cum să legați un fișier, dosar, pagină web sau un document nou în Microsoft Excel. Puteți face acest lucru atât în versiunea Windows, cât și în versiunea Mac pentru Excel.
A calca
Metoda 1 din 4: link către un fișier nou
 Deschideți un document Excel. Faceți dublu clic pe documentul Excel la care doriți să faceți legătura.
Deschideți un document Excel. Faceți dublu clic pe documentul Excel la care doriți să faceți legătura. - De asemenea, puteți crea un document nou făcând dublu clic pe pictograma Excel și apoi Servietă goală.
 Selectați o celulă. Aceasta ar trebui să fie o celulă în care doriți să inserați linkul.
Selectați o celulă. Aceasta ar trebui să fie o celulă în care doriți să inserați linkul.  Click pe Introduce. Această filă este situată în panglica din partea de sus a ferestrei Excel. Click pe Introduce pentru a deschide un meniu direct sub panglică.
Click pe Introduce. Această filă este situată în panglica din partea de sus a ferestrei Excel. Click pe Introduce pentru a deschide un meniu direct sub panglică. - Dacă lucrați cu un Mac, confundați fila Excel Introduce apoi nu cu elementul de meniu Introduce în bara de meniu a computerului Mac.
 Click pe Hyperlink. Se află în partea dreaptă a meniului Introduce în grupul „Link-uri”. Aceasta va deschide o fereastră.
Click pe Hyperlink. Se află în partea dreaptă a meniului Introduce în grupul „Link-uri”. Aceasta va deschide o fereastră.  Click pe Document nou. Această filă este situată în partea stângă a ferestrei pop-up.
Click pe Document nou. Această filă este situată în partea stângă a ferestrei pop-up.  Introduceți textul linkului. Tastați textul pe care doriți să îl afișați în câmpul „Text de afișat”.
Introduceți textul linkului. Tastați textul pe care doriți să îl afișați în câmpul „Text de afișat”. - În caz contrar, numele noului dvs. document va deveni textul linkului.
 Introduceți un nume pentru noul document. Faceți acest lucru în câmpul „Numele noului document”.
Introduceți un nume pentru noul document. Faceți acest lucru în câmpul „Numele noului document”.  Click pe O.K. Acest buton poate fi găsit în partea de jos a ferestrei. În mod implicit, aceasta va crea și deschide un nou document de foaie de calcul și se va conecta la acesta în celula selectată a celuilalt document de foaie de calcul.
Click pe O.K. Acest buton poate fi găsit în partea de jos a ferestrei. În mod implicit, aceasta va crea și deschide un nou document de foaie de calcul și se va conecta la acesta în celula selectată a celuilalt document de foaie de calcul. - De asemenea, puteți alege opțiunea „Editați noul document ulterior” pentru op O.K pentru a crea foaia de calcul și a face link fără a deschide foaia de calcul.
Metoda 2 din 4: link către un fișier sau pagină web existentă
 Deschideți un document Excel. Faceți dublu clic pe documentul Excel în care doriți să plasați linkul.
Deschideți un document Excel. Faceți dublu clic pe documentul Excel în care doriți să plasați linkul. - De asemenea, puteți crea un document nou făcând dublu clic pe pictograma Excel și apoi Servietă goală.
 Selectați o celulă. Aceasta ar trebui să fie o celulă în care doriți să plasați linkul.
Selectați o celulă. Aceasta ar trebui să fie o celulă în care doriți să plasați linkul.  Click pe Introduce. Această filă este situată în panglica din partea de sus a ferestrei Excel. Click pe Introduce pentru a deschide un meniu direct sub panglică.
Click pe Introduce. Această filă este situată în panglica din partea de sus a ferestrei Excel. Click pe Introduce pentru a deschide un meniu direct sub panglică. - Dacă lucrați cu un Mac, confundați fila Excel Introduce apoi nu cu elementul de meniu Introduce în bara de meniu a computerului Mac.
 Click pe Hyperlink. Se află în partea dreaptă a meniului Introduce în grupul „Link-uri”. Aceasta va deschide o fereastră.
Click pe Hyperlink. Se află în partea dreaptă a meniului Introduce în grupul „Link-uri”. Aceasta va deschide o fereastră.  Click pe Fișier sau pagină web existentă. Veți găsi acest lucru în partea stângă a ferestrei.
Click pe Fișier sau pagină web existentă. Veți găsi acest lucru în partea stângă a ferestrei.  Introduceți textul linkului. Tastați textul pe care doriți să îl afișați în câmpul „Text de afișat”.
Introduceți textul linkului. Tastați textul pe care doriți să îl afișați în câmpul „Text de afișat”. - În caz contrar, calea de la folder la noul dvs. document devine textul legăturii.
 Selectați o destinație. Faceți clic pe una dintre următoarele file:
Selectați o destinație. Faceți clic pe una dintre următoarele file: - Dosarul curent - căutați fișiere în dosar Documente sau Desktop.
- Pagini vizualizate - căutați în paginile web vizualizate recent.
- Fisiere recente - căutați prin fișiere Excel deschise recent.
 Selectați un fișier sau o pagină web. Faceți clic pe fișierul, folderul sau adresa web la care doriți să vă conectați. O cale către folder va apărea în caseta de text „Adresă” din partea de jos a ferestrei.
Selectați un fișier sau o pagină web. Faceți clic pe fișierul, folderul sau adresa web la care doriți să vă conectați. O cale către folder va apărea în caseta de text „Adresă” din partea de jos a ferestrei. - De asemenea, puteți copia o adresă URL de pe internet în caseta de testare „Adresă”.
 Click pe O.K. Aceasta se află în partea de jos a paginii. Aceasta va crea legătura în celula specificată.
Click pe O.K. Aceasta se află în partea de jos a paginii. Aceasta va crea legătura în celula specificată. - Rețineți că, dacă mutați elementul către care indică linkul, acel link nu va mai funcționa.
Metoda 3 din 4: creați un link în document
 Deschideți un document Excel. Faceți dublu clic pe documentul Excel la care doriți să faceți legătura.
Deschideți un document Excel. Faceți dublu clic pe documentul Excel la care doriți să faceți legătura. - De asemenea, puteți deschide un document nou făcând dublu clic pe pictograma Excel și apoi pe Servietă goală.
 Selectați o celulă. Aceasta ar trebui să fie o celulă în care doriți să plasați linkul.
Selectați o celulă. Aceasta ar trebui să fie o celulă în care doriți să plasați linkul.  Click pe Introduce. Această filă se află în panglica (verde) din partea de sus a ferestrei Excel. Click pe Introduce pentru a deschide un meniu, chiar sub panglică.
Click pe Introduce. Această filă se află în panglica (verde) din partea de sus a ferestrei Excel. Click pe Introduce pentru a deschide un meniu, chiar sub panglică. - Dacă lucrați cu un Mac, confundați fila Excel Introduce apoi nu cu elementul de meniu Introduce în bara de meniu a computerului Mac.
 Click pe Hyperlink. Se află în partea dreaptă a meniului Introduce în grupul „Link-uri”. Aceasta va deschide o fereastră.
Click pe Hyperlink. Se află în partea dreaptă a meniului Introduce în grupul „Link-uri”. Aceasta va deschide o fereastră.  Click pe Așezați în acest document. Puteți găsi acest lucru în partea stângă a ferestrei.
Click pe Așezați în acest document. Puteți găsi acest lucru în partea stângă a ferestrei.  Introduceți textul linkului. Tastați textul pe care doriți să îl afișați în câmpul „Text de afișat”.
Introduceți textul linkului. Tastați textul pe care doriți să îl afișați în câmpul „Text de afișat”. - În caz contrar, textul legăturii va fi același cu numele celulei conectate.
 Click pe O.K. Aceasta va crea legătura în celula selectată. Dacă faceți clic pe link, Excel va selecta automat celula conectată.
Click pe O.K. Aceasta va crea legătura în celula selectată. Dacă faceți clic pe link, Excel va selecta automat celula conectată.
Metoda 4 din 4: link către o adresă de e-mail
 Deschideți un document Excel. Faceți dublu clic pe documentul Excel în care doriți să plasați linkul.
Deschideți un document Excel. Faceți dublu clic pe documentul Excel în care doriți să plasați linkul. - De asemenea, puteți deschide un document nou făcând dublu clic pe pictograma Excel și apoi pe Servietă goală.
 Selectați o celulă. Aceasta ar trebui să fie o celulă în care doriți să plasați linkul.
Selectați o celulă. Aceasta ar trebui să fie o celulă în care doriți să plasați linkul.  Click pe Introduce. Această filă se află în panglica (verde) din partea de sus a ferestrei Excel. Click pe Introduce pentru a deschide un meniu, chiar sub panglică.
Click pe Introduce. Această filă se află în panglica (verde) din partea de sus a ferestrei Excel. Click pe Introduce pentru a deschide un meniu, chiar sub panglică. - Dacă lucrați cu un Mac, confundați fila Excel Introduce apoi nu cu elementul de meniu Introduce în bara de meniu a computerului Mac.
 Click pe Hyperlink. Se află în partea dreaptă a meniului Introduce în grupul „Link-uri”. Aceasta va deschide o fereastră.
Click pe Hyperlink. Se află în partea dreaptă a meniului Introduce în grupul „Link-uri”. Aceasta va deschide o fereastră.  Click pe Adresa de e-mail. Veți găsi acest lucru în partea stângă a ferestrei.
Click pe Adresa de e-mail. Veți găsi acest lucru în partea stângă a ferestrei.  Introduceți textul linkului. Tastați textul pe care doriți să îl afișați în câmpul „Text de afișat”.
Introduceți textul linkului. Tastați textul pe care doriți să îl afișați în câmpul „Text de afișat”. - Dacă nu modificați textul linkului, adresa de e-mail se va afișa.
 Introduceți adresa de e-mail. Introduceți adresa de e-mail pentru link în câmpul „Adresă de e-mail”.
Introduceți adresa de e-mail. Introduceți adresa de e-mail pentru link în câmpul „Adresă de e-mail”. - De asemenea, puteți introduce un subiect predefinit în câmpul „Subiect”, ceea ce va face ca link-ul de e-mail să deschidă un nou mesaj de e-mail cu subiectul deja introdus.
 Click pe O.K. Acesta este butonul din partea de jos a ferestrei.
Click pe O.K. Acesta este butonul din partea de jos a ferestrei.
sfaturi
- De asemenea, puteți adăuga linkuri cu funcția link: type = HYPERLINK (link locație, nume) într-o celulă, unde „link de locație” este calea către fișier, folder sau pagină web, iar „nume” este textul afișat în link.
Avertizări
- Dacă mutați un fișier care este legat de o foaie de calcul Excel, va trebui să ajustați linkul astfel încât să indice către noua locație a fișierului.