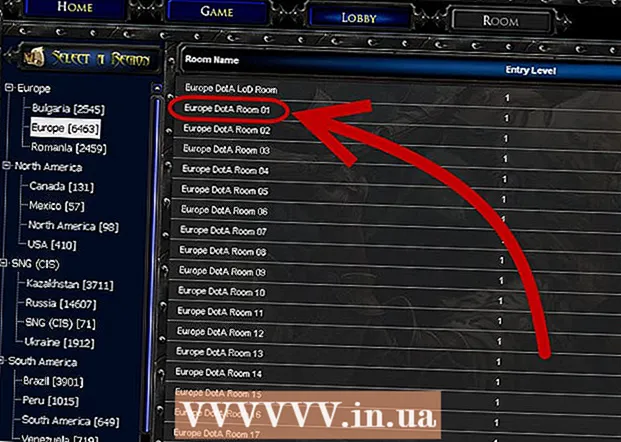Autor:
Roger Morrison
Data Creației:
20 Septembrie 2021
Data Actualizării:
21 Iunie 2024

Conţinut
- A calca
- Partea 1 din 4: Deschiderea Internet Explorer
- Partea 2 din 4: A face din Internet Explorer browserul dvs. implicit (Windows 10)
- Partea 3 din 4: A face din Internet Explorer browserul dvs. implicit (Windows 8.1 și versiuni anterioare)
- Partea 4 din 4: Schimbarea paginii de pornire Internet Explorer
Internet Explorer este instalat implicit în Windows și puteți deschide programul din meniul Start. Adăugând o pictogramă în bara de activități o puteți deschide și mai rapid. Dacă se deschide un alt browser când faceți clic pe linkuri, puteți reseta Internet Explorer ca browser implicit.
A calca
Partea 1 din 4: Deschiderea Internet Explorer
 Faceți clic sau atingeți butonul Start din colțul din stânga jos al desktopului. Se poate spune „Start” sau doar sigla Windows.
Faceți clic sau atingeți butonul Start din colțul din stânga jos al desktopului. Se poate spune „Start” sau doar sigla Windows. - De asemenea, puteți apăsa butonul ⊞ Câștigă indiferent de ecranul în care vă aflați, pentru a deschide meniul Start sau ecranul.
- Dacă utilizați Windows 8 și nu vedeți un buton Start, mutați cursorul mouse-ului în colțul din stânga jos al ecranului și faceți clic pe meniul „Start” care apare.
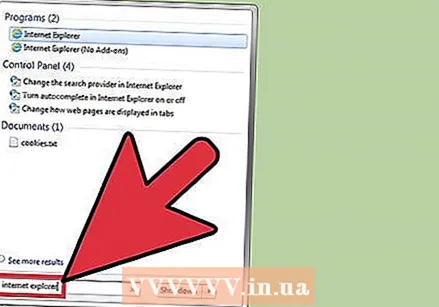 Tastați „Internet Explorer” în meniul Start sau pe ecran. Apoi va căuta Internet Explorer și ar trebui să fie primul rezultat al căutării.
Tastați „Internet Explorer” în meniul Start sau pe ecran. Apoi va căuta Internet Explorer și ar trebui să fie primul rezultat al căutării. - Internet Explorer este un program standard în toate versiunile de Windows și nu poate fi eliminat, deci ar trebui să îl puteți găsi întotdeauna în acest fel.
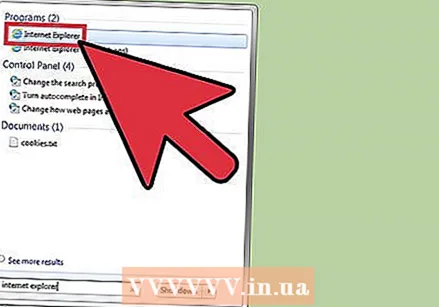 Faceți clic pe „Internet Explorer” în rezultatele căutării pentru a-l deschide. Browserul este pornit.
Faceți clic pe „Internet Explorer” în rezultatele căutării pentru a-l deschide. Browserul este pornit. 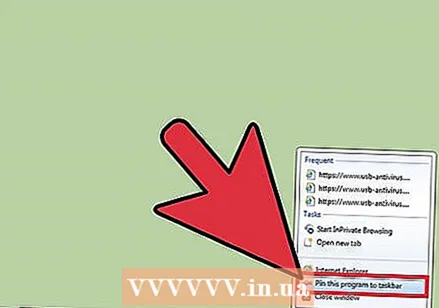 Creați o comandă rapidă pentru a găsi Explorer mai rapid în viitor. Faceți clic dreapta pe pictograma „Internet Explorer” care apare în bara de activități și selectați „Fixați în bara de activități”. Internet Explorer rămâne acum în bara de activități Windows, chiar și atunci când este închis, astfel încât să puteți deschide programul rapid.
Creați o comandă rapidă pentru a găsi Explorer mai rapid în viitor. Faceți clic dreapta pe pictograma „Internet Explorer” care apare în bara de activități și selectați „Fixați în bara de activități”. Internet Explorer rămâne acum în bara de activități Windows, chiar și atunci când este închis, astfel încât să puteți deschide programul rapid. 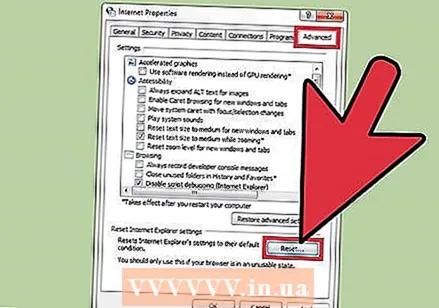 Găsiți o soluție pentru Internet Explorer care nu se deschide. Dacă Internet Explorer nu se deschide sau se închide imediat după deschidere, încercați următoarele:
Găsiți o soluție pentru Internet Explorer care nu se deschide. Dacă Internet Explorer nu se deschide sau se închide imediat după deschidere, încercați următoarele: - Deschideți Panoul de control din meniul Start. În Windows 8.1 și 10, faceți clic dreapta pe butonul Start și selectați „Panou de control”.
- Faceți clic pe „Rețea și Internet”, apoi pe „Opțiuni Internet”.
- Faceți clic pe fila „Avansat” și apoi „Resetați”.
- Bifați caseta „Ștergeți setările personale” și faceți clic pe „Resetare”. Reporniți computerul și apoi încercați să reporniți Internet Explorer.
Partea 2 din 4: A face din Internet Explorer browserul dvs. implicit (Windows 10)
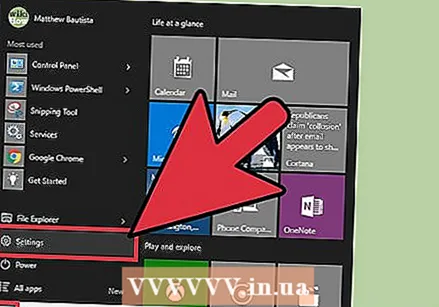 Faceți clic sau atingeți butonul Start și selectați „Setări '. Acesta arată ca un angrenaj din partea stângă a meniului Start.
Faceți clic sau atingeți butonul Start și selectați „Setări '. Acesta arată ca un angrenaj din partea stângă a meniului Start. 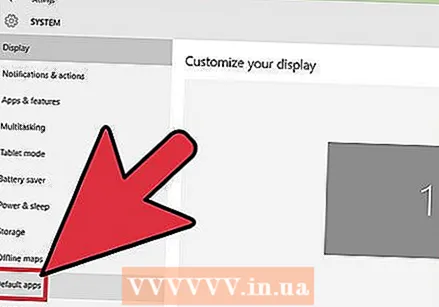 Selectați „Sistem” și apoi „Aplicații prestabilite ". Acest lucru vă va oferi o prezentare generală a aplicațiilor utilizate pentru a deschide anumite fișiere și servicii.
Selectați „Sistem” și apoi „Aplicații prestabilite ". Acest lucru vă va oferi o prezentare generală a aplicațiilor utilizate pentru a deschide anumite fișiere și servicii. 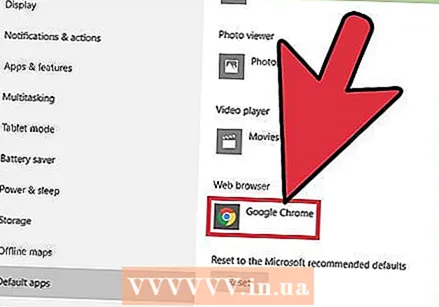 Faceți clic pe opțiunea „Web Browser”. Windows 10 are atât Microsoft Edge, cât și Internet Explorer instalate implicit. Este posibil să aveți și alte browsere instalate, cum ar fi Chrome sau Firefox.
Faceți clic pe opțiunea „Web Browser”. Windows 10 are atât Microsoft Edge, cât și Internet Explorer instalate implicit. Este posibil să aveți și alte browsere instalate, cum ar fi Chrome sau Firefox. 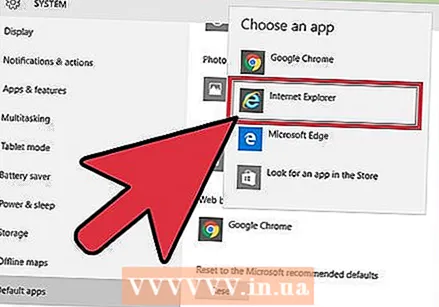 Selectați „Internet Explorer” din prezentarea generală. Aceasta setează Internet Explorer ca browser implicit pentru toate linkurile web și fișierele HTML.
Selectați „Internet Explorer” din prezentarea generală. Aceasta setează Internet Explorer ca browser implicit pentru toate linkurile web și fișierele HTML. 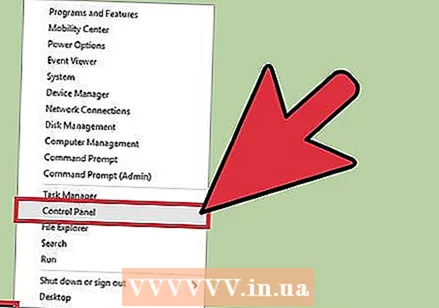 Dacă setările dvs. nu sunt salvate, utilizați Panoul de control. Dacă Internet Explorer nu este lăsat ca browser implicit, poate fi necesar să faceți aceste modificări în Panoul de control. Urmați pașii din secțiunea următoare, deoarece se aplică și pentru Windows 10. Puteți deschide Panoul de control făcând clic dreapta pe butonul Start și selectând utilitarul din meniu.
Dacă setările dvs. nu sunt salvate, utilizați Panoul de control. Dacă Internet Explorer nu este lăsat ca browser implicit, poate fi necesar să faceți aceste modificări în Panoul de control. Urmați pașii din secțiunea următoare, deoarece se aplică și pentru Windows 10. Puteți deschide Panoul de control făcând clic dreapta pe butonul Start și selectând utilitarul din meniu.
Partea 3 din 4: A face din Internet Explorer browserul dvs. implicit (Windows 8.1 și versiuni anterioare)
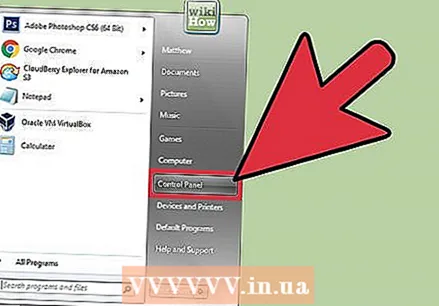 Deschideți Panoul de control. În Windows 7 și versiunile anterioare, îl veți găsi în partea dreaptă a meniului Start. În Windows 8.1, faceți clic dreapta pe butonul Start și selectați „Panou de control. " În Windows 8, apăsați ⊞ Câștigă+X și selectați „Panou de control” din meniu.
Deschideți Panoul de control. În Windows 7 și versiunile anterioare, îl veți găsi în partea dreaptă a meniului Start. În Windows 8.1, faceți clic dreapta pe butonul Start și selectați „Panou de control. " În Windows 8, apăsați ⊞ Câștigă+X și selectați „Panou de control” din meniu. 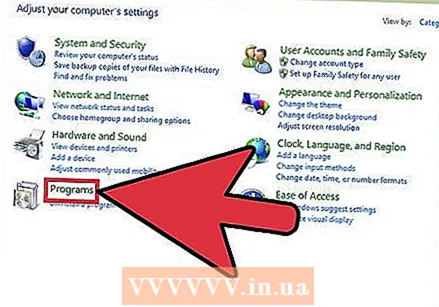 Faceți clic pe „Programe” și apoi „Programe standard ".
Faceți clic pe „Programe” și apoi „Programe standard ".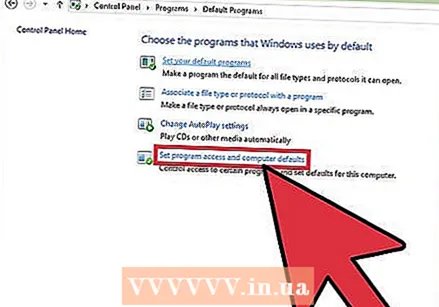 Click pe 'Setați programele implicite ". Va apărea o nouă fereastră cu o listă a tuturor tipurilor de fișiere și a programelor de pe computer. Poate dura ceva timp până se încarcă toate acestea.
Click pe 'Setați programele implicite ". Va apărea o nouă fereastră cu o listă a tuturor tipurilor de fișiere și a programelor de pe computer. Poate dura ceva timp până se încarcă toate acestea. 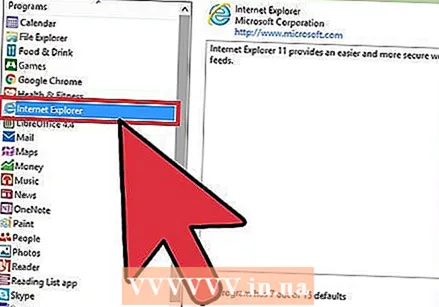 Selectați „Internet Explorer” din lista de programe. Poate că va trebui să derulați pentru a o găsi.
Selectați „Internet Explorer” din lista de programe. Poate că va trebui să derulați pentru a o găsi. 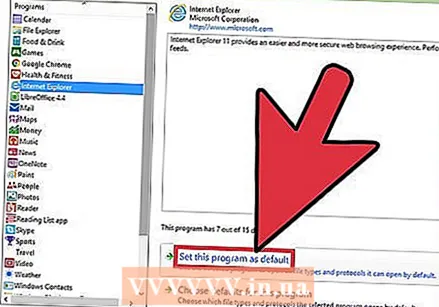 Faceți clic pe butonul „Setați acest program ca implicit”. Aceasta setează imediat Internet Explorer ca program implicit pentru linkuri și fișiere HTML. Acum puteți închide Panoul de control.
Faceți clic pe butonul „Setați acest program ca implicit”. Aceasta setează imediat Internet Explorer ca program implicit pentru linkuri și fișiere HTML. Acum puteți închide Panoul de control.
Partea 4 din 4: Schimbarea paginii de pornire Internet Explorer
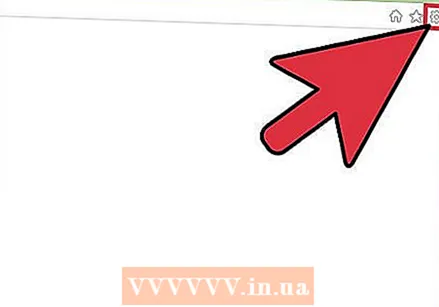 Faceți clic pe roata din Internet Explorer. Puteți găsi acest lucru în colțul din dreapta sus. În versiunile mai vechi, faceți clic pe meniul „Instrumente” din meniul principal. Dacă nici nu vedeți, apăsați Alt pentru a face vizibilă bara de meniu.
Faceți clic pe roata din Internet Explorer. Puteți găsi acest lucru în colțul din dreapta sus. În versiunile mai vechi, faceți clic pe meniul „Instrumente” din meniul principal. Dacă nici nu vedeți, apăsați Alt pentru a face vizibilă bara de meniu. 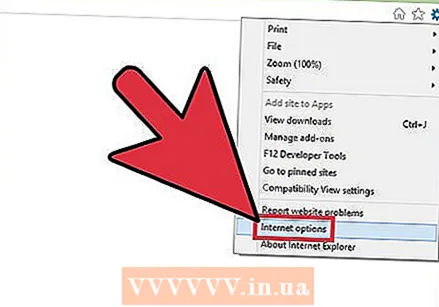 Selectați "Optiuni de internet ". Dacă este gri, așteptați și încercați din nou.
Selectați "Optiuni de internet ". Dacă este gri, așteptați și încercați din nou. - De asemenea, puteți selecta „Opțiuni Internet” din Panoul de control pentru a-l deschide fără a porni Internet Explorer.
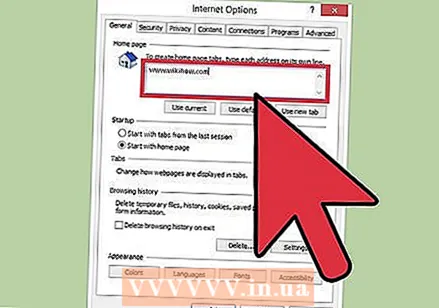 Introduceți adresele în câmpul „Pagina principală”. Fiecare adresă web pe care o introduceți este deschisă într-o filă separată la pornirea Internet Explorer. Asigurați-vă că fiecare adresă este pe o linie separată. Puteți copia și lipi adresele direct din bara de adrese a browserului.
Introduceți adresele în câmpul „Pagina principală”. Fiecare adresă web pe care o introduceți este deschisă într-o filă separată la pornirea Internet Explorer. Asigurați-vă că fiecare adresă este pe o linie separată. Puteți copia și lipi adresele direct din bara de adrese a browserului. 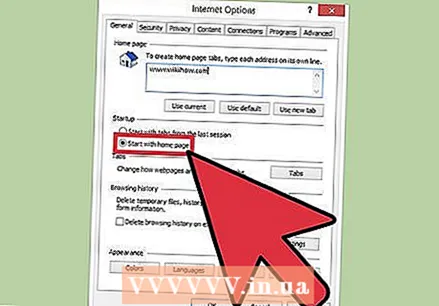 Selectați „Începeți cu Acasă” din secțiunea „Pornire”. Acest lucru vă asigură că Internet Explorer vă va încărca întotdeauna paginile de pornire atunci când porniți browserul.
Selectați „Începeți cu Acasă” din secțiunea „Pornire”. Acest lucru vă asigură că Internet Explorer vă va încărca întotdeauna paginile de pornire atunci când porniți browserul. 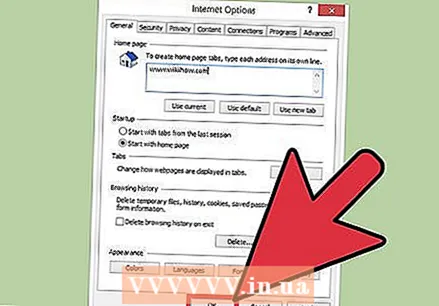 Faceți clic pe „Aplicați” sau „OK” pentru a salva modificările. Noile setări ale paginii de pornire vor intra în vigoare la următoarea pornire a Internet Explorer sau la apăsarea butonului Acasă.
Faceți clic pe „Aplicați” sau „OK” pentru a salva modificările. Noile setări ale paginii de pornire vor intra în vigoare la următoarea pornire a Internet Explorer sau la apăsarea butonului Acasă.