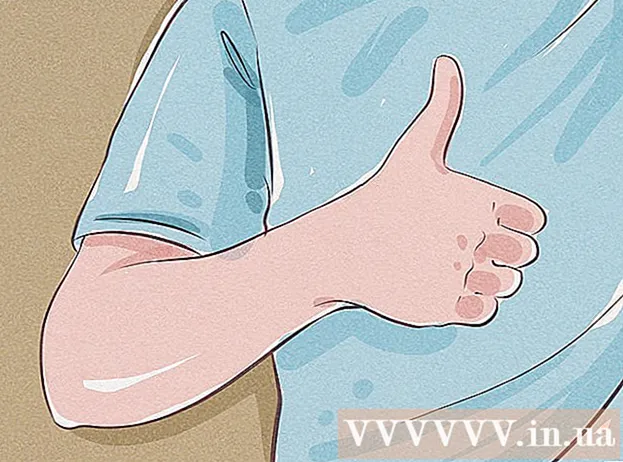Autor:
Joan Hall
Data Creației:
6 Februarie 2021
Data Actualizării:
1 Iulie 2024

Conţinut
- Pași
- Metoda 1 din 3: Aflați despre programele pe care mulți jucători le pot accepta
- Metoda 2 din 3: Utilizarea GameRanger
- Metoda 3 din 3: Utilizarea Garena +
- De ce ai nevoie
Dacă aveți probleme la conectarea la Battle.net, este posibil să începeți să credeți că nu veți mai putea juca Warcraft 3 online. Din fericire, există și alte servicii disponibile pentru a vă ajuta să vă conectați cu alți jucători fără a fi nevoie să vă conectați la Battle.net. Citiți mai departe pentru a afla cum să faceți acest lucru.
Pași
Metoda 1 din 3: Aflați despre programele pe care mulți jucători le pot accepta
 1 Înțelegeți ce fac aceste programe. Puteți utiliza software terță parte pentru a emula jocuri LAN (Local Area Network). Aceasta înseamnă că nu trebuie să fiți conectat la serverul de jocuri atunci când jucați. Majoritatea acestor servicii necesită să vă înscrieți pentru un cont, în timp ce altele pot solicita un abonament plătit, astfel încât să aveți mai multe opțiuni.
1 Înțelegeți ce fac aceste programe. Puteți utiliza software terță parte pentru a emula jocuri LAN (Local Area Network). Aceasta înseamnă că nu trebuie să fiți conectat la serverul de jocuri atunci când jucați. Majoritatea acestor servicii necesită să vă înscrieți pentru un cont, în timp ce altele pot solicita un abonament plătit, astfel încât să aveți mai multe opțiuni.  2 Găsiți programul pe care îl descărcați. Există mai multe opțiuni când vine vorba de jocuri LAN. Cele mai populare două opțiuni sunt Garena + și GameRanger. Ambele opțiuni sunt gratuite și puteți efectua o plată anuală pentru a nu avea reclame și asistență. Ambele programe acceptă Warcraft 3 și suplimentele sale.
2 Găsiți programul pe care îl descărcați. Există mai multe opțiuni când vine vorba de jocuri LAN. Cele mai populare două opțiuni sunt Garena + și GameRanger. Ambele opțiuni sunt gratuite și puteți efectua o plată anuală pentru a nu avea reclame și asistență. Ambele programe acceptă Warcraft 3 și suplimentele sale.  3 Înțelegeți toate dezavantajele. Va trebui să deschideți anumite porturi pentru a utiliza aceste programe, ceea ce va afecta negativ securitatea computerului. De asemenea, veți întâlni mai mulți hackeri și înșelători, deoarece conturile care sunt interzise din Battle.net pot utiliza aceste programe fără restricții.
3 Înțelegeți toate dezavantajele. Va trebui să deschideți anumite porturi pentru a utiliza aceste programe, ceea ce va afecta negativ securitatea computerului. De asemenea, veți întâlni mai mulți hackeri și înșelători, deoarece conturile care sunt interzise din Battle.net pot utiliza aceste programe fără restricții.
Metoda 2 din 3: Utilizarea GameRanger
 1 Descărcați clientul GameRanger. Puteți descărca clientul de pe site-ul GameRanger. Rulați fișierul de configurare imediat ce descărcați programul. Clientul cântărește mai puțin de 1 MB.
1 Descărcați clientul GameRanger. Puteți descărca clientul de pe site-ul GameRanger. Rulați fișierul de configurare imediat ce descărcați programul. Clientul cântărește mai puțin de 1 MB. - GameRanger va descărca și instala automat toate actualizările programului. După actualizări, va începe să descarce conținut suplimentar. Poate dura puțin.

- GameRanger va descărca și instala automat toate actualizările programului. După actualizări, va începe să descarce conținut suplimentar. Poate dura puțin.
 2 Creați un cont. După finalizarea instalării, veți începe procesul de creare a unui cont. Va trebui să fiți de acord cu Acordul de licență pentru utilizatorul final pentru a continua. După ce sunteți de acord cu acordul de licență, vi se va oferi posibilitatea de a crea un cont nou sau de a utiliza unul existent.
2 Creați un cont. După finalizarea instalării, veți începe procesul de creare a unui cont. Va trebui să fiți de acord cu Acordul de licență pentru utilizatorul final pentru a continua. După ce sunteți de acord cu acordul de licență, vi se va oferi posibilitatea de a crea un cont nou sau de a utiliza unul existent. - Dacă aveți un cod de invitație de la un prieten, îl puteți introduce după ce selectați „Creați un cont nou”

- Va trebui să aveți o adresă de e-mail validă pentru a vă crea un cont. De asemenea, va trebui să creați o parolă pentru contul dvs.
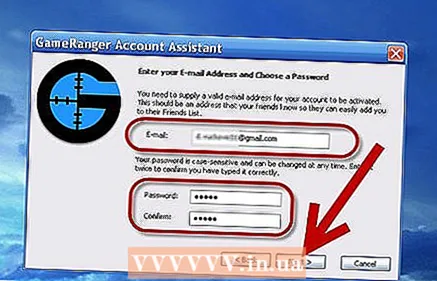
- Dacă aveți un cod de invitație de la un prieten, îl puteți introduce după ce selectați „Creați un cont nou”
 3 Alege o porecla. Vi se va cere să creați o poreclă. În mod implicit, numele dvs. poate fi introdus în câmp. Schimbați-l pentru a vă proteja informațiile personale. GameRanger vă va cere să introduceți numele dvs. real și acesta va fi public, așa că introduceți-l pe propriul risc.
3 Alege o porecla. Vi se va cere să creați o poreclă. În mod implicit, numele dvs. poate fi introdus în câmp. Schimbați-l pentru a vă proteja informațiile personale. GameRanger vă va cere să introduceți numele dvs. real și acesta va fi public, așa că introduceți-l pe propriul risc.  4 Porniți filtrul mat. Dacă sunteți jignit de profanitate sau dacă programul va fi folosit de un copil, ar trebui să porniți filtrul pe covor. Acesta va filtra mesajele cu obscenități în fereastra de chat. Puteți bloca filtrul mat cu o parolă.
4 Porniți filtrul mat. Dacă sunteți jignit de profanitate sau dacă programul va fi folosit de un copil, ar trebui să porniți filtrul pe covor. Acesta va filtra mesajele cu obscenități în fereastra de chat. Puteți bloca filtrul mat cu o parolă.  5 Alege-ți orașul. Aceste informații vor fi stocate în profilul dvs. și vor fi folosite pentru a găsi jocuri care rulează pe serverele din apropierea dvs.
5 Alege-ți orașul. Aceste informații vor fi stocate în profilul dvs. și vor fi folosite pentru a găsi jocuri care rulează pe serverele din apropierea dvs.  6 Confirmați adresa de e-mail a contului dvs. Odată ce vă creați un cont, GameRanger vă va trimite un e-mail la adresa pe care ați introdus-o în timpul înregistrării. Faceți clic pe linkul furnizat în e-mail pentru a vă activa contul înainte de a face clic pe „Continue” în fereastra GameRanger. După ce faceți clic pe linkul de confirmare, apăsați Următorul pentru a intra în GameRanger.
6 Confirmați adresa de e-mail a contului dvs. Odată ce vă creați un cont, GameRanger vă va trimite un e-mail la adresa pe care ați introdus-o în timpul înregistrării. Faceți clic pe linkul furnizat în e-mail pentru a vă activa contul înainte de a face clic pe „Continue” în fereastra GameRanger. După ce faceți clic pe linkul de confirmare, apăsați Următorul pentru a intra în GameRanger.  7 Adăugați fișierele jocului Warcraft 3. Înainte de a putea intra în joc, va trebui să spuneți GameRanger unde este instalat Warcraft 3. Faceți clic pe meniul „Editați” și selectați „Opțiuni”. În fila joc, derulați în jos până găsiți Warcraft 3. În secțiunea Locație, faceți clic pe Răsfoire și găsiți locația în care este instalat Warcraft 3.
7 Adăugați fișierele jocului Warcraft 3. Înainte de a putea intra în joc, va trebui să spuneți GameRanger unde este instalat Warcraft 3. Faceți clic pe meniul „Editați” și selectați „Opțiuni”. În fila joc, derulați în jos până găsiți Warcraft 3. În secțiunea Locație, faceți clic pe Răsfoire și găsiți locația în care este instalat Warcraft 3.  8 Găsiți un joc. Din lista principală de jocuri, fie derulați în jos până la Warcraft 3 sau selectați „Jocurile mele” din meniul drop-down și selectați un joc Warcraft 3. Fiecare joc afișat va fi într-un lobby pe care un alt jucător l-a început. Găsiți un joc cu ping complet și lumină verde. O lumină verde înseamnă că vă puteți alătura jocului.
8 Găsiți un joc. Din lista principală de jocuri, fie derulați în jos până la Warcraft 3 sau selectați „Jocurile mele” din meniul drop-down și selectați un joc Warcraft 3. Fiecare joc afișat va fi într-un lobby pe care un alt jucător l-a început. Găsiți un joc cu ping complet și lumină verde. O lumină verde înseamnă că vă puteți alătura jocului. - Descrierea jocului vă va spune ce versiune de Warcraft trebuie să aveți. Majoritatea folosesc cel mai recent patch.

- Jocurile care au blocare vor necesita o parolă pentru a vă putea alătura acestora. Parola este creată de persoana care a creat jocul.

- Descrierea jocului vă va spune ce versiune de Warcraft trebuie să aveți. Majoritatea folosesc cel mai recent patch.
 9 Așteptați să înceapă jocul. Odată ce ați intrat în hol, creatorul jocului va lansa jocul imediat ce el sau ea este gata. Odată ce jocul începe, Warcraft 3 se va lansa automat și se va conecta automat prin meniul LAN.
9 Așteptați să înceapă jocul. Odată ce ați intrat în hol, creatorul jocului va lansa jocul imediat ce el sau ea este gata. Odată ce jocul începe, Warcraft 3 se va lansa automat și se va conecta automat prin meniul LAN.
Metoda 3 din 3: Utilizarea Garena +
 1 Descărcați clientul Garena +. Puteți descărca clientul de pe site-ul Garena +. Rulați fișierul de instalare imediat ce se descarcă. Fișierul de instalare cântărește aproximativ 60 MB.
1 Descărcați clientul Garena +. Puteți descărca clientul de pe site-ul Garena +. Rulați fișierul de instalare imediat ce se descarcă. Fișierul de instalare cântărește aproximativ 60 MB.  2 Instaleaza programul. Rulați instalarea imediat ce ați terminat descărcarea. Instalarea va continua automat, trebuie doar să specificați unde să instalați toate fișierele. Locația implicită a fișierului va fi bună pentru majoritatea utilizatorilor. Rulați programul imediat ce instalarea este finalizată.
2 Instaleaza programul. Rulați instalarea imediat ce ați terminat descărcarea. Instalarea va continua automat, trebuie doar să specificați unde să instalați toate fișierele. Locația implicită a fișierului va fi bună pentru majoritatea utilizatorilor. Rulați programul imediat ce instalarea este finalizată.  3 Creați un cont. Dacă aveți deja un cont Garena, introduceți-l și conectați-vă. Dacă trebuie să creați un cont nou, faceți clic pe linkul „Creați un cont” din partea de jos a programului. Introduceți o adresă de e-mail validă și creați un nume de utilizator. Garena va verifica dacă numele este luat. Dacă este ocupat, va trebui să selectați un nume nou.
3 Creați un cont. Dacă aveți deja un cont Garena, introduceți-l și conectați-vă. Dacă trebuie să creați un cont nou, faceți clic pe linkul „Creați un cont” din partea de jos a programului. Introduceți o adresă de e-mail validă și creați un nume de utilizator. Garena va verifica dacă numele este luat. Dacă este ocupat, va trebui să selectați un nume nou.  4 Accesați programul. Folosiți noul dvs. cont pentru a vă conecta la programul Garena +. Conectați-vă folosind numele de utilizator, nu adresa de e-mail. Lista ta de prieteni va fi deschisă.
4 Accesați programul. Folosiți noul dvs. cont pentru a vă conecta la programul Garena +. Conectați-vă folosind numele de utilizator, nu adresa de e-mail. Lista ta de prieteni va fi deschisă.  5 Găsiți un joc. Faceți clic pe butonul LAN din lista de prieteni. Aceasta va deschide browserul de joc Garena +. Faceți clic pe butonul Jocuri și selectați Warcraft 3. Aceasta va deschide o listă de lobby-uri pentru Warcraft 3. Puteți selecta regiunea dvs. din meniul din stânga.
5 Găsiți un joc. Faceți clic pe butonul LAN din lista de prieteni. Aceasta va deschide browserul de joc Garena +. Faceți clic pe butonul Jocuri și selectați Warcraft 3. Aceasta va deschide o listă de lobby-uri pentru Warcraft 3. Puteți selecta regiunea dvs. din meniul din stânga.  6 Configurați fișierele jocului. Faceți clic pe butonul „Meniu” din colțul din stânga jos al browserului jocului. Selectați „Setări” din meniu. În fila Setări joc, derulați în jos până găsiți Warcraft 3. Asigurați-vă că executabilul este configurat corect în câmpul Setări executabile. Faceți clic pe pictograma roată pentru a vizualiza fișierele Warcraft 3.
6 Configurați fișierele jocului. Faceți clic pe butonul „Meniu” din colțul din stânga jos al browserului jocului. Selectați „Setări” din meniu. În fila Setări joc, derulați în jos până găsiți Warcraft 3. Asigurați-vă că executabilul este configurat corect în câmpul Setări executabile. Faceți clic pe pictograma roată pentru a vizualiza fișierele Warcraft 3.  7 Mergi la joc. După ce ați configurat jocul, vă puteți alătura jocului în hol. Faceți clic pe „Lista serverelor” pentru a vedea toate jocurile disponibile. După ce vă conectați la joc, Warcraft 3 se va conecta automat prin meniul LAN.
7 Mergi la joc. După ce ați configurat jocul, vă puteți alătura jocului în hol. Faceți clic pe „Lista serverelor” pentru a vedea toate jocurile disponibile. După ce vă conectați la joc, Warcraft 3 se va conecta automat prin meniul LAN.
De ce ai nevoie
- Warcraft iii
- Tronul înghețat (opțional)
- Software multiplayer