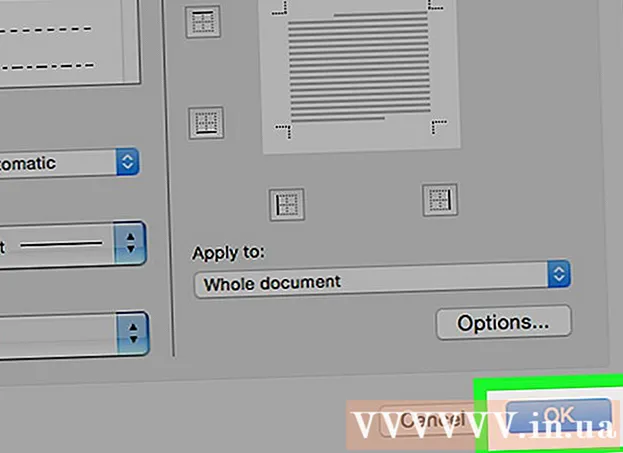Autor:
Robert Simon
Data Creației:
23 Iunie 2021
Data Actualizării:
1 Iulie 2024

Conţinut
- A calca
- Metoda 1 din 2: adresa dvs. IP publică
- Metoda 2 din 2: adresa dvs. IP privată
- Reîmprospătați adresa
- Schimbați adresa
- sfaturi
- Avertizări
Acest articol explică cum să vă schimbați adresa IP publică și privată pe un computer cu Windows. Adresa dvs. IP publică este adresa pe care computerul dvs. o afișează altor rețele. Adresa dvs. IP privată, pe de altă parte, este adresa specifică a computerului dvs. din propria rețea fără fir. Uneori schimbarea adresei IP publice și / sau private poate rezolva anumite probleme de conexiune.
A calca
Metoda 1 din 2: adresa dvs. IP publică
 Deconectați routerul și modemul. Majoritatea furnizorilor de servicii atribuie adrese IP dinamice, care se schimbă din când în când. Dacă modemul nu a fost conectat pentru o perioadă lungă de timp, este posibil să vi se atribuie o nouă adresă de e-mail atunci când îl conectați din nou.
Deconectați routerul și modemul. Majoritatea furnizorilor de servicii atribuie adrese IP dinamice, care se schimbă din când în când. Dacă modemul nu a fost conectat pentru o perioadă lungă de timp, este posibil să vi se atribuie o nouă adresă de e-mail atunci când îl conectați din nou. - Dacă doriți, puteți căuta adresa dvs. IP curentă înainte de a face acest lucru.
- Puteți pur și simplu să vă deconectați routerul și modemul.
 Opriți conexiunea WiFi a computerului. Acest lucru împiedică rețeaua să se reconecteze la router atunci când o reconectați. Acesta este modul în care vă opriți rețeaua WiFi:
Opriți conexiunea WiFi a computerului. Acest lucru împiedică rețeaua să se reconecteze la router atunci când o reconectați. Acesta este modul în care vă opriți rețeaua WiFi: - Click pe
 Așteptați cinci minute. Unii furnizori de servicii vă vor oferi o nouă adresă IP în termen de cinci minute. Dacă acest lucru nu funcționează, poate fi necesar să vă lăsați routerul deconectat peste noapte (sau opt ore).
Așteptați cinci minute. Unii furnizori de servicii vă vor oferi o nouă adresă IP în termen de cinci minute. Dacă acest lucru nu funcționează, poate fi necesar să vă lăsați routerul deconectat peste noapte (sau opt ore).  Conectați routerul înapoi la priza de perete. Dacă aveți un alt dispozitiv (cum ar fi un smartphone, o consolă de jocuri sau alt computer) conectat la rețeaua Wi-Fi, routerul și cel de-al doilea dispozitiv vă vor cere vechea adresă IP.
Conectați routerul înapoi la priza de perete. Dacă aveți un alt dispozitiv (cum ar fi un smartphone, o consolă de jocuri sau alt computer) conectat la rețeaua Wi-Fi, routerul și cel de-al doilea dispozitiv vă vor cere vechea adresă IP.  Activați din nou conexiunea WiFi de pe computer. Dacă faceți acest lucru după ce celelalte dispozitive au avut șansa de a vă reconecta, adresa IP publică a computerului dvs. va fi foarte probabil modificată.
Activați din nou conexiunea WiFi de pe computer. Dacă faceți acest lucru după ce celelalte dispozitive au avut șansa de a vă reconecta, adresa IP publică a computerului dvs. va fi foarte probabil modificată. - Dacă doriți, vă puteți verifica din nou adresa IP pentru a vă asigura că s-a schimbat într-adevăr.
 Contactați furnizorul de servicii. În unele cazuri rare, furnizorul dvs. de servicii vă va atribui o adresă IP statică. Pentru a modifica acest lucru, va trebui să contactați direct serviciul clienți al furnizorului de servicii sau asistența tehnică. Adesea, puteți schimba o adresă IP statică o singură dată.
Contactați furnizorul de servicii. În unele cazuri rare, furnizorul dvs. de servicii vă va atribui o adresă IP statică. Pentru a modifica acest lucru, va trebui să contactați direct serviciul clienți al furnizorului de servicii sau asistența tehnică. Adesea, puteți schimba o adresă IP statică o singură dată.  Folosiți un server proxy. Veți vedea apoi o altă adresă IP pentru conexiunea dvs.; adesea aceasta este o adresă care vine din altă parte a țării în care locuiți sau din lume. Pentru un server proxy de încredere sau un serviciu VPN, trebuie să plătiți adesea o taxă lunară.
Folosiți un server proxy. Veți vedea apoi o altă adresă IP pentru conexiunea dvs.; adesea aceasta este o adresă care vine din altă parte a țării în care locuiți sau din lume. Pentru un server proxy de încredere sau un serviciu VPN, trebuie să plătiți adesea o taxă lunară.
- Click pe
Metoda 2 din 2: adresa dvs. IP privată
Reîmprospătați adresa
 Deschideți Start
Deschideți Start  Tastați în meniul Start Linie de comanda în. Acest lucru va face ca computerul dvs. să caute aplicația din linia de comandă.
Tastați în meniul Start Linie de comanda în. Acest lucru va face ca computerul dvs. să caute aplicația din linia de comandă.  Faceți clic dreapta pe linia de comandă
Faceți clic dreapta pe linia de comandă  Click pe Rulat ca administrator. Aceasta este una dintre ultimele opțiuni din meniul derulant.
Click pe Rulat ca administrator. Aceasta este una dintre ultimele opțiuni din meniul derulant. - Dacă nu sunteți administrator pe computerul la care lucrați, nu veți avea această opțiune și, prin urmare, nu veți putea reînnoi adresa IP a computerului.
 Click pe da cand esti intrebat. Aceasta va deschide linia de comandă.
Click pe da cand esti intrebat. Aceasta va deschide linia de comandă.  Tip setări / eliberare ip și apăsați ↵ Intrați. Această comandă „uită” adresa dvs. IP curentă.
Tip setări / eliberare ip și apăsați ↵ Intrați. Această comandă „uită” adresa dvs. IP curentă.  Tip setări ip / reîmprospătare și apăsați ↵ Intrați. Acesta este modul în care vă reîmprospătați adresa IP. Acest lucru singur poate rezolva adesea anumite probleme de conexiune, dar nu va schimba întotdeauna adresa IP reală a computerului.
Tip setări ip / reîmprospătare și apăsați ↵ Intrați. Acesta este modul în care vă reîmprospătați adresa IP. Acest lucru singur poate rezolva adesea anumite probleme de conexiune, dar nu va schimba întotdeauna adresa IP reală a computerului.
Schimbați adresa
 Deschide setările. Faceți clic pe Start
Deschide setările. Faceți clic pe Start  Alege categoria Rețea și Internet.
Alege categoria Rețea și Internet. Verificați piesa stare selectat. Este prima filă de pe panoul din stânga.
Verificați piesa stare selectat. Este prima filă de pe panoul din stânga.  Faceți clic pe linkul „Schimbați proprietățile conexiunii”.
Faceți clic pe linkul „Schimbați proprietățile conexiunii”. Click pe Modifica sub „Atribuiți adresa IP”. Derulați în jos pentru a accesa această secțiune.
Click pe Modifica sub „Atribuiți adresa IP”. Derulați în jos pentru a accesa această secțiune.  Treceți la atribuirea manuală a unei adrese IP. Faceți clic pe meniul derulant din fereastra de dialog care se deschide și alegeți opțiunea „Manual”.
Treceți la atribuirea manuală a unei adrese IP. Faceți clic pe meniul derulant din fereastra de dialog care se deschide și alegeți opțiunea „Manual”.  Mișcare
Mișcare  Completați casetele de text. Au următoarele semnificații:
Completați casetele de text. Au următoarele semnificații: - adresa IP - De obicei, adresa IP a dispozitivului dvs. este „192.168.1.X” (sau un set similar de numere), unde „X” este specific dispozitivului dvs. Înlocuiți valoarea „X” cu un număr între 1 și 100. Asigurați-vă că utilizați aceeași adresă IP ca cea a unui alt dispozitiv care face parte din rețeaua dvs. (cum ar fi smartphone-ul).
- Lungimea prefixului subrețelei - Acest lucru depinde de adresa dvs. IP, dar este de obicei „255.255.255.X”.
- Gateway - Aceasta este adresa IP a routerului dvs.
- Server DNS preferat - Adresa serverului dvs. DNS preferat (de exemplu: „208.67.222.222” pentru serverul DNS Open sau „8.8.8.8” pentru serverul Google).
- Server DNS alternativ - O a doua adresă a serverului dvs. DNS (de exemplu: „208.67.220.220” pentru serverul OpenDNS sau „8.8.4.4” pentru serverul Google).
 Click pe Salvați. Noile setări de rețea sunt acum salvate și aplicate.
Click pe Salvați. Noile setări de rețea sunt acum salvate și aplicate.
sfaturi
- De exemplu, ți-ai schimba adresa IP publică dacă ți-ar fi interzis un serviciu de jocuri (cum ar fi Steam). De exemplu, v-ați schimba adresa IP privată pentru a remedia erorile la deschiderea site-urilor web.
- Dacă utilizați un server proxy, adresa dvs. IP reală nu se va schimba, dar adresa IP care este vizibilă pentru alții se va schimba.
- De asemenea, puteți utiliza un browser de internet, cum ar fi Tor, pentru a vă ascunde adresa IP. Cu toate acestea, astfel de browsere pot fi periculoase și adesea sunt mai lente decât media.
Avertizări
- Dacă alegeți o adresă IP care este deja utilizată la schimbarea adresei private a computerului, dispozitivul care folosește în prezent adresa va fi deconectat de la rețea.