Autor:
Tamara Smith
Data Creației:
24 Ianuarie 2021
Data Actualizării:
1 Iulie 2024

Conţinut
- A calca
- Metoda 1 din 6: Windows
- Metoda 2 din 6: OS X Yosemite (10.10)
- Metoda 3 din 6: OS X Mavericks (10.9) și mai vechi
- Metoda 4 din 6: Android
- Metoda 5 din 6: iOS
- Metoda 6 din 6: Ubuntu
Ați terminat cu browserul dvs. web implicit? În majoritatea sistemelor de operare vă puteți seta propriul browser pentru a deschide linkuri către site-uri web. Mai întâi trebuie să instalați noul browser înainte să îl puteți seta ca implicit. Va trebui să jailbreakezi un dispozitiv iOS pentru a schimba browserul implicit. Din fericire, în majoritatea celorlalte sisteme de operare, procesul este destul de simplu.
A calca
Metoda 1 din 6: Windows
 Deschideți meniul Start și tastați „Programe implicite” (sau „Aplicații implicite” în Windows 10). Pentru a deschide meniul Start, puteți face clic pe butonul Start sau apăsați ⊞ Câștigă. Acum veți vedea opțiunea „Programe implicite” în lista de rezultate.
Deschideți meniul Start și tastați „Programe implicite” (sau „Aplicații implicite” în Windows 10). Pentru a deschide meniul Start, puteți face clic pe butonul Start sau apăsați ⊞ Câștigă. Acum veți vedea opțiunea „Programe implicite” în lista de rezultate. 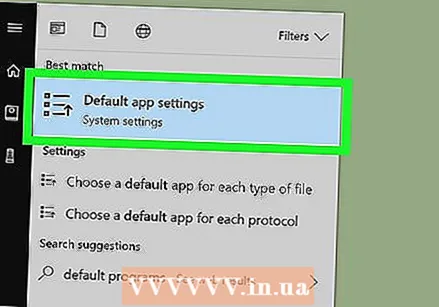 Deschideți „Programe standard”. Acum vi se va prezenta o listă de opțiuni din care să alegeți.
Deschideți „Programe standard”. Acum vi se va prezenta o listă de opțiuni din care să alegeți.  Faceți clic pe „Setați programele implicite”. Acum încărcați o listă cu toate programele de pe computer. Această încărcare poate dura ceva timp.
Faceți clic pe „Setați programele implicite”. Acum încărcați o listă cu toate programele de pe computer. Această încărcare poate dura ceva timp.  Selectați browserul pe care doriți să îl utilizați. Derulați prin lista din stânga și găsiți browserul pe care doriți să-l setați ca browser implicit. Browserul trebuie instalat mai întâi pentru a fi inclus în această listă.
Selectați browserul pe care doriți să îl utilizați. Derulați prin lista din stânga și găsiți browserul pe care doriți să-l setați ca browser implicit. Browserul trebuie instalat mai întâi pentru a fi inclus în această listă. - Dacă nu ați instalat încă noul browser, accesați site-ul web al browserului și descărcați programul de instalare.
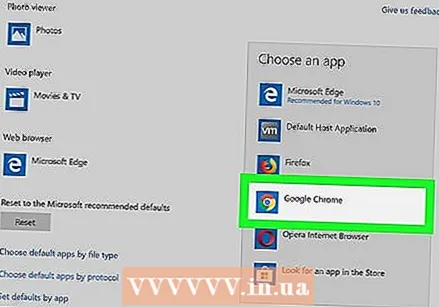 Faceți clic pe „Setați acest program ca implicit”. Windows va configura acum noul dvs. browser pentru a deschide toate extensiile, linkurile și comenzile rapide relevante.
Faceți clic pe „Setați acest program ca implicit”. Windows va configura acum noul dvs. browser pentru a deschide toate extensiile, linkurile și comenzile rapide relevante.
Metoda 2 din 6: OS X Yosemite (10.10)
 Faceți clic pe meniul Apple și selectați „Preferințe sistem”. În Yosemite, setările implicite ale browserului sunt în meniul „Preferințe sistem”.
Faceți clic pe meniul Apple și selectați „Preferințe sistem”. În Yosemite, setările implicite ale browserului sunt în meniul „Preferințe sistem”.  Faceți clic pe opțiunea „General”. Acum vi se va prezenta o listă de opțiuni generale de sistem.
Faceți clic pe opțiunea „General”. Acum vi se va prezenta o listă de opțiuni generale de sistem.  Faceți clic pe meniul „Browser implicit”. Selectați browserul pe care doriți să îl utilizați din lista de browsere disponibile.
Faceți clic pe meniul „Browser implicit”. Selectați browserul pe care doriți să îl utilizați din lista de browsere disponibile. - Mai întâi trebuie să instalați noul browser înainte de al putea selecta.
Metoda 3 din 6: OS X Mavericks (10.9) și mai vechi
 Deschideți Safari. În mod surprinzător, trebuie să deschideți Safari mai întâi pentru a vă putea schimba browserul implicit.
Deschideți Safari. În mod surprinzător, trebuie să deschideți Safari mai întâi pentru a vă putea schimba browserul implicit.  Faceți clic pe meniul Safari și selectați „Preferințe”. De asemenea, puteți apăsa ⌘ Comandă+,
Faceți clic pe meniul Safari și selectați „Preferințe”. De asemenea, puteți apăsa ⌘ Comandă+,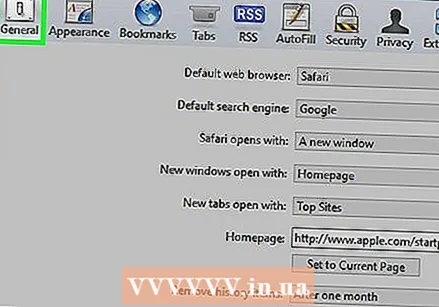 Faceți clic pe fila „General”. Acest lucru este de obicei deja deschis atunci când deschideți preferințele.
Faceți clic pe fila „General”. Acest lucru este de obicei deja deschis atunci când deschideți preferințele.  Faceți clic pe meniul drop-down „Browser implicit”. Selectați browserul pe care doriți să îl configurați din lista de browsere disponibile.
Faceți clic pe meniul drop-down „Browser implicit”. Selectați browserul pe care doriți să îl configurați din lista de browsere disponibile. - Mai întâi trebuie să instalați noul browser înainte de al putea selecta.
 Închideți Safari pentru a salva modificările. Noul dvs. browser este acum browserul implicit pentru deschiderea linkurilor.
Închideți Safari pentru a salva modificările. Noul dvs. browser este acum browserul implicit pentru deschiderea linkurilor.
Metoda 4 din 6: Android
 Deschideți aplicația Setări. Această aplicație se află pe ecranul de pornire sau în sertarul de aplicații.
Deschideți aplicația Setări. Această aplicație se află pe ecranul de pornire sau în sertarul de aplicații. 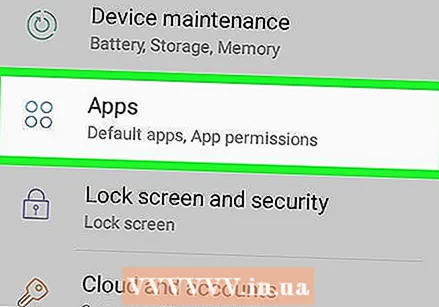 Deschideți opțiunea „Aplicații” sau „Aplicații”. Acum deschideți Managerul de aplicații.
Deschideți opțiunea „Aplicații” sau „Aplicații”. Acum deschideți Managerul de aplicații.  Găsiți browserul implicit curent. Accesați fila „Toate” pentru a vedea toate aplicațiile instalate. Atingeți browserul pentru al selecta.
Găsiți browserul implicit curent. Accesați fila „Toate” pentru a vedea toate aplicațiile instalate. Atingeți browserul pentru al selecta. - Pe majoritatea dispozitivelor Android, browserul implicit se numește „Browser” sau „Internet”.
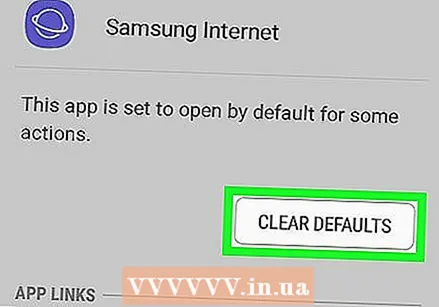 Derulați în jos și atingeți „Ștergeți setările implicite”. Acest browser nu mai este browserul implicit.
Derulați în jos și atingeți „Ștergeți setările implicite”. Acest browser nu mai este browserul implicit. - Dacă opțiunea „Ștergeți setările implicite” este în gri, este posibil să nu aveți un alt browser instalat sau acest browser nu mai poate fi un browser implicit.
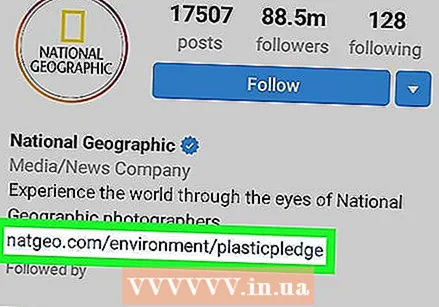 Atingeți un link către un site web. Deschideți o aplicație unde puteți găsi un link către un site web, cum ar fi un mesaj de e-mail. Acum veți vedea o fereastră în care puteți alege un browser cu care să deschideți linkul.
Atingeți un link către un site web. Deschideți o aplicație unde puteți găsi un link către un site web, cum ar fi un mesaj de e-mail. Acum veți vedea o fereastră în care puteți alege un browser cu care să deschideți linkul.  Atingeți noul browser și apoi atingeți „Întotdeauna”. Toate linkurile pe care le atingeți de acum înainte vor fi deschise în noul browser.
Atingeți noul browser și apoi atingeți „Întotdeauna”. Toate linkurile pe care le atingeți de acum înainte vor fi deschise în noul browser.
Metoda 5 din 6: iOS
 Înțelegeți procesul. Nu puteți schimba browserul implicit în iOS. Deci, singura modalitate de a face acest lucru este să vă jailbreak dispozitivul - eliminarea restricțiilor Apple asupra dispozitivului. Acest lucru vă va anula garanția oricum și nu este recomandat dacă doriți doar să reglați browserul implicit. Jailbreaking este pentru utilizatorii avansați și vă poate rupe dispozitivul.
Înțelegeți procesul. Nu puteți schimba browserul implicit în iOS. Deci, singura modalitate de a face acest lucru este să vă jailbreak dispozitivul - eliminarea restricțiilor Apple asupra dispozitivului. Acest lucru vă va anula garanția oricum și nu este recomandat dacă doriți doar să reglați browserul implicit. Jailbreaking este pentru utilizatorii avansați și vă poate rupe dispozitivul. - Citiți despre jailbreaking pentru a afla mai multe despre jailbreaking pe un dispozitiv iOS.
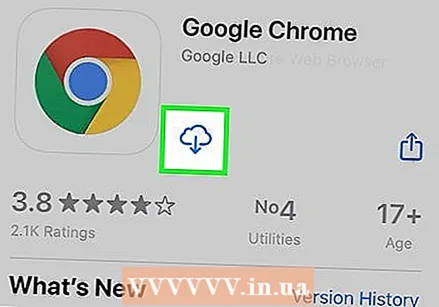 Instalați Google Chrome. Cu acest truc puteți seta Chrome ca noul dvs. browser implicit. Chrome poate fi descărcat gratuit din App Store.
Instalați Google Chrome. Cu acest truc puteți seta Chrome ca noul dvs. browser implicit. Chrome poate fi descărcat gratuit din App Store.  Deschide Cydia. Pentru a instala această modificare, va trebui să deschideți Cydia. Acesta este managerul de pachete pentru jailbreaks.
Deschide Cydia. Pentru a instala această modificare, va trebui să deschideți Cydia. Acesta este managerul de pachete pentru jailbreaks. 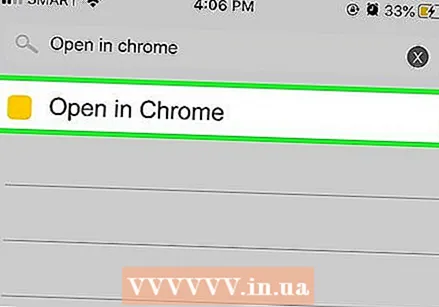 Căutați „Deschideți în Chrome”. Acest pachet ar trebui să fie ușor de găsit în lista de rezultate. Autorul este Andrew Richardson.
Căutați „Deschideți în Chrome”. Acest pachet ar trebui să fie ușor de găsit în lista de rezultate. Autorul este Andrew Richardson.  Atingeți „Instalați” și apoi „Confirmați”. Cydia va descărca și instala acum pachetul. De obicei, acest lucru nu durează mult.
Atingeți „Instalați” și apoi „Confirmați”. Cydia va descărca și instala acum pachetul. De obicei, acest lucru nu durează mult. 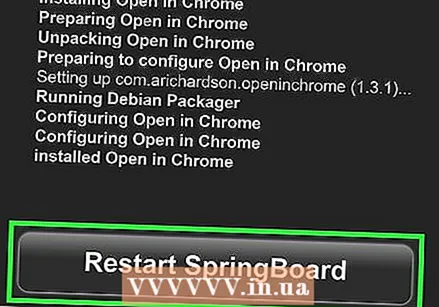 Atingeți „Reporniți Springboard”. Dispozitivul dvs. se va reporni acum și modificările au fost făcute.
Atingeți „Reporniți Springboard”. Dispozitivul dvs. se va reporni acum și modificările au fost făcute.  Atingeți un link. Linkurile pe care le atingeți ar trebui să se deschidă acum în Chrome în loc de Safari.
Atingeți un link. Linkurile pe care le atingeți ar trebui să se deschidă acum în Chrome în loc de Safari.
Metoda 6 din 6: Ubuntu
 Faceți clic pe pictograma Gear din colțul din dreapta sus și selectați „Setări sistem”. Aceasta va deschide fereastra „Setări sistem”.
Faceți clic pe pictograma Gear din colțul din dreapta sus și selectați „Setări sistem”. Aceasta va deschide fereastra „Setări sistem”.  Selectați „Detalii” în secțiunea „Sistem”. Acum veți vedea informațiile despre sistem.
Selectați „Detalii” în secțiunea „Sistem”. Acum veți vedea informațiile despre sistem.  Faceți clic pe opțiunea „Programe implicite”. Acum veți deschide o listă a aplicațiilor standard pentru funcții importante ale sistemului.
Faceți clic pe opțiunea „Programe implicite”. Acum veți deschide o listă a aplicațiilor standard pentru funcții importante ale sistemului.  Faceți clic pe meniul derulant „Web”. Veți vedea acum o listă a browserelor disponibile. Browserul trebuie instalat mai întâi pentru a fi inclus în această listă.
Faceți clic pe meniul derulant „Web”. Veți vedea acum o listă a browserelor disponibile. Browserul trebuie instalat mai întâi pentru a fi inclus în această listă. 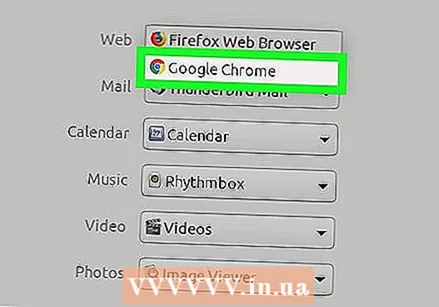 Selectați browserul pe care doriți să îl utilizați. Noile setări sunt salvate automat. Toate linkurile vor fi deschise acum de browserul selectat.
Selectați browserul pe care doriți să îl utilizați. Noile setări sunt salvate automat. Toate linkurile vor fi deschise acum de browserul selectat.



