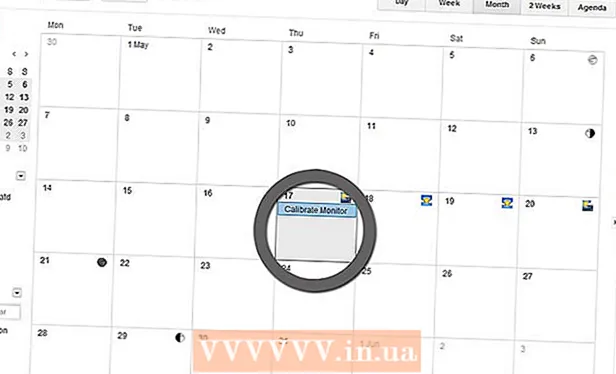Autor:
Morris Wright
Data Creației:
23 Aprilie 2021
Data Actualizării:
1 Iulie 2024

Conţinut
- A calca
- Metoda 1 din 5: utilizați parola implicită a routerului
- Metoda 2 din 5: Aflați parola în Windows
- Metoda 3 din 5: Aflați parola pe un Mac
- Metoda 4 din 5: Utilizarea paginii routerului
- Metoda 5 din 5: Resetați routerul
- sfaturi
- Avertizări
Acest wikiHow vă învață cum să recuperați o parolă Wi-Fi uitată pe computerul Windows sau Mac. Puteți face acest lucru utilizând setările computerului sau accesând pagina de setări a routerului. Dacă nu funcționează nimic, vă puteți reseta routerul pentru a restabili parola din fabrică. Nu puteți afla parola de rețea pe un dispozitiv mobil.
A calca
Metoda 1 din 5: utilizați parola implicită a routerului
 Verificați dacă ați folosit parola implicită a routerului. Dacă ați utilizat parola pe care ați primit-o împreună cu routerul la configurarea rețelei wireless, puteți găsi de obicei parola privind routerul în sine sau manualul.
Verificați dacă ați folosit parola implicită a routerului. Dacă ați utilizat parola pe care ați primit-o împreună cu routerul la configurarea rețelei wireless, puteți găsi de obicei parola privind routerul în sine sau manualul. - Dacă ați schimbat parola routerului în sine odată de când ați primit routerul, va trebui să utilizați o altă metodă.
 Vizualizați routerul pentru a găsi parola. Majoritatea producătorilor plasează un autocolant cu parola pe partea din spate sau de jos a routerului.
Vizualizați routerul pentru a găsi parola. Majoritatea producătorilor plasează un autocolant cu parola pe partea din spate sau de jos a routerului. - Parola este de obicei situată lângă titlul „SSID”.
- În majoritatea cazurilor, parola constă dintr-un șir lung de litere și cifre, scrise atât cu litere mici, cât și cu majuscule.
 Căutați parola în manualul sau caseta de utilizare a routerului. În cazul puțin probabil în care ați păstrat ambalajul original și manualul de utilizare pentru router, este posibil să găsiți o copie a autocolantului de parolă în ambalaj sau în manualul de utilizare. Parola poate fi, de asemenea, pe un card pe care l-ați primit cu routerul. Acest pas este necesar numai dacă nu puteți găsi parola implicită pe routerul însuși.
Căutați parola în manualul sau caseta de utilizare a routerului. În cazul puțin probabil în care ați păstrat ambalajul original și manualul de utilizare pentru router, este posibil să găsiți o copie a autocolantului de parolă în ambalaj sau în manualul de utilizare. Parola poate fi, de asemenea, pe un card pe care l-ați primit cu routerul. Acest pas este necesar numai dacă nu puteți găsi parola implicită pe routerul însuși. - Din păcate, nu puteți căuta pe internet manualul de utilizare al routerului, deoarece parola routerului este unică și variază în funcție de model.
 Luați în considerare utilizarea metodei alternative a routerului pentru a vă conecta la internet. Majoritatea routerelor vă permit să vă conectați la Internet apăsând butonul „WPS” din spatele routerului și apoi selectând rețeaua de pe computer, dispozitiv mobil, consolă sau cutie media. Dacă alegeți o rețea în 30 de secunde, puteți configura o conexiune pe computerul dvs. sau pe alt dispozitiv fără a fi nevoie să utilizați parola.
Luați în considerare utilizarea metodei alternative a routerului pentru a vă conecta la internet. Majoritatea routerelor vă permit să vă conectați la Internet apăsând butonul „WPS” din spatele routerului și apoi selectând rețeaua de pe computer, dispozitiv mobil, consolă sau cutie media. Dacă alegeți o rețea în 30 de secunde, puteți configura o conexiune pe computerul dvs. sau pe alt dispozitiv fără a fi nevoie să utilizați parola. - Nu toate routerele au această caracteristică, deci citiți manualul de utilizare pentru modelul dvs. de router pentru a vedea dacă are o caracteristică WPS (Wi-Fi Protected Setup).
- Acest pas nu vă va ajuta să aflați parola Wi-Fi, dar vă va permite să vă conectați la internet pe dispozitivul conectat. Acest lucru vă poate ajuta să aflați parola folosind una dintre metodele de mai jos.
Metoda 2 din 5: Aflați parola în Windows
 Faceți clic pe pictograma WiFi
Faceți clic pe pictograma WiFi  Click pe Setări rețea și Internet. Acest link se află în partea de jos a meniului WiFi.
Click pe Setări rețea și Internet. Acest link se află în partea de jos a meniului WiFi.  Faceți clic pe fila Wifi. Aceasta se află în partea stângă a ferestrei Setări.
Faceți clic pe fila Wifi. Aceasta se află în partea stângă a ferestrei Setări.  Click pe Schimbați opțiunile adaptorului. Acest link se află în colțul din dreapta sus al paginii Wi-Fi, chiar sub titlul „Setări corelate”. Dacă faceți clic pe acesta, va apărea o pagină similară cu Panoul de control.
Click pe Schimbați opțiunile adaptorului. Acest link se află în colțul din dreapta sus al paginii Wi-Fi, chiar sub titlul „Setări corelate”. Dacă faceți clic pe acesta, va apărea o pagină similară cu Panoul de control.  Faceți clic pe rețeaua WiFi curentă. Pe această pagină ar trebui să vedeți o pictogramă în formă de monitor cu bare verzi lângă ea. Aceasta este rețeaua dvs. curentă.
Faceți clic pe rețeaua WiFi curentă. Pe această pagină ar trebui să vedeți o pictogramă în formă de monitor cu bare verzi lângă ea. Aceasta este rețeaua dvs. curentă.  Click pe Vizualizați starea acestei conexiuni. Aceasta este o opțiune de meniu chiar sub bara de adrese din partea de sus a ferestrei „Conexiuni de rețea”.
Click pe Vizualizați starea acestei conexiuni. Aceasta este o opțiune de meniu chiar sub bara de adrese din partea de sus a ferestrei „Conexiuni de rețea”.  Click pe Proprietăți de conexiune. Această opțiune se află în mijlocul ferestrei.
Click pe Proprietăți de conexiune. Această opțiune se află în mijlocul ferestrei.  Faceți clic pe fila Securitate. Această filă este în partea de sus a ferestrei. Dacă faceți clic pe aceasta, va apărea o pagină cu o casetă în centrul etichetată „Cheie de securitate a rețelei”. Aici este stocată parola.
Faceți clic pe fila Securitate. Această filă este în partea de sus a ferestrei. Dacă faceți clic pe aceasta, va apărea o pagină cu o casetă în centrul etichetată „Cheie de securitate a rețelei”. Aici este stocată parola.  Bifați în caseta „Afișați caractere”. Aceasta se află sub caseta „Cheie de securitate a rețelei”. Punctele negre din caseta „Cheie de securitate a rețelei” vor dispărea și veți putea vedea parola.
Bifați în caseta „Afișați caractere”. Aceasta se află sub caseta „Cheie de securitate a rețelei”. Punctele negre din caseta „Cheie de securitate a rețelei” vor dispărea și veți putea vedea parola.
Metoda 3 din 5: Aflați parola pe un Mac
 Deschide
Deschide  Click pe Merge. Această opțiune de meniu este aliniată cu alte opțiuni de meniu din colțul din stânga sus al ecranului Mac-ului.
Click pe Merge. Această opțiune de meniu este aliniată cu alte opțiuni de meniu din colțul din stânga sus al ecranului Mac-ului.  Click pe Utilități. Aceasta se află în meniul derulant pe care îl veți vedea când faceți clic Merge clicuri.
Click pe Utilități. Aceasta se află în meniul derulant pe care îl veți vedea când faceți clic Merge clicuri.  Faceți dublu clic pe Acces la breloc. Aceasta este o aplicație sub forma unei chei din folderul Utilități.
Faceți dublu clic pe Acces la breloc. Aceasta este o aplicație sub forma unei chei din folderul Utilități.  Găsiți numele rețelei dvs. și faceți dublu clic pe ea. Acesta este numele pe care îl veți vedea atunci când computerul dvs. se conectează la rețeaua wireless.
Găsiți numele rețelei dvs. și faceți dublu clic pe ea. Acesta este numele pe care îl veți vedea atunci când computerul dvs. se conectează la rețeaua wireless. - Puteți sorta lista alfabetic după categorie Nume în partea de sus a ferestrei Keychain.
 Bifați în caseta „Afișați parola”. Aceasta se află în partea de jos a ferestrei de rețea.
Bifați în caseta „Afișați parola”. Aceasta se află în partea de jos a ferestrei de rețea.  Introduceți parola de administrator când vi se solicită. Aceasta este parola pe care o utilizați pentru a vă conecta la Mac. Introducând corect această parolă, parola rețelei Wi-Fi va fi afișată în caseta de parolă.
Introduceți parola de administrator când vi se solicită. Aceasta este parola pe care o utilizați pentru a vă conecta la Mac. Introducând corect această parolă, parola rețelei Wi-Fi va fi afișată în caseta de parolă.
Metoda 4 din 5: Utilizarea paginii routerului
 Conectați computerul prin Ethernet cu routerul. Dacă nu vă cunoașteți parola Wi-Fi și computerul în cauză nu este conectat la internet, Ethernet este singura modalitate de conectare.
Conectați computerul prin Ethernet cu routerul. Dacă nu vă cunoașteți parola Wi-Fi și computerul în cauză nu este conectat la internet, Ethernet este singura modalitate de conectare. - Pe un Mac, probabil aveți nevoie de un adaptor Ethernet la USB-C (sau adaptor Thunderbolt 3) înainte de a vă putea conecta cablul Ethernet.
- Dacă Ethernet nu este o opțiune, va trebui să resetați routerul la setările din fabrică.
 Găsiți adresa IP a routerului. Pentru a vizualiza pagina routerului, trebuie să știți adresa IP a routerului:
Găsiți adresa IP a routerului. Pentru a vizualiza pagina routerului, trebuie să știți adresa IP a routerului: - Windows - Deschis start, Click pe Setări, Click pe Retea si internet, Click pe Vizualizați proprietățile rețelei și vizualizați adresa de lângă „Gateway implicit”.
- Mac - Deschidel Meniul Apple, Click pe Preferințe sistem, Click pe Reţea, Click pe Avansat, faceți clic pe fila TCP / IP și căutați numărul din dreapta „Router”.
- Adresele comune ale routerului includ 192.168.0.1, 192.168.1.1 și 192.168.2.1, doar noi 10.0.0.1 pentru Applerouters.
- Unele routere au adresa IP pe autocolant pe partea laterală a routerului.
 Accesați pagina routerului. Deschideți browserul preferat și introduceți adresa IP a routerului în bara de adrese a browserului.
Accesați pagina routerului. Deschideți browserul preferat și introduceți adresa IP a routerului în bara de adrese a browserului. - Puteți utiliza aproape orice browser web pentru acest pas.
 Conectați-vă la pagina routerului. După introducerea adresei corecte, vi se poate cere să introduceți numele de utilizator și parola. Dacă da, introduceți acreditările routerului. Acestea sunt de obicei detalii de conectare diferite de cele pe care le utilizați pentru a vă conecta la rețeaua dvs. wireless.
Conectați-vă la pagina routerului. După introducerea adresei corecte, vi se poate cere să introduceți numele de utilizator și parola. Dacă da, introduceți acreditările routerului. Acestea sunt de obicei detalii de conectare diferite de cele pe care le utilizați pentru a vă conecta la rețeaua dvs. wireless. - Numele de utilizator implicit este de obicei admin iar parola implicită este de obicei admin, parola sau nimic. Majoritatea oamenilor schimbă aceste informații după configurarea routerului. Dacă nu vă amintiți numele de utilizator și parola, va trebui probabil să resetați routerul.
- Dacă nu ați schimbat numele de utilizator și parola implicite, acestea ar trebui să fie în manualul de utilizare sau pe router.
 Accesați secțiunea „Wireless”. Când sunteți conectat la router, căutați secțiunea „Wireless” sau „Wifi”. De obicei, puteți vizualiza această secțiune făcând clic pe o filă din partea de sus a paginii sau căutând-o în meniul de navigare.
Accesați secțiunea „Wireless”. Când sunteți conectat la router, căutați secțiunea „Wireless” sau „Wifi”. De obicei, puteți vizualiza această secțiune făcând clic pe o filă din partea de sus a paginii sau căutând-o în meniul de navigare. - Fiecare router are o pagină și un meniu diferit și poate fi necesar să faceți clic pe câteva meniuri.
- Parola routerului dvs. poate fi, de asemenea, în partea de sus a paginii de pornire.
 Găsiți parola. În pagina „Wireless” veți vedea numele rețelei dvs. wireless (SSID), precum și tipul de securitate sau criptare (de exemplu WEP, WPA, WPA2 sau WPA / WPA2). Ar trebui să existe o casetă cu eticheta „Parolă” lângă opțiunile de securitate. Aceasta este parola dvs. WiFi.
Găsiți parola. În pagina „Wireless” veți vedea numele rețelei dvs. wireless (SSID), precum și tipul de securitate sau criptare (de exemplu WEP, WPA, WPA2 sau WPA / WPA2). Ar trebui să existe o casetă cu eticheta „Parolă” lângă opțiunile de securitate. Aceasta este parola dvs. WiFi.
Metoda 5 din 5: Resetați routerul
 Înțelegeți când să utilizați această metodă. Dacă nu ați putut recupera parola routerului folosind una dintre metodele de mai sus, parola Wi-Fi nu va fi recuperabilă și va trebui să vă resetați routerul la setările din fabrică.
Înțelegeți când să utilizați această metodă. Dacă nu ați putut recupera parola routerului folosind una dintre metodele de mai sus, parola Wi-Fi nu va fi recuperabilă și va trebui să vă resetați routerul la setările din fabrică. - Prin resetarea routerului la setările din fabrică nu veți cunoaște parola curentă, dar parola routerului va fi schimbată înapoi la parola din fabrică care se află în partea de jos sau din spate a routerului.
- Resetarea routerului va deconecta și toate dispozitivele conectate la router. Prin urmare, resetarea routerului dvs. ar trebui să fie ultima soluție.
 Găsiți butonul de resetare al routerului. Acest buton este de obicei situat pe partea din spate a routerului. Probabil că veți avea nevoie de o agrafă sau un ac pentru a apăsa butonul de resetare.
Găsiți butonul de resetare al routerului. Acest buton este de obicei situat pe partea din spate a routerului. Probabil că veți avea nevoie de o agrafă sau un ac pentru a apăsa butonul de resetare.  Țineți apăsat butonul de resetare. Faceți acest lucru timp de cel puțin 30 de secunde pentru a vă asigura că routerul este resetat complet.
Țineți apăsat butonul de resetare. Faceți acest lucru timp de cel puțin 30 de secunde pentru a vă asigura că routerul este resetat complet. - Luminile de pe router ar trebui să pâlpâie sau să se stingă scurt când routerul este resetat complet.
 Căutați acreditările implicite ale routerului. Aceste informații sunt, de obicei, în partea de jos a routerului, unde puteți găsi următoarele:
Căutați acreditările implicite ale routerului. Aceste informații sunt, de obicei, în partea de jos a routerului, unde puteți găsi următoarele: - Numele retelei sau SSID - Numele din fabrică al rețelei dvs., care este listat în meniul WiFi.
- parola sau Cheie - Parola implicită a rețelei.
 Conectați-vă la rețeaua dvs.. Când introduceți parola, utilizați parola din fabrică care se află în partea de jos a routerului.
Conectați-vă la rețeaua dvs.. Când introduceți parola, utilizați parola din fabrică care se află în partea de jos a routerului. - Este posibil să vi se ofere opțiunea de a schimba parola înainte de a vă conecta la Internet.
sfaturi
- Când vă resetați parola, asigurați-vă că veniți cu o parolă puternică formată din litere, cifre și simboluri. Asigurați-vă că parola nu se bazează pe informațiile dvs. personale.
Avertizări
- Nu încercați să aflați parola unei rețele pe care nu ar trebui să o utilizați.
- Nu este posibil să vă aflați parola WiFi pe un dispozitiv mobil.