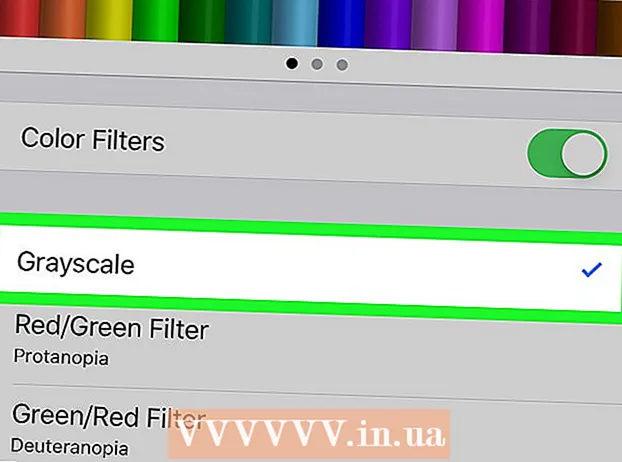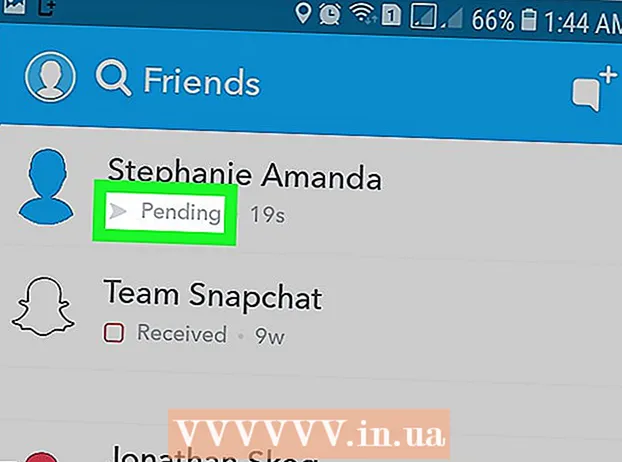Autor:
Roger Morrison
Data Creației:
22 Septembrie 2021
Data Actualizării:
21 Iunie 2024

Conţinut
- A calca
- Metoda 1 din 3: Partajați folderele în Windows
- Metoda 2 din 3: Partajați foldere pe Mac
- Metoda 3 din 3: prin FreeFileSync
- sfaturi
- Avertizări
Acest wikiHow vă învață cum să partajați un folder cu alte computere din rețeaua dvs. Aceasta permite oricărui computer din rețea să acceseze și să modifice fișierele din folderul partajat. Puteți partaja un folder atât pe computerul Windows, cât și pe un computer Mac, deși computerul pe care este partajat folderul și computerul pe care este accesat folderul trebuie să utilizeze aceeași conexiune la internet fără fir (sau prin cablu). Dacă doriți doar să sincronizați un folder de pe computer cu un alt folder local sau o unitate flash, puteți utiliza programul FreeFileSync.
A calca
Metoda 1 din 3: Partajați folderele în Windows
 Dacă este necesar, creați mai întâi folderul pe care doriți să-l sincronizați. Dacă doriți să sincronizați un folder nou în loc de un folder existent, creați un folder procedând în felul următor:
Dacă este necesar, creați mai întâi folderul pe care doriți să-l sincronizați. Dacă doriți să sincronizați un folder nou în loc de un folder existent, creați un folder procedând în felul următor: - Accesați locația în care doriți să creați dosarul (de exemplu, desktopul).
- Faceți clic dreapta pe un spațiu gol.
- Selectați Nou
- Click pe Pliant
- Introduceți un nume
- presa ↵ Intrați.
- Adăugați fișiere în dosar glisându-le pe pictograma dosar.
 Deschideți Start
Deschideți Start  Deschideți File Explorer
Deschideți File Explorer  Selectați folderul. Navigați la locația folderului pe care doriți să-l sincronizați, apoi faceți clic pe folder pentru al selecta.
Selectați folderul. Navigați la locația folderului pe care doriți să-l sincronizați, apoi faceți clic pe folder pentru al selecta.  Faceți clic pe fila Acțiune. Acest lucru poate fi găsit în colțul din stânga sus al hărții. În partea de sus a ferestrei va apărea o bară de meniu.
Faceți clic pe fila Acțiune. Acest lucru poate fi găsit în colțul din stânga sus al hărții. În partea de sus a ferestrei va apărea o bară de meniu.  Click pe Persoane specifice .... Această opțiune poate fi găsită în secțiunea „Distribuiți” din bara de meniu. Făcând clic pe acesta se va deschide o fereastră nouă.
Click pe Persoane specifice .... Această opțiune poate fi găsită în secțiunea „Distribuiți” din bara de meniu. Făcând clic pe acesta se va deschide o fereastră nouă.  Faceți clic pe lista derulantă
Faceți clic pe lista derulantă  Click pe Toata lumea. Puteți găsi această opțiune în meniul derulant.
Click pe Toata lumea. Puteți găsi această opțiune în meniul derulant.  Click pe Adăuga. Îl puteți găsi în partea dreaptă a listei derulante. Acest lucru va permite tuturor celor din rețeaua dvs. să acceseze folderul selectat.
Click pe Adăuga. Îl puteți găsi în partea dreaptă a listei derulante. Acest lucru va permite tuturor celor din rețeaua dvs. să acceseze folderul selectat.  Permiteți altor persoane să adauge sau să elimine fișiere. Click pe Citiți ▼ la dreapta de Toata lumea apoi apasa Citind, scriind în meniul rezultat.
Permiteți altor persoane să adauge sau să elimine fișiere. Click pe Citiți ▼ la dreapta de Toata lumea apoi apasa Citind, scriind în meniul rezultat.  Click pe Acțiune. Puteți vedea această opțiune în partea de jos a ferestrei.
Click pe Acțiune. Puteți vedea această opțiune în partea de jos a ferestrei.  Click pe Gata. Puteți vedea acest lucru în partea de jos a ferestrei. Aceasta va închide fereastra, ceea ce înseamnă că folderul este acum partajat cu alte computere din rețeaua dvs.
Click pe Gata. Puteți vedea acest lucru în partea de jos a ferestrei. Aceasta va închide fereastra, ceea ce înseamnă că folderul este acum partajat cu alte computere din rețeaua dvs.  Asigurați-vă că celălalt computer se află în rețeaua dvs. Pentru a sincroniza folderul între cele două computere, ambele computere trebuie să se afle în aceeași rețea fără fir.
Asigurați-vă că celălalt computer se află în rețeaua dvs. Pentru a sincroniza folderul între cele două computere, ambele computere trebuie să se afle în aceeași rețea fără fir. - Dacă computerul cu care doriți să sincronizați fișiere nu se află în aceeași rețea, conectați-vă la aceeași rețea înainte de a continua.
- Puteți verifica rețeaua curentă a computerului dvs. făcând clic pe pictogramă Wifi
 Deschideți folderul partajat al celuilalt computer. După ce ați partajat folderul, celălalt computer ar trebui să poată vizualiza conținutul folderului și să adauge (sau să șteargă) fișiere la acesta:
Deschideți folderul partajat al celuilalt computer. După ce ați partajat folderul, celălalt computer ar trebui să poată vizualiza conținutul folderului și să adauge (sau să șteargă) fișiere la acesta: - Windows - Deschideți File Explorer, faceți clic pe numele celuilalt PC din coloana din stânga a folderelor (poate fi necesar să derulați mai întâi în jos) și deschideți folderul.
- Mac - Deschideți Finder, faceți clic pe numele computerului dvs. în colțul din stânga jos al ferestrei și deschideți folderul.
Metoda 2 din 3: Partajați foldere pe Mac
 Dacă este necesar, creați folderul pe care doriți să-l sincronizați. Dacă doriți să sincronizați un folder nou în loc de un folder existent, creați un folder procedând în felul următor:
Dacă este necesar, creați folderul pe care doriți să-l sincronizați. Dacă doriți să sincronizați un folder nou în loc de un folder existent, creați un folder procedând în felul următor: - Mergeți la locația în care doriți să creați folderul (de exemplu, pe desktop).
- Click pe Fişier
- Click pe Harta nouă
- Introduceți un nume pentru folder.
- presa ⏎ Reveniți.
- Adăugați fișiere în dosar glisându-le pe pictograma dosar.
 Deschideți meniul Apple
Deschideți meniul Apple  Click pe Preferințe sistem .... Acestea pot fi găsite în partea de sus a meniului derulant. Aceasta va deschide fereastra Preferințe sistem.
Click pe Preferințe sistem .... Acestea pot fi găsite în partea de sus a meniului derulant. Aceasta va deschide fereastra Preferințe sistem.  Click pe Acțiune. Veți găsi această opțiune în partea dreaptă a ferestrei Preferințe sistem.
Click pe Acțiune. Veți găsi această opțiune în partea dreaptă a ferestrei Preferințe sistem.  Click pe Distribuire a unui fisier. Este o opțiune din partea stângă a ferestrei.
Click pe Distribuire a unui fisier. Este o opțiune din partea stângă a ferestrei.  Adăugați folderul la lista „Foldere partajate”. Click pe + în lista „Foldere partajate”, selectați folderul pe care doriți să îl partajați și faceți clic Adăuga în colțul din dreapta jos al ecranului.
Adăugați folderul la lista „Foldere partajate”. Click pe + în lista „Foldere partajate”, selectați folderul pe care doriți să îl partajați și faceți clic Adăuga în colțul din dreapta jos al ecranului.  Permiteți altor persoane să adauge sau să elimine fișiere. Click pe Ajustat în dreapta intrării „Toată lumea” din lista „Utilizatori”, apoi faceți clic pe Citeste si scrie în meniul rezultat.
Permiteți altor persoane să adauge sau să elimine fișiere. Click pe Ajustat în dreapta intrării „Toată lumea” din lista „Utilizatori”, apoi faceți clic pe Citeste si scrie în meniul rezultat.  Click pe Opțiuni .... Puteți găsi acest lucru în colțul din dreapta jos al ferestrei. Aceasta va deschide o fereastră nouă.
Click pe Opțiuni .... Puteți găsi acest lucru în colțul din dreapta jos al ferestrei. Aceasta va deschide o fereastră nouă.  Verificați ambele cursuri. Cele două casete pe care trebuie să le verificați se află aproximativ în partea de sus a ferestrei.
Verificați ambele cursuri. Cele două casete pe care trebuie să le verificați se află aproximativ în partea de sus a ferestrei. - Dacă intenționați să partajați folderul cu un computer Windows, bifați și caseta din fereastra „Partajare Windows”.
 Click pe Gata. Acest buton poate fi găsit în partea de jos a ferestrei. Aceasta va salva modificările și va activa partajarea de fișiere pe Mac.
Click pe Gata. Acest buton poate fi găsit în partea de jos a ferestrei. Aceasta va salva modificările și va activa partajarea de fișiere pe Mac. - Dacă partajarea de fișiere nu este activată, puteți bifa caseta din stânga Distribuire a unui fisier în partea stângă a ferestrei.
 Asigurați-vă că celălalt computer este conectat la rețeaua dvs. Pentru a sincroniza folderul între cele două computere, ambele computere trebuie să se afle în aceeași rețea fără fir.
Asigurați-vă că celălalt computer este conectat la rețeaua dvs. Pentru a sincroniza folderul între cele două computere, ambele computere trebuie să se afle în aceeași rețea fără fir. - Dacă computerul cu care doriți să sincronizați fișiere nu se află în aceeași rețea, conectați-vă la aceeași rețea înainte de a continua.
- Puteți verifica rețeaua curentă a computerului dvs. făcând clic pe pictogramă Wifi
 Deschideți folderul partajat al celuilalt computer. După ce ați partajat folderul, celălalt computer ar trebui să poată vizualiza conținutul folderului și să adauge (sau să șteargă) fișiere la acesta:
Deschideți folderul partajat al celuilalt computer. După ce ați partajat folderul, celălalt computer ar trebui să poată vizualiza conținutul folderului și să adauge (sau să șteargă) fișiere la acesta: - Mac - Deschideți Finder, faceți clic pe numele computerului dvs. în colțul din stânga jos al ferestrei și deschideți folderul.
- Windows - Deschideți File Explorer, faceți clic pe numele celuilalt PC din coloana din stânga a folderelor (poate fi necesar să derulați mai întâi în jos) și deschideți folderul.
Metoda 3 din 3: prin FreeFileSync
 Descărcați FreeFileSync. Accesați site-ul web FreeFileSync la https://freefilesync.org/, faceți clic pe cel verde Descarcadin partea de jos a ferestrei, derulați în jos până la secțiunea „Descărcați FreeFileSync” și faceți clic pe linkul pentru sistemul dvs. de operare.
Descărcați FreeFileSync. Accesați site-ul web FreeFileSync la https://freefilesync.org/, faceți clic pe cel verde Descarcadin partea de jos a ferestrei, derulați în jos până la secțiunea „Descărcați FreeFileSync” și faceți clic pe linkul pentru sistemul dvs. de operare. - De exemplu: faceți clic pe Descărcați FreeFileSync 10.0 Windows Setup Pentru Windows sau Descărcați FreeFileSync 10.0 macOS Pentru un Mac.
 Instalați FreeFileSync. În funcție de faptul dacă utilizați Windows sau un computer Mac, acest proces va varia:
Instalați FreeFileSync. În funcție de faptul dacă utilizați Windows sau un computer Mac, acest proces va varia: - Windows - Faceți dublu clic pe fișierul EXE descărcat, faceți clic pe da când vi se solicită și faceți clic pe Următorul până când începe instalarea.
- Mac - Faceți dublu clic pe folderul ZIP descărcat pentru a-l deschide și extrage, faceți dublu clic pe fișierul PKG din folderul extras și urmați toate instrucțiunile de pe ecran.
 Dacă este necesar, conectați spațiul de stocare detașabil la computer. Pentru a sincroniza fișiere pe o unitate flash USB sau pe un hard disk extern, astfel încât modificările din folder să fie sincronizate automat atunci când unitatea este conectată, conectați spațiul de stocare amovibil la unul dintre porturile USB ale computerului.
Dacă este necesar, conectați spațiul de stocare detașabil la computer. Pentru a sincroniza fișiere pe o unitate flash USB sau pe un hard disk extern, astfel încât modificările din folder să fie sincronizate automat atunci când unitatea este conectată, conectați spațiul de stocare amovibil la unul dintre porturile USB ale computerului. - Omiteți acest pas dacă doriți doar să sincronizați folderul cu un alt folder de pe computer.
- Pe un Mac, aveți nevoie de o unitate flash USB-C (Thunderbolt 3) sau un hard disk extern sau un adaptor USB 3.0 la USB-C.
 Deschideți FreeFileSync. Pentru a face acest lucru, faceți dublu clic pe pictograma aplicației FreeFileSync, care seamănă cu două săgeți verzi rotative. Va apărea fereastra FreeFileSync.
Deschideți FreeFileSync. Pentru a face acest lucru, faceți dublu clic pe pictograma aplicației FreeFileSync, care seamănă cu două săgeți verzi rotative. Va apărea fereastra FreeFileSync.  Click pe Nou. Acest buton este situat în colțul din stânga sus al ferestrei FreeFileSync. Aceasta va șterge toate informațiile din fereastra FreeFileSync.
Click pe Nou. Acest buton este situat în colțul din stânga sus al ferestrei FreeFileSync. Aceasta va șterge toate informațiile din fereastra FreeFileSync.  Adăugați folderul din care doriți să sincronizați fișierele. Deasupra părții de mijloc a ferestrei FreeFileSync, faceți clic pe Navigași deschideți folderul din care doriți să sincronizați fișierele și faceți clic pe Selectați Folder.
Adăugați folderul din care doriți să sincronizați fișierele. Deasupra părții de mijloc a ferestrei FreeFileSync, faceți clic pe Navigași deschideți folderul din care doriți să sincronizați fișierele și faceți clic pe Selectați Folder. - Pe un Mac, faceți clic pe Alege.
 Adăugați o locație de sincronizare. Aceasta este locația în care vor fi sincronizate fișierele din folder (de exemplu, unitatea flash). Click pe Naviga deasupra părții din dreapta a ferestrei FreeFileSync, apoi folderul sau dispozitivul de stocare pe care doriți să îl utilizați și faceți clic pe Selectați Folder (Windows) sau Alege (Mac).
Adăugați o locație de sincronizare. Aceasta este locația în care vor fi sincronizate fișierele din folder (de exemplu, unitatea flash). Click pe Naviga deasupra părții din dreapta a ferestrei FreeFileSync, apoi folderul sau dispozitivul de stocare pe care doriți să îl utilizați și faceți clic pe Selectați Folder (Windows) sau Alege (Mac).  Click pe Comparaţie. Acest lucru poate fi găsit deasupra coloanei primei hărți. Va apărea o listă de fișiere în fiecare locație.
Click pe Comparaţie. Acest lucru poate fi găsit deasupra coloanei primei hărți. Va apărea o listă de fișiere în fiecare locație.  Faceți clic pe triunghiul din dreapta pictogramei roată verde. Veți vedea această pictogramă deasupra coloanei pentru dispozitivul de stocare sau folderul cu care doriți să sincronizați folderele. Va apărea un meniu derulant.
Faceți clic pe triunghiul din dreapta pictogramei roată verde. Veți vedea această pictogramă deasupra coloanei pentru dispozitivul de stocare sau folderul cu care doriți să sincronizați folderele. Va apărea un meniu derulant.  Click pe Oglindă ->. Puteți vedea această opțiune în meniul derulant. Oglindăopțiunea face ca toate fișierele din primul folder să fie copiate automat în a doua locație.
Click pe Oglindă ->. Puteți vedea această opțiune în meniul derulant. Oglindăopțiunea face ca toate fișierele din primul folder să fie copiate automat în a doua locație. - Rețineți că orice fișiere din a doua locație care nu se potrivesc deja cu fișierele din prima locație vor fi șterse atunci când faceți acest lucru.
- Dacă doriți să sincronizați folderele pe ambele părți, astfel încât niciunul dintre fișiere să nu fie șters, faceți clic pe - În două sensuri ->.
 Click pe Sincroniza. Puteți găsi acest lucru în colțul din dreapta sus al ferestrei.
Click pe Sincroniza. Puteți găsi acest lucru în colțul din dreapta sus al ferestrei.  Click pe start când vi se solicită. Fișierele din prima locație sunt apoi copiate în a doua locație.
Click pe start când vi se solicită. Fișierele din prima locație sunt apoi copiate în a doua locație.  Salvați configurația FreeFileSync. Dacă doriți să vă sincronizați folderele în viitor, trebuie să salvați setările într-un fișier de configurare după cum urmează:
Salvați configurația FreeFileSync. Dacă doriți să vă sincronizați folderele în viitor, trebuie să salvați setările într-un fișier de configurare după cum urmează: - Faceți clic pe pictograma verde, rotundă, în formă de săgeată Salvează ca în colțul din stânga sus al ferestrei.
- Introduceți un nume pentru configurația dvs. specifică.
- Selectați o locație de stocare.
- Click pe Salvați.
 Rulați sincronizarea de fiecare dată, dacă este necesar. Când vine timpul să vă resincronizați folderul cu locația de sincronizare selectată, găsiți și faceți dublu clic pe fișierul de configurare salvat. Aceasta va deschide FreeFileSync și va rula procesul de sincronizare.
Rulați sincronizarea de fiecare dată, dacă este necesar. Când vine timpul să vă resincronizați folderul cu locația de sincronizare selectată, găsiți și faceți dublu clic pe fișierul de configurare salvat. Aceasta va deschide FreeFileSync și va rula procesul de sincronizare. - Dacă mutați sau schimbați numele folderului sau al spațiului de stocare amovibil pe care îl utilizați, sincronizarea fișierului nu va funcționa și va trebui să rulați din nou configurarea.
sfaturi
- De asemenea, puteți crea o unitate de rețea dintr-un folder de pe computer. Aceasta va crea un dosar pe care îl pot folosi toate computerele din rețeaua dvs.
Avertizări
- Mutarea fișierelor dintr-un folder partajat de pe computerul principal va împiedica computerele conectate să acceseze fișierele în cauză.