Autor:
Eugene Taylor
Data Creației:
8 August 2021
Data Actualizării:
1 Iulie 2024

Conţinut
- A calca
- Metoda 1 din 5: YouTube și alte site-uri video cu abur
- Metoda 2 din 5: SoundCloud
- Metoda 3 din 5: Spotify
- Metoda 4 din 5: Pandora
- Metoda 5 din 5: MP3-uri de fundal de pe site-uri web
- Avertizări
Există o mulțime de muzică pe internet, dar site-urile web fac ca descărcarea să fie cât mai dificilă din motive de drepturi de autor. Din fericire, există opțiuni pentru a descărca piese muzicale din aproape orice sursă de streaming de muzică populară, cum ar fi YouTube, Spotify și Pandora. Dacă vizitați un site web și auziți o anumită melodie redată în fundal, puteți găsi de obicei un link către codul sursă al site-ului.
A calca
Metoda 1 din 5: YouTube și alte site-uri video cu abur
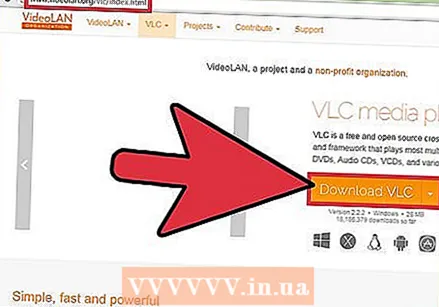 Descărcați și instalați VLC Player. VLC Player este cel mai simplu mod de a extrage audio de pe YouTube pe format MP3, fără extensii sau site-uri web publicitare. Acesta este un player video gratuit, open-source, care poate înregistra și converti streaming de rețea, cum ar fi YouTube. De asemenea, puteți descărca VLC Player de pe videolan.org iar această metodă este potrivită pentru Windows, Mac și Linux. După ce ați descărcat sunetul pe computer, îl puteți transfera pe playerul de muzică sau pe smartphone ca orice alt fișier MP3.
Descărcați și instalați VLC Player. VLC Player este cel mai simplu mod de a extrage audio de pe YouTube pe format MP3, fără extensii sau site-uri web publicitare. Acesta este un player video gratuit, open-source, care poate înregistra și converti streaming de rețea, cum ar fi YouTube. De asemenea, puteți descărca VLC Player de pe videolan.org iar această metodă este potrivită pentru Windows, Mac și Linux. După ce ați descărcat sunetul pe computer, îl puteți transfera pe playerul de muzică sau pe smartphone ca orice alt fișier MP3. - Există site-uri pe care le puteți utiliza pentru a converti videoclipurile YouTube în MP3 fără toți acești pași, deși este posibil să nu funcționeze întotdeauna corect. Unul dintre cele mai populare site-uri este Any2mp3.com.
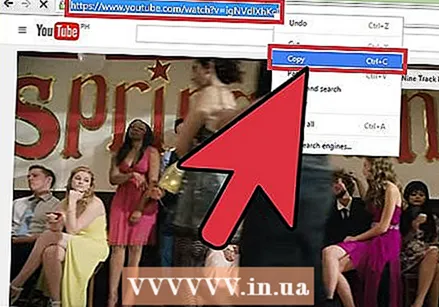 Copiați adresa URL a videoclipului din care doriți să salvați muzica. Puteți converti sunetul unui videoclip YouTube într-un fișier audio MP3 folosind această metodă. Asigurați-vă că copiați întreaga adresă URL.
Copiați adresa URL a videoclipului din care doriți să salvați muzica. Puteți converti sunetul unui videoclip YouTube într-un fișier audio MP3 folosind această metodă. Asigurați-vă că copiați întreaga adresă URL.  Deschideți VLC și selectați „Deschideți fluxul de rețea” din meniul de fișiere. Aceasta va deschide o fereastră nouă.
Deschideți VLC și selectați „Deschideți fluxul de rețea” din meniul de fișiere. Aceasta va deschide o fereastră nouă. 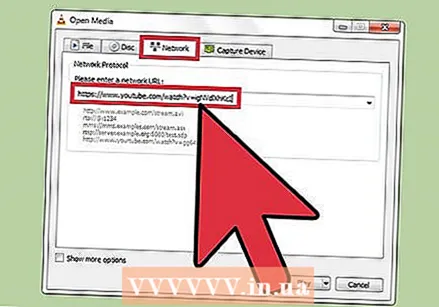 Inserați adresa URL YouTube în câmpul „Protocol de rețea”. Apoi faceți clic dreapta pe acest câmp și selectați „Lipire”.
Inserați adresa URL YouTube în câmpul „Protocol de rețea”. Apoi faceți clic dreapta pe acest câmp și selectați „Lipire”. 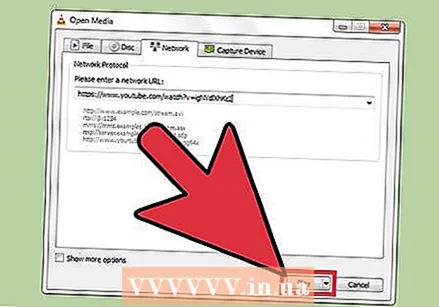 Click pe 'A decoji '. Videoclipul YouTube va începe să fie redat în VLC. Puteți să-l întrerupeți acum, dacă doriți, dar nu faceți clic pe Stop încă sau va trebui să redeschideți videoclipul YouTube.
Click pe 'A decoji '. Videoclipul YouTube va începe să fie redat în VLC. Puteți să-l întrerupeți acum, dacă doriți, dar nu faceți clic pe Stop încă sau va trebui să redeschideți videoclipul YouTube. 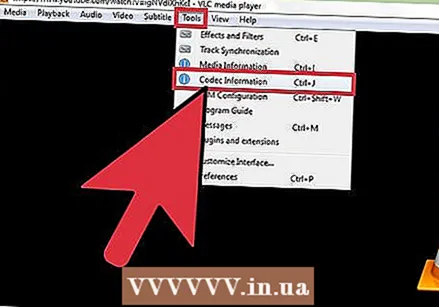 Faceți clic pe meniul Instrumente și selectați „Informații despre codec ". Aceasta va deschide o altă fereastră.
Faceți clic pe meniul Instrumente și selectați „Informații despre codec ". Aceasta va deschide o altă fereastră. 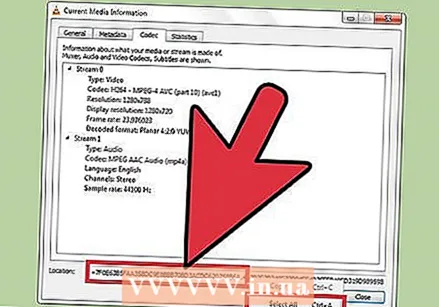 Faceți clic dreapta pe câmpul „Locație” și faceți clic pe „Selectează tot'. Aceasta selectează bucata mare de text din câmp.
Faceți clic dreapta pe câmpul „Locație” și faceți clic pe „Selectează tot'. Aceasta selectează bucata mare de text din câmp. 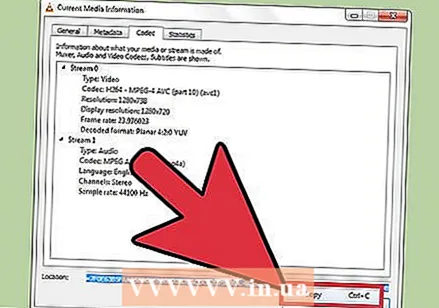 Faceți clic dreapta pe textul selectat și faceți clic pe „A copia'. Aceasta va copia adresa brută a fluxului video din videoclipul YouTube. Acum puteți închide această fereastră.
Faceți clic dreapta pe textul selectat și faceți clic pe „A copia'. Aceasta va copia adresa brută a fluxului video din videoclipul YouTube. Acum puteți închide această fereastră. 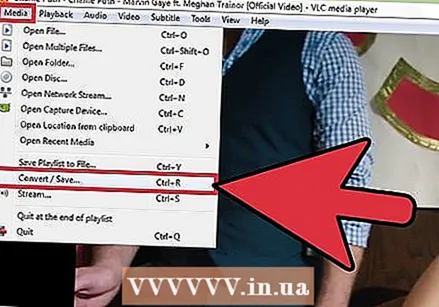 Faceți clic pe meniul Fișier și selectați „Conversie / Salvare ". Aceasta va deschide o fereastră nouă, similară cu fereastra anterioară Open Network Stream.
Faceți clic pe meniul Fișier și selectați „Conversie / Salvare ". Aceasta va deschide o fereastră nouă, similară cu fereastra anterioară Open Network Stream.  Faceți clic pe fila „Rețea” și lipiți textul copiat în câmpul „Protocol de rețea”. Cu acesta, puteți converti acel videoclip într-un fișier MP3.
Faceți clic pe fila „Rețea” și lipiți textul copiat în câmpul „Protocol de rețea”. Cu acesta, puteți converti acel videoclip într-un fișier MP3. 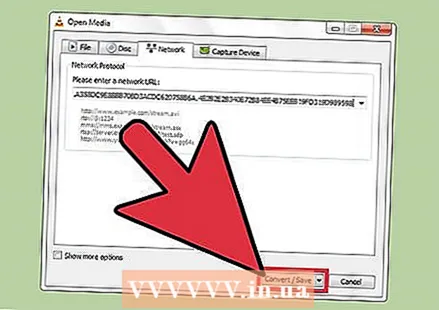 Faceți clic pe „Conversie / Salvare” și selectați „Audio - MP3” din meniul „Profil”. Aceasta îi spune VLC să convertească fișierul într-un fișier audio MP3.
Faceți clic pe „Conversie / Salvare” și selectați „Audio - MP3” din meniul „Profil”. Aceasta îi spune VLC să convertească fișierul într-un fișier audio MP3. 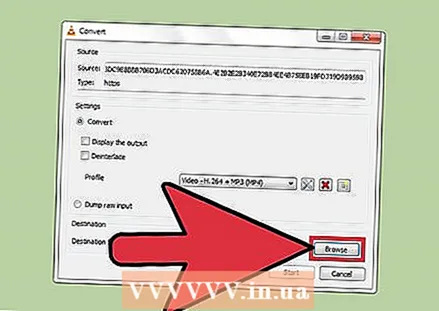 Faceți clic pe „Răsfoire” pentru a denumi fișierul și a-l salva într-o anumită locație. Puteți denumi fișierul oricum doriți. Asigurați-vă că alegeți o locație ușor de găsit.
Faceți clic pe „Răsfoire” pentru a denumi fișierul și a-l salva într-o anumită locație. Puteți denumi fișierul oricum doriți. Asigurați-vă că alegeți o locație ușor de găsit. 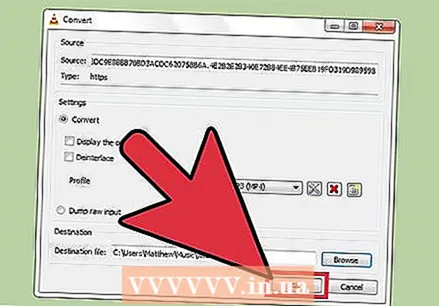 Faceți clic pe „Start” pentru a salva noul fișier MP3. VLC va converti fluxul video într-un fișier MP3. Acest lucru poate dura ceva timp. După finalizarea conversiei, puteți reda fișierul MP3 ca orice alt fișier muzical.
Faceți clic pe „Start” pentru a salva noul fișier MP3. VLC va converti fluxul video într-un fișier MP3. Acest lucru poate dura ceva timp. După finalizarea conversiei, puteți reda fișierul MP3 ca orice alt fișier muzical.
Metoda 2 din 5: SoundCloud
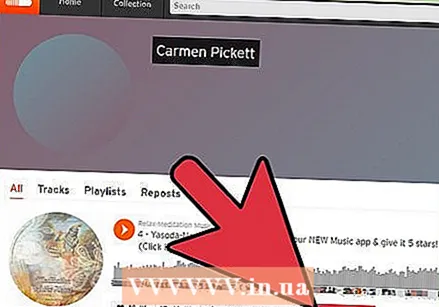 Mai întâi, verificați dacă legăturile de descărcare sunt legitime. SoundCloud permite artiștilor să emită un număr limitat de descărcări gratuite pentru piese. Descărcând muzică în acest mod, sprijiniți muzica artistului. Dacă descărcările sunt încă disponibile pentru o melodie, veți vedea un buton „Descărcați” lângă butonul „Distribuiți”, sub pistă.
Mai întâi, verificați dacă legăturile de descărcare sunt legitime. SoundCloud permite artiștilor să emită un număr limitat de descărcări gratuite pentru piese. Descărcând muzică în acest mod, sprijiniți muzica artistului. Dacă descărcările sunt încă disponibile pentru o melodie, veți vedea un buton „Descărcați” lângă butonul „Distribuiți”, sub pistă. 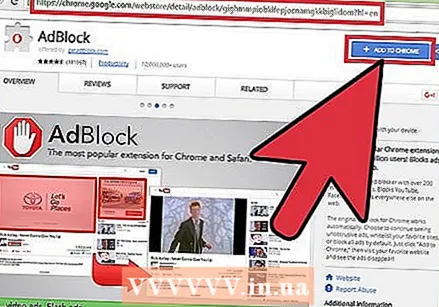 Instalați o extensie pentru blocatorul de anunțuri (opțional). Majoritatea site-urilor web care vă permit să extrageți sunetul de la SoundCloud au o mulțime de reclame, dintre care multe sunt concepute pentru a vă păcăli. Vă veți bucura de experiența de descărcare mult mai mult dacă aveți un blocator de anunțuri instalat în browserul dvs. web. Citiți mai multe instrucțiuni pe wikiHow despre cum să instalați o extensie adblocker.
Instalați o extensie pentru blocatorul de anunțuri (opțional). Majoritatea site-urilor web care vă permit să extrageți sunetul de la SoundCloud au o mulțime de reclame, dintre care multe sunt concepute pentru a vă păcăli. Vă veți bucura de experiența de descărcare mult mai mult dacă aveți un blocator de anunțuri instalat în browserul dvs. web. Citiți mai multe instrucțiuni pe wikiHow despre cum să instalați o extensie adblocker. - Nu puteți bloca reclame în Microsoft Edge, deoarece browserul respectiv nu acceptă extensii.
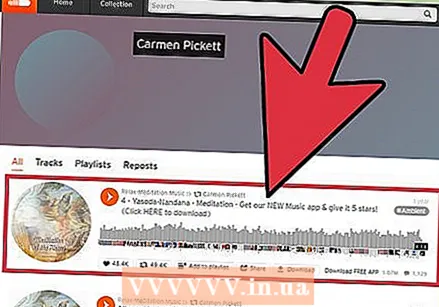 Deschideți pagina web cu melodia muzicală din SoundCloud. Trebuie să fii pe pagina SoundCloud care conține doar melodia dorită. Nu puteți utiliza această metodă dacă vă aflați pe pagina web a unui artist care are mai multe piese. Faceți clic pe numele melodiei pentru a deschide pagina melodiei respective.
Deschideți pagina web cu melodia muzicală din SoundCloud. Trebuie să fii pe pagina SoundCloud care conține doar melodia dorită. Nu puteți utiliza această metodă dacă vă aflați pe pagina web a unui artist care are mai multe piese. Faceți clic pe numele melodiei pentru a deschide pagina melodiei respective. - Deși puteți efectua acești pași utilizând un browser web Android, nu este posibil să faceți acest lucru cu un dispozitiv iOS. Dacă doriți să încărcați melodia pe iPhone, trebuie mai întâi să o descărcați pe computer și apoi să o sincronizați folosind iTunes.
 Deschideți o filă nouă în browser. Veți utiliza un site de descărcare pentru a extrage sunetul SoundCloud și a-l converti în format MP3. Acesta este cel mai rapid mod de a smulge sunetul SoundCloud.
Deschideți o filă nouă în browser. Veți utiliza un site de descărcare pentru a extrage sunetul SoundCloud și a-l converti în format MP3. Acesta este cel mai rapid mod de a smulge sunetul SoundCloud. 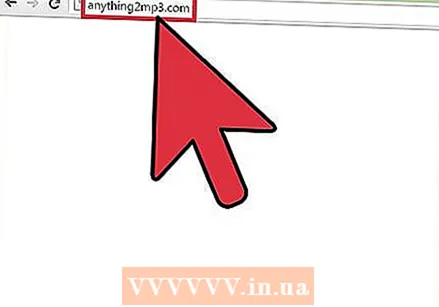 Accesați un site de descărcare SoundCloud. Există mai multe site-uri care vă permit să descărcați sunetul SoundCloud ca MP3. Site-urile populare includ:
Accesați un site de descărcare SoundCloud. Există mai multe site-uri care vă permit să descărcați sunetul SoundCloud ca MP3. Site-urile populare includ: - Any2mp3.com
- scdownloader.net
- soundflush.com
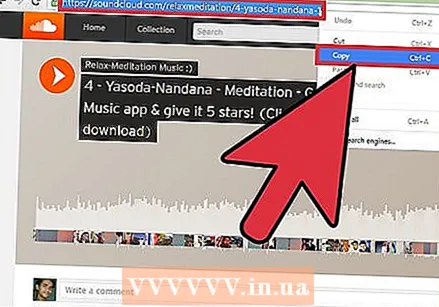 Copiați adresa URL a paginii web a melodiei pe SoundCloud. Asigurați-vă că copiați adresa URL completă și copiați adresa URL pentru pagina specifică a melodiei. Selectați întreaga adresă URL, faceți clic dreapta pe ea și selectați „Copiere”.
Copiați adresa URL a paginii web a melodiei pe SoundCloud. Asigurați-vă că copiați adresa URL completă și copiați adresa URL pentru pagina specifică a melodiei. Selectați întreaga adresă URL, faceți clic dreapta pe ea și selectați „Copiere”. 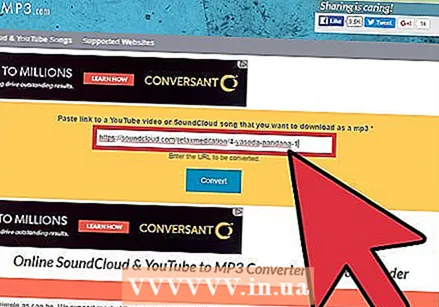 Lipiți adresa URL în câmpul de pe site-ul de descărcare. Site-urile de descărcare SoundCloud enumerate mai sus au un câmp text în mijloc, unde puteți insera adresa URL. Faceți clic dreapta în câmp și apoi faceți clic pe „Lipire”.
Lipiți adresa URL în câmpul de pe site-ul de descărcare. Site-urile de descărcare SoundCloud enumerate mai sus au un câmp text în mijloc, unde puteți insera adresa URL. Faceți clic dreapta în câmp și apoi faceți clic pe „Lipire”. 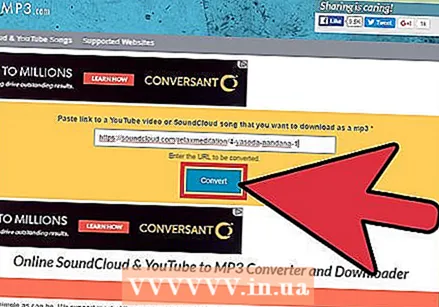 Faceți clic pe butonul „Descărcați” sau „Convertiți”. Acest buton este în dreapta sau sub câmpul URL. Aveți grijă dacă nu utilizați un blocator de anunțuri, deoarece anunțurile se deghizează adesea în butoane de descărcare.
Faceți clic pe butonul „Descărcați” sau „Convertiți”. Acest buton este în dreapta sau sub câmpul URL. Aveți grijă dacă nu utilizați un blocator de anunțuri, deoarece anunțurile se deghizează adesea în butoane de descărcare. 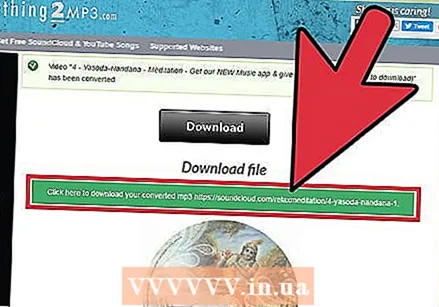 Descărcați fișierul. Procesul de descărcare diferă ușor în funcție de site-ul pe care îl utilizați. Fișierul poate începe descărcarea automată după câteva momente sau poate fi necesar să faceți clic pe noul buton de descărcare care apare. Dacă butonul de descărcare nu funcționează, faceți clic dreapta și selectați „Salvați linkul ca”.
Descărcați fișierul. Procesul de descărcare diferă ușor în funcție de site-ul pe care îl utilizați. Fișierul poate începe descărcarea automată după câteva momente sau poate fi necesar să faceți clic pe noul buton de descărcare care apare. Dacă butonul de descărcare nu funcționează, faceți clic dreapta și selectați „Salvați linkul ca”.
Metoda 3 din 5: Spotify
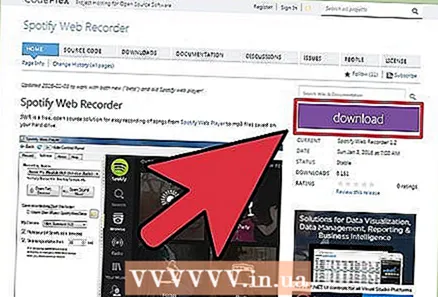 Descărcați Spotify Web Recorder pentru Windows. Acesta este un program open source gratuit pentru descărcarea pieselor pe care le redați în Spotify. Puteți utiliza acest lucru atât cu contul Spotify gratuit, cât și cu cel premium. Spotify Web Recorder poate fi descărcat de pe spotifywebrecorder.codeplex.com/.
Descărcați Spotify Web Recorder pentru Windows. Acesta este un program open source gratuit pentru descărcarea pieselor pe care le redați în Spotify. Puteți utiliza acest lucru atât cu contul Spotify gratuit, cât și cu cel premium. Spotify Web Recorder poate fi descărcat de pe spotifywebrecorder.codeplex.com/. 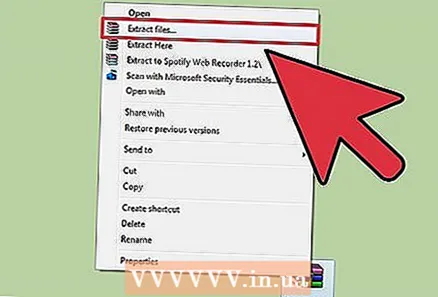 Extrageți fișierul ZIP descărcat. Faceți dublu clic pe fișierul ZIP și extrageți conținutul într-un folder ușor accesibil. Nu trebuie să instalați programul și îl puteți rula direct din folder.
Extrageți fișierul ZIP descărcat. Faceți dublu clic pe fișierul ZIP și extrageți conținutul într-un folder ușor accesibil. Nu trebuie să instalați programul și îl puteți rula direct din folder. 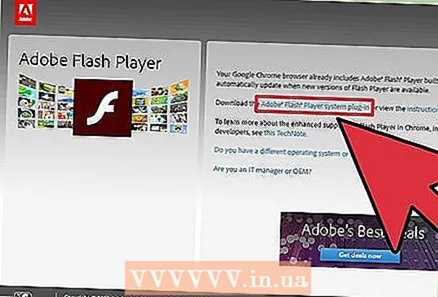 Descărcați și instalați Flash Player. Aveți nevoie de software-ul Flash Player independent pentru a încărca Spotify Web Player în Recorder. Mergi la get.adobe.com/flashplayer/ și descărcați versiunea pentru Firefox.
Descărcați și instalați Flash Player. Aveți nevoie de software-ul Flash Player independent pentru a încărca Spotify Web Player în Recorder. Mergi la get.adobe.com/flashplayer/ și descărcați versiunea pentru Firefox. - Asigurați-vă că debifați McAfee înainte de a continua descărcarea, pentru a evita modificarea paginii de pornire a browserului și adăugarea unei bare de instrumente inutile.
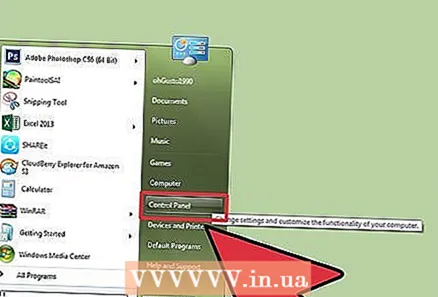 Deschideți Panoul de control. Pentru ca înregistratorul să funcționeze, trebuie să setați mixul stereo ca opțiune de înregistrare, deoarece este de obicei oprit în mod implicit în Windows. Puteți face acest lucru din Panoul de control.
Deschideți Panoul de control. Pentru ca înregistratorul să funcționeze, trebuie să setați mixul stereo ca opțiune de înregistrare, deoarece este de obicei oprit în mod implicit în Windows. Puteți face acest lucru din Panoul de control. - Windows 10 și 8 - Faceți clic dreapta pe butonul Windows și selectați Panou de control.
- Windows 7 și versiunile anterioare - Deschideți meniul Start și selectați Control Panel.
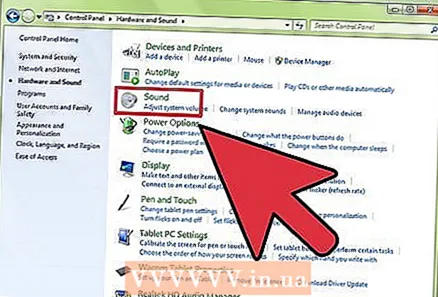 Faceți clic pe „Hardware și sunet” și apoi „Sunet'. Aceasta va deschide o fereastră nouă cu dispozitivele dvs. de redare.
Faceți clic pe „Hardware și sunet” și apoi „Sunet'. Aceasta va deschide o fereastră nouă cu dispozitivele dvs. de redare. 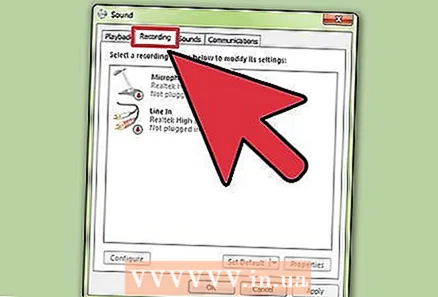 Faceți clic pe fila „Înregistrați”. Toate dispozitivele dvs. de înregistrare sunt listate aici.
Faceți clic pe fila „Înregistrați”. Toate dispozitivele dvs. de înregistrare sunt listate aici. 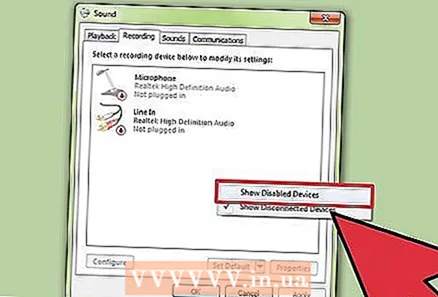 Faceți clic dreapta pe un loc gol din listă și selectați „Afișați dispozitivele dezactivate ". Ar trebui să apară „Stereo Mix”.
Faceți clic dreapta pe un loc gol din listă și selectați „Afișați dispozitivele dezactivate ". Ar trebui să apară „Stereo Mix”. 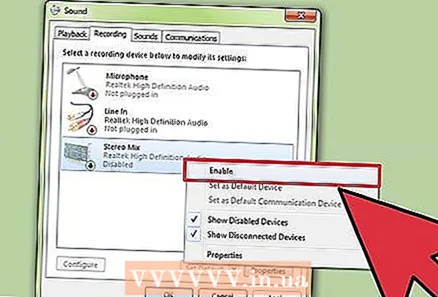 Faceți clic dreapta pe „Mix stereo” și selectați „Intrerupator'. Acum Spotify Web Recorder poate înregistra direct de pe placa de sunet.
Faceți clic dreapta pe „Mix stereo” și selectați „Intrerupator'. Acum Spotify Web Recorder poate înregistra direct de pe placa de sunet.  Deschideți Spotify Web Recorder. Acum că dispozitivele dvs. de înregistrare sunt configurate corect și Flash instalat, puteți porni Web Recorder. Veți vedea încărcarea Spotify Web Player în fereastra principală.
Deschideți Spotify Web Recorder. Acum că dispozitivele dvs. de înregistrare sunt configurate corect și Flash instalat, puteți porni Web Recorder. Veți vedea încărcarea Spotify Web Player în fereastra principală. - Dacă fereastra principală rămâne goală, faceți clic pe butonul Reîmprospătare din partea de sus a programului.
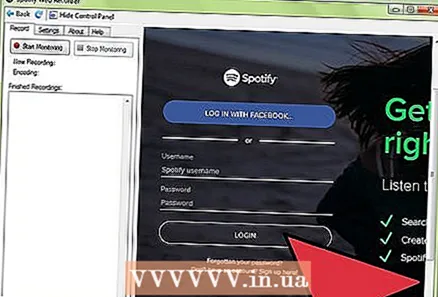 Conectați-vă cu contul dvs. Spotify. Vă puteți conecta cu un cont gratuit sau premium. Odată conectat, interfața playerului web se va încărca în fereastra Spotify Web Recorder.
Conectați-vă cu contul dvs. Spotify. Vă puteți conecta cu un cont gratuit sau premium. Odată conectat, interfața playerului web se va încărca în fereastra Spotify Web Recorder. 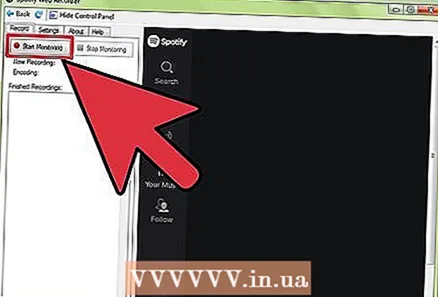 Faceți clic pe butonul „Începeți monitorizarea”. Aceasta vă instruiește înregistratorul să înceapă să asculte muzică.
Faceți clic pe butonul „Începeți monitorizarea”. Aceasta vă instruiește înregistratorul să înceapă să asculte muzică.  Redați muzica pe care doriți să o înregistrați în Spotify Web Player. Înregistratorul va detecta automat pista și va începe înregistrarea. Trebuie să redați întreaga melodie pentru a putea înregistra totul. Programul de înregistrare va detecta automat începutul și sfârșitul unei piese și o va eticheta cu numele artistului și titlul.
Redați muzica pe care doriți să o înregistrați în Spotify Web Player. Înregistratorul va detecta automat pista și va începe înregistrarea. Trebuie să redați întreaga melodie pentru a putea înregistra totul. Programul de înregistrare va detecta automat începutul și sfârșitul unei piese și o va eticheta cu numele artistului și titlul. - Înregistratorul web va înregistra toate sunetele de pe computer, deci nu utilizați programe care emit sunete în timp ce înregistrați.
- Dacă nu este înregistrat nimic, verificați fila „Setări” și asigurați-vă că este selectat „Stereo Mix” ca dispozitiv de înregistrare.
 Găsește-ți înregistrările muzicale. În mod implicit, melodiile salvate vor fi salvate în folderul Muzică. Puteți schimba locația în fila „Setări” a Spotify Web Recorder.
Găsește-ți înregistrările muzicale. În mod implicit, melodiile salvate vor fi salvate în folderul Muzică. Puteți schimba locația în fila „Setări” a Spotify Web Recorder. 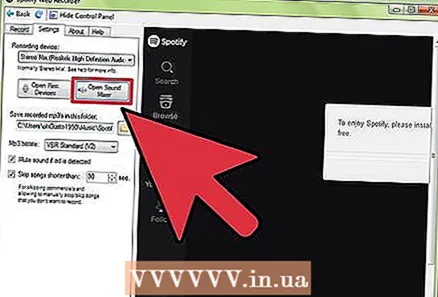 Reglați volumul. Poate că muzica este foarte liniștită. Există mai multe volume pe care le puteți regla atunci când începeți să înregistrați muzică. Jucați-vă cu următoarele nivele pentru a găsi volumul potrivit pentru înregistrările dvs.:
Reglați volumul. Poate că muzica este foarte liniștită. Există mai multe volume pe care le puteți regla atunci când începeți să înregistrați muzică. Jucați-vă cu următoarele nivele pentru a găsi volumul potrivit pentru înregistrările dvs.: - Sound Mixer → Volumul principal și Volumul pentru aplicații
- Dispozitive de înregistrare → Mix stereo → Caracteristici → Nivele de înregistrare
- Volumul Spotify Web Player
Metoda 4 din 5: Pandora
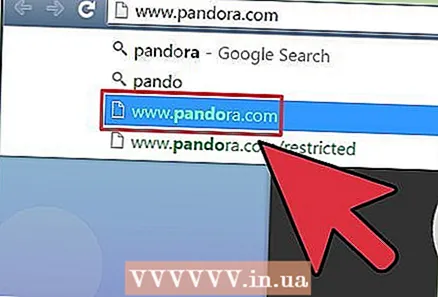 Deschideți site-ul Pandora în Chrome. Cel mai rapid mod de a descărca melodiile Pandora este să folosiți Chrome și instrumentele încorporate. Acest lucru este posibil cu un cont premium sau fără autentificare.
Deschideți site-ul Pandora în Chrome. Cel mai rapid mod de a descărca melodiile Pandora este să folosiți Chrome și instrumentele încorporate. Acest lucru este posibil cu un cont premium sau fără autentificare. 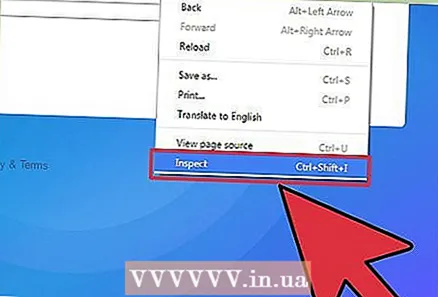 Faceți clic dreapta pe fundalul albastru și selectați „Inspectează. Se va deschide bara laterală Instrumente pentru dezvoltatori.
Faceți clic dreapta pe fundalul albastru și selectați „Inspectează. Se va deschide bara laterală Instrumente pentru dezvoltatori. 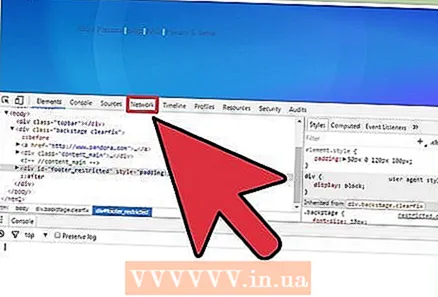 Faceți clic pe fila „Rețea”. Aceasta este o reprezentare a activității de rețea pentru site-ul web.
Faceți clic pe fila „Rețea”. Aceasta este o reprezentare a activității de rețea pentru site-ul web. 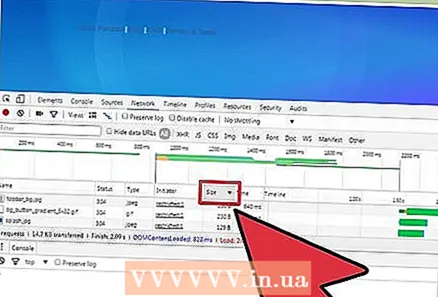 Faceți clic de două ori pe coloana „Dimensiune”. Aceasta sortează rezultatele după dimensiune, începând cu cele mai mari fișiere.
Faceți clic de două ori pe coloana „Dimensiune”. Aceasta sortează rezultatele după dimensiune, începând cu cele mai mari fișiere. 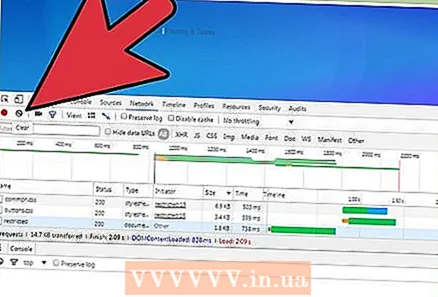 Faceți clic pe butonul Ștergere din partea de sus a barei laterale. Aceasta va șterge tot conținutul rețelei, astfel încât să puteți începe din nou.
Faceți clic pe butonul Ștergere din partea de sus a barei laterale. Aceasta va șterge tot conținutul rețelei, astfel încât să puteți începe din nou.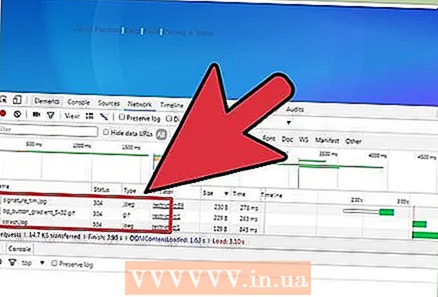 Redați o melodie în Pandora. Ar trebui să vedeți intrările care apar în fila Rețea.
Redați o melodie în Pandora. Ar trebui să vedeți intrările care apar în fila Rețea. 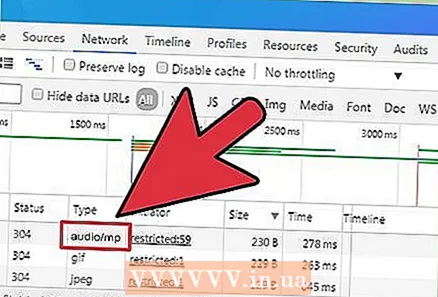 Căutați intrarea „audio / mp4”. Acesta este fișierul muzical al melodiei Pandora pe care o ascultați acum.
Căutați intrarea „audio / mp4”. Acesta este fișierul muzical al melodiei Pandora pe care o ascultați acum. 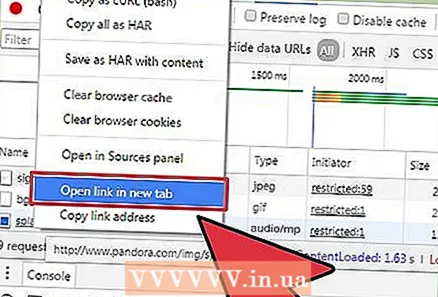 Faceți clic dreapta pe „Nume” pentru lista audio și selectați „Deschideți linkul într-o filă nouă ". O nouă filă în Chrome se va deschide cu un fundal negru și fișierul audio care se redă în playerul audio încorporat.
Faceți clic dreapta pe „Nume” pentru lista audio și selectați „Deschideți linkul într-o filă nouă ". O nouă filă în Chrome se va deschide cu un fundal negru și fișierul audio care se redă în playerul audio încorporat. 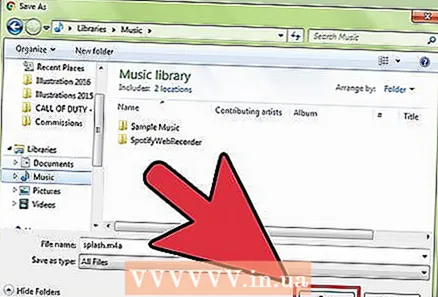 Faceți clic dreapta pe noua filă și selectați „Salvează ca'. Acum puteți denumi fișierul și puteți alege o locație de salvare.
Faceți clic dreapta pe noua filă și selectați „Salvează ca'. Acum puteți denumi fișierul și puteți alege o locație de salvare. 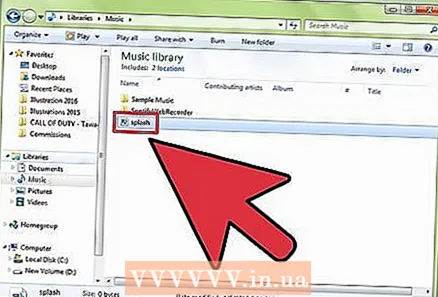 Redați fișierele audio salvate. Fișierele sunt salvate în format M4A, pe care îl puteți reda în iTunes sau VLC Player sau le puteți converti în MP3. Citiți mai multe pe wikiHow despre conversia fișierelor MP4 în MP3.
Redați fișierele audio salvate. Fișierele sunt salvate în format M4A, pe care îl puteți reda în iTunes sau VLC Player sau le puteți converti în MP3. Citiți mai multe pe wikiHow despre conversia fișierelor MP4 în MP3.
Metoda 5 din 5: MP3-uri de fundal de pe site-uri web
- Deschideți site-ul web care redă melodia pe care doriți să o descărcați. Dacă vă aflați pe un site web care redă o melodie în fundal, este posibil să descărcați fișierul muzical. Acest lucru funcționează numai pe site-uri unde fișierul nu este criptat sau încorporat într-un alt player.
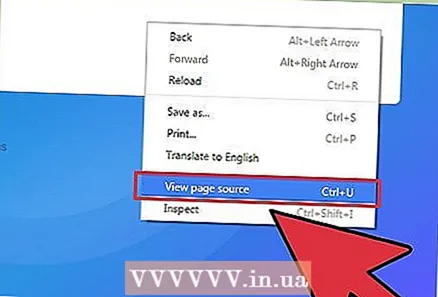 Faceți clic dreapta în fundalul site-ului web și selectați „Vizualizare sursă ". Aceasta va deschide o filă nouă cu codul sursă al site-ului web. Asigurați-vă că nu dați clic dreapta pe o imagine sau pe un text sau nu veți vedea meniul corect. De asemenea, puteți apăsa comanda rapidă de la tastatură Ctrl+TU a apasa.
Faceți clic dreapta în fundalul site-ului web și selectați „Vizualizare sursă ". Aceasta va deschide o filă nouă cu codul sursă al site-ului web. Asigurați-vă că nu dați clic dreapta pe o imagine sau pe un text sau nu veți vedea meniul corect. De asemenea, puteți apăsa comanda rapidă de la tastatură Ctrl+TU a apasa.  Presa .Ctrl+F.pentru a deschide fereastra de căutare. Acest lucru vă permite să căutați text în codul sursă.
Presa .Ctrl+F.pentru a deschide fereastra de căutare. Acest lucru vă permite să căutați text în codul sursă. 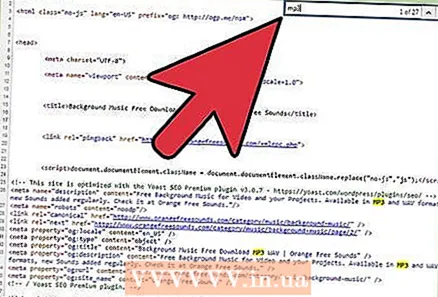 Tastați „mp3” în caseta de căutare. Aceasta caută în codul sursă „mp3”, extensia obișnuită pentru fișierele muzicale.
Tastați „mp3” în caseta de căutare. Aceasta caută în codul sursă „mp3”, extensia obișnuită pentru fișierele muzicale. 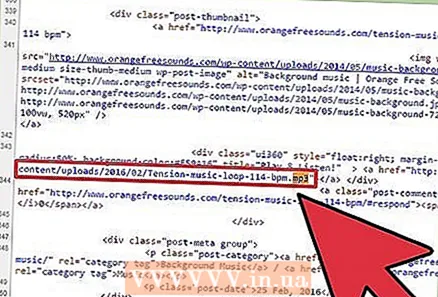 Parcurgeți rezultatele până când găsiți un număr cu o adresă. Derulați printre rezultatele evidențiate până când vedeți un fișier MP3 cu o adresă web completă, inclusiv http: // sau ftp: // la început și .mp3 la sfarsit. Adresa poate fi destul de lungă.
Parcurgeți rezultatele până când găsiți un număr cu o adresă. Derulați printre rezultatele evidențiate până când vedeți un fișier MP3 cu o adresă web completă, inclusiv http: // sau ftp: // la început și .mp3 la sfarsit. Adresa poate fi destul de lungă. - Dacă nu obțineți rezultate pentru samp.mp3, puteți căuta alt format de muzică obișnuit, cum ar fi .m4a sau .ogg. Dacă tot nu vedeți rezultate, melodia poate fi ascunsă în spatele unui player de muzică încorporat sau poate fi criptată.
 Copiați întreaga adresă pentru număr. Asigurați-vă că ați selectat întreaga adresă, faceți clic dreapta pe selecție și apoi alegeți „Copiați”.
Copiați întreaga adresă pentru număr. Asigurați-vă că ați selectat întreaga adresă, faceți clic dreapta pe selecție și apoi alegeți „Copiați”. 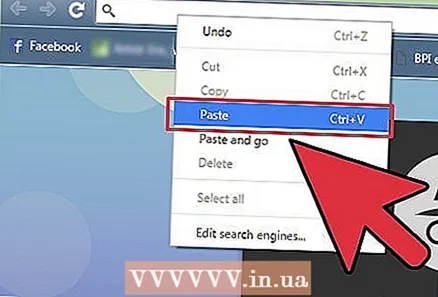 Inserați adresa copiată în browserul dvs. și deschideți-o. Fișierul MP3 ar trebui să înceapă redarea acum în browserul dvs., în playerul media încorporat din centrul ferestrei. Nimic altceva nu va fi încărcat în afară de piesa muzicală.
Inserați adresa copiată în browserul dvs. și deschideți-o. Fișierul MP3 ar trebui să înceapă redarea acum în browserul dvs., în playerul media încorporat din centrul ferestrei. Nimic altceva nu va fi încărcat în afară de piesa muzicală. 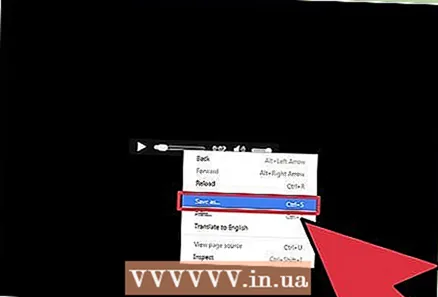 Faceți clic dreapta pe media player și selectați „Salvează ca'. Îl puteți folosi pentru a salva fișierul MP3 pe computer.
Faceți clic dreapta pe media player și selectați „Salvează ca'. Îl puteți folosi pentru a salva fișierul MP3 pe computer. 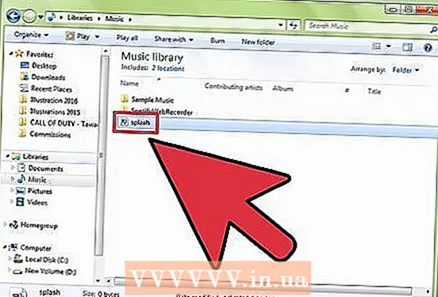 Redați MP3-ul descărcat. Odată ce descărcarea MP3 este finalizată, o puteți reda sau transfera pe playerul MP3 sau smartphone.
Redați MP3-ul descărcat. Odată ce descărcarea MP3 este finalizată, o puteți reda sau transfera pe playerul MP3 sau smartphone.
Avertizări
- Descărcarea de muzică pe care nu o dețineți poate fi ilegală în țara în care vă aflați.



