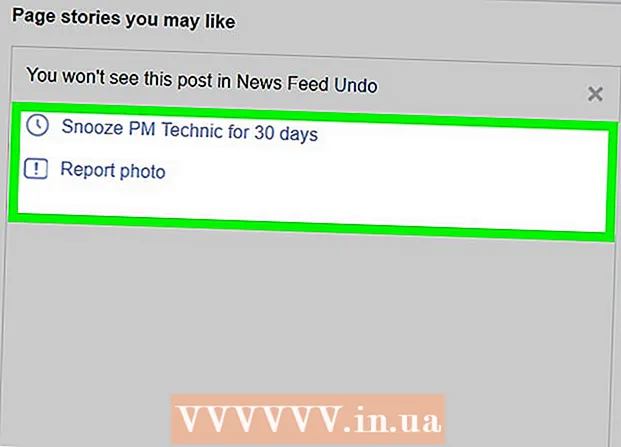Autor:
Judy Howell
Data Creației:
6 Iulie 2021
Data Actualizării:
1 Iulie 2024

Conţinut
Doriți să transferați colecția de muzică de pe Windows Media Player pe dispozitivul dvs. iOS? Cel mai simplu mod de a face acest lucru este cu iTunes, dar atunci va trebui să adăugați mai întâi toată muzica în biblioteca iTunes. Nu trebuie să mutați fișiere, dar va trebui să știți unde este stocată toată muzica pe computer.
A calca
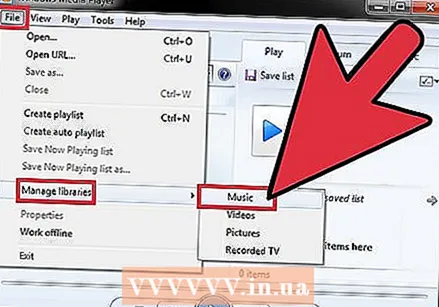 Găsiți locația în care este stocată muzica din Windows Media Player. Windows Media Player încarcă fișiere muzicale de pe computer. Pentru a încărca această melodie în iTunes, trebuie doar să știți locația tuturor fișierelor dvs. muzicale.
Găsiți locația în care este stocată muzica din Windows Media Player. Windows Media Player încarcă fișiere muzicale de pe computer. Pentru a încărca această melodie în iTunes, trebuie doar să știți locația tuturor fișierelor dvs. muzicale. - Deschideți Windows Media Player.
- Clic Fişier → Gestionați bibliotecile → Muzică. Dacă nu vedeți bara de meniu, apăsați tasta Alt-Test.
- Rețineți toate locațiile folderelor în care Windows Media Player caută fișiere muzicale. Acestea sunt foldere care conțin toate fișierele muzicale Windows Media Player.
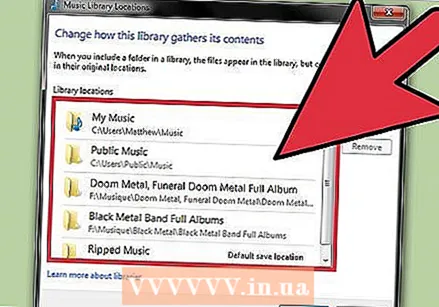 De asemenea, puteți îmbina toate fișierele dvs. muzicale. Dacă aveți o mulțime de foldere în biblioteca Windows Media Player, este posibil să fiți mai ușor să mutați toate fișierele în iTunes dacă le stocați într-o locație centrală. iTunes va căuta toate subdosarele, deci va combina toată muzica dvs. într-unul singur Muzicăfolderul nu vă împiedică să utilizați subfolderele sale pentru a vă organiza muzica.
De asemenea, puteți îmbina toate fișierele dvs. muzicale. Dacă aveți o mulțime de foldere în biblioteca Windows Media Player, este posibil să fiți mai ușor să mutați toate fișierele în iTunes dacă le stocați într-o locație centrală. iTunes va căuta toate subdosarele, deci va combina toată muzica dvs. într-unul singur Muzicăfolderul nu vă împiedică să utilizați subfolderele sale pentru a vă organiza muzica. 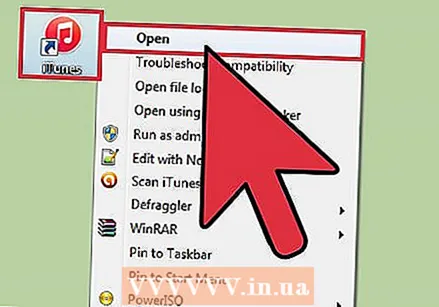 Deschide iTunes. După ce știți unde sunt stocate fișierele dvs. muzicale, le puteți importa în biblioteca iTunes.
Deschide iTunes. După ce știți unde sunt stocate fișierele dvs. muzicale, le puteți importa în biblioteca iTunes. 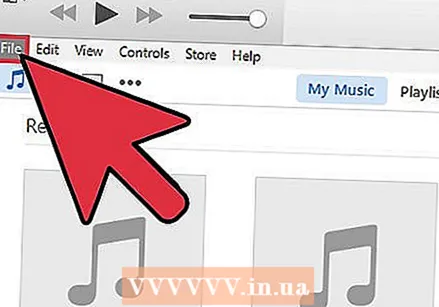 Faceți clic pe meniu Fişier. Dacă nu vedeți bara de meniu, apăsați tasta Alt.
Faceți clic pe meniu Fişier. Dacă nu vedeți bara de meniu, apăsați tasta Alt. 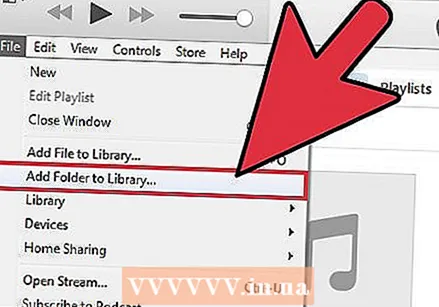 Selectați Adăugați folderul la bibliotecă. Aceasta va deschide o fereastră care vă permite să căutați computerul.
Selectați Adăugați folderul la bibliotecă. Aceasta va deschide o fereastră care vă permite să căutați computerul. 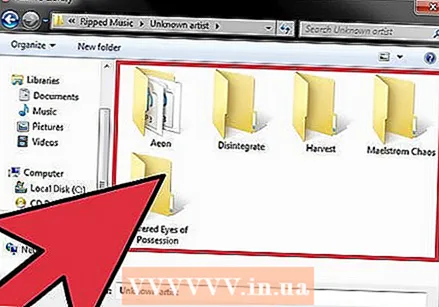 Selectați folderul pe care doriți să îl adăugați. Pentru a face acest lucru, utilizați notele pe care le-ați făcut despre locațiile folderelor dvs. de muzică și navigați la primul. Puteți selecta un folder implicit, după care toate subdirectoarele vor fi adăugate automat. Puteți alege chiar unitatea de disc (C: , D: , etc.) și toate fișierele muzicale pe care le găsește vor fi adăugate.
Selectați folderul pe care doriți să îl adăugați. Pentru a face acest lucru, utilizați notele pe care le-ați făcut despre locațiile folderelor dvs. de muzică și navigați la primul. Puteți selecta un folder implicit, după care toate subdirectoarele vor fi adăugate automat. Puteți alege chiar unitatea de disc (C: , D: , etc.) și toate fișierele muzicale pe care le găsește vor fi adăugate. - Adăugarea întregului disc va adăuga fișiere audio și muzică din programe pe care nu le doriți în iTunes.
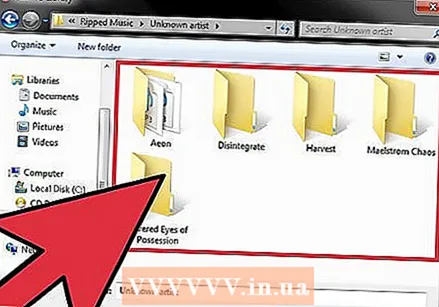 Repetați pentru toate folderele suplimentare. Dacă v-ați îmbinat toată muzica într-un folder principal, atunci trebuie doar să o adăugați. Dacă muzica dvs. este peste tot și nicăieri pe computer, va trebui să adăugați orice folder doriți să fie inclus în bibliotecă.
Repetați pentru toate folderele suplimentare. Dacă v-ați îmbinat toată muzica într-un folder principal, atunci trebuie doar să o adăugați. Dacă muzica dvs. este peste tot și nicăieri pe computer, va trebui să adăugați orice folder doriți să fie inclus în bibliotecă. 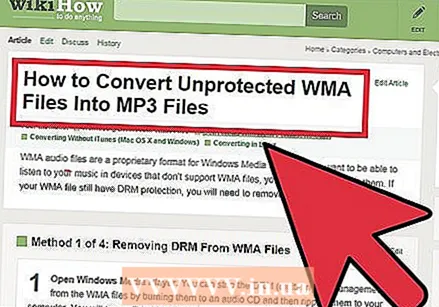 Convertiți fișiere WMA protejate. Nu puteți adăuga fișiere WMA protejate în biblioteca dvs. iTunes. Acestea sunt fișiere Windows Media Player cu protecție la copiere. Pentru a adăuga aceste fișiere, va trebui mai întâi să eliminați protecția. Consultați wikiHow pentru instrucțiuni detaliate.
Convertiți fișiere WMA protejate. Nu puteți adăuga fișiere WMA protejate în biblioteca dvs. iTunes. Acestea sunt fișiere Windows Media Player cu protecție la copiere. Pentru a adăuga aceste fișiere, va trebui mai întâi să eliminați protecția. Consultați wikiHow pentru instrucțiuni detaliate.