Autor:
Charles Brown
Data Creației:
7 Februarie 2021
Data Actualizării:
1 Iulie 2024

Conţinut
- A calca
- Metoda 1 din 4: Utilizarea comenzilor cheie
- Metoda 2 din 4: Copiați și lipiți
- Metoda 3 din 4: utilizați un font pictogramă
- Metoda 4 din 4: Desenați-vă propriul punct glonț
- sfaturi
Photoshop este un program versatil, puteți edita fotografii cu acesta, dar puteți adăuga și text cu el. În trecut, acest lucru trebuia făcut printr-un dialog obositor, dar acum editarea a devenit foarte simplă. Dacă aveți un computer cu Windows, poate părea dificil să adăugați caractere speciale, cum ar fi gloanțe într-un document Photoshop. Vă vom arăta câteva moduri în acest articol.
A calca
Metoda 1 din 4: Utilizarea comenzilor cheie
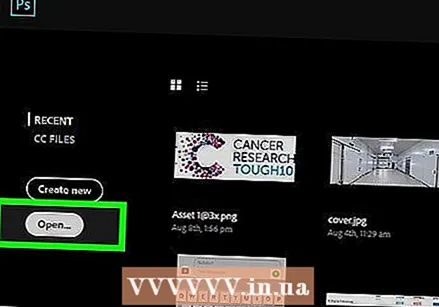 Faceți clic pe regula pe care doriți să o editați. Apăsați tasta Acasă pentru a muta cursorul la începutul textului sau faceți clic unde doriți să plasați punctul glonț.
Faceți clic pe regula pe care doriți să o editați. Apăsați tasta Acasă pentru a muta cursorul la începutul textului sau faceți clic unde doriți să plasați punctul glonț. - Apăsați tasta Alt și tastați „0149” pentru a insera un glonț în același font ca și restul textului din bloc.
- Utilizatorii de Mac pot apăsa Opțiunea-8 pentru a insera un punct.
- Distanța dintre linii și indentare nu sunt ajustate automat în același mod ca în programele de procesare de text.
Metoda 2 din 4: Copiați și lipiți
 Creați gloanțele în Word. Mai întâi puteți crea o listă cu marcatori în Word sau în alt program de procesare a textului, cum ar fi Pages.
Creați gloanțele în Word. Mai întâi puteți crea o listă cu marcatori în Word sau în alt program de procesare a textului, cum ar fi Pages. - Copiați secțiunea de text cu formatarea adecvată și lipiți-o în imaginea Photoshop.
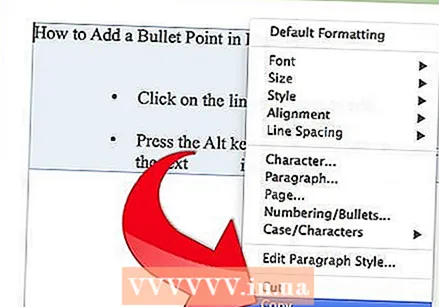
- Acest proces funcționează cel mai bine dacă nu mai trebuie să reglați textul după copiere, deoarece ajustarea spațiului între linii și a poziției textului poate fi dificilă într-un fișier Photoshop.
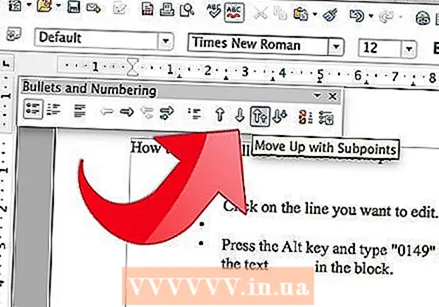
- Copiați secțiunea de text cu formatarea adecvată și lipiți-o în imaginea Photoshop.
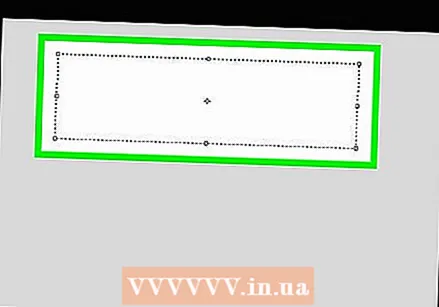 Folosiți caracterele speciale. Mergi la Programe, Accesorii de birou, Instrumente de sistem și apoi Personaje speciale. Găsiți punctul glonț, copiați-l și lipiți-l în Photoshop.
Folosiți caracterele speciale. Mergi la Programe, Accesorii de birou, Instrumente de sistem și apoi Personaje speciale. Găsiți punctul glonț, copiați-l și lipiți-l în Photoshop.  Copiați punctul glonț din acest articol. Copiați acest glonț: [•]. Lipiți-l în text în Photoshop.
Copiați punctul glonț din acest articol. Copiați acest glonț: [•]. Lipiți-l în text în Photoshop.
Metoda 3 din 4: utilizați un font pictogramă
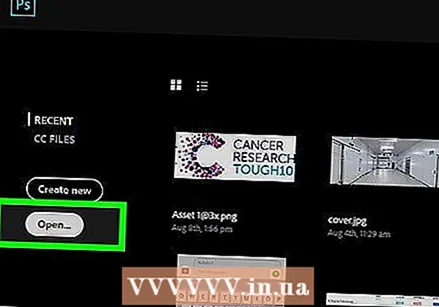 Schimbați fontul în Wingdings.
Schimbați fontul în Wingdings. Apăsați litera L..
Apăsați litera L..- Punctul glonț poate fi mai mare decât celălalt text. Selectați glonțul și reglați dimensiunea acestuia după cum este necesar.
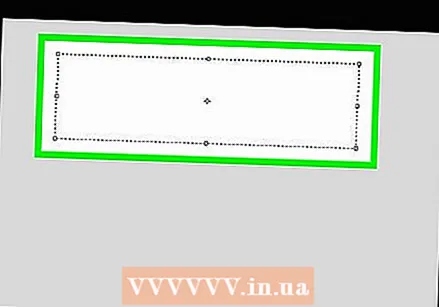 Schimbați fontul înapoi în fontul textului dvs.
Schimbați fontul înapoi în fontul textului dvs. Apăsați pe buton Fila ↹ și începeți să tastați.
Apăsați pe buton Fila ↹ și începeți să tastați.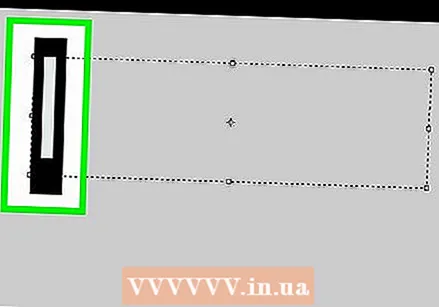 Repetați acest proces pe o nouă linie pentru a insera un alt punct. presa ↵ Intrați pentru a începe o nouă linie și a repeta procesul.
Repetați acest proces pe o nouă linie pentru a insera un alt punct. presa ↵ Intrați pentru a începe o nouă linie și a repeta procesul.
Metoda 4 din 4: Desenați-vă propriul punct glonț
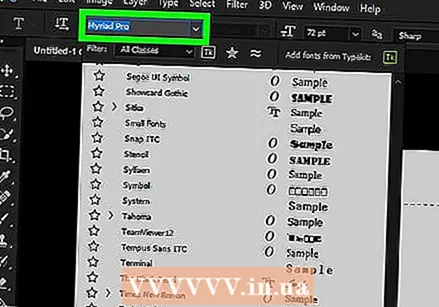 Tasteaza textul. Mai întâi, creați lista cu text și lăsați loc pentru punctul dvs. personalizat.
Tasteaza textul. Mai întâi, creați lista cu text și lăsați loc pentru punctul dvs. personalizat. 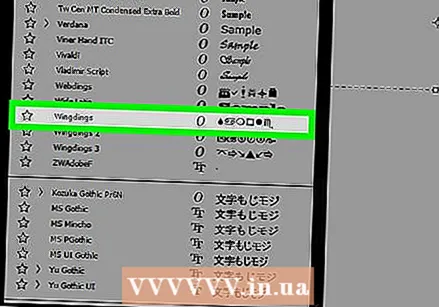 Desenează-ți propriul glonț. Puteți desena orice cu ajutorul instrumentelor de desen Photoshop - un punct, cifre, bife sau orice alt punct grafic dorit.
Desenează-ți propriul glonț. Puteți desena orice cu ajutorul instrumentelor de desen Photoshop - un punct, cifre, bife sau orice alt punct grafic dorit. - Trageți glonțul mai întâi la o scară mai mare, apoi micșorați-l. Dacă trebuie să-ți crești punctul glonț, acesta va deveni urât sau vag.
- Puneți glonțul în locul potrivit și faceți-l să se potrivească.
- Copiați și lipiți glonțul pentru a crea o listă cu mai multe puncte
- Cu această metodă creați gloanțe artistice. În plus, poate fi util dacă trebuie să vă încadrați pe distanțe dificil de realizat cu programele de procesare a textului.
sfaturi
- Este cel mai ușor să introduceți un punct glonț dacă sunteți deschis la mai multe metode.
- Puteți pune tastele de comenzi rapide sub alte taste pentru a putea plasa un glonț mai repede. Accesați „Rulați” din meniul Start și tastați „charmap”. Aici puteți pune comanda rapidă a oricărui personaj sub o tastă la alegere.



