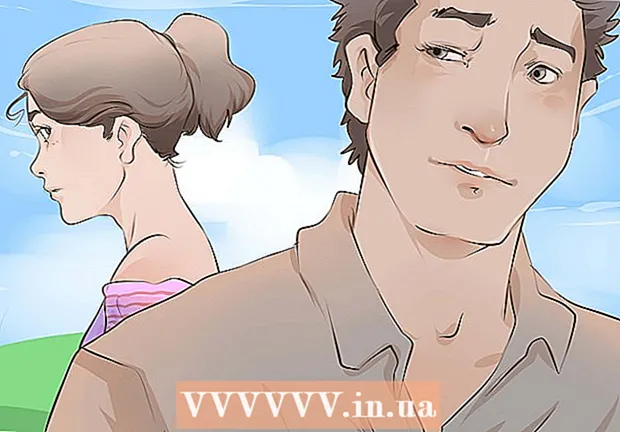Autor:
Judy Howell
Data Creației:
6 Iulie 2021
Data Actualizării:
1 Iulie 2024

Conţinut
- A calca
- Metoda 1 din 3: Folosirea meniului din partea de sus
- Metoda 2 din 3: Folosirea butonului „Spațiere linie”
- Metoda 3 din 3: setați spațiere dublă ca implicită pentru documentele noi
- sfaturi
Există mai multe moduri de a aplica spațierea dublă pe computerul dvs. în Google Docs, dar rețineți că telefoanele mobile nu au întotdeauna această opțiune. Dacă încercați să urmați aceste instrucțiuni pe un telefon mobil și nu găsiți o anumită opțiune descrisă în acest articol, încercați o altă metodă sau verificați sfaturile.
A calca
Metoda 1 din 3: Folosirea meniului din partea de sus
 Selectați partea din text pe care doriți să o dublați. Dacă faceți clic oriunde într-un paragraf, spațiul dintre rânduri al întregului paragraf va fi ajustat. Dacă doriți să reglați spațiul între linii pentru întregul document, selectați tot textul din document.
Selectați partea din text pe care doriți să o dublați. Dacă faceți clic oriunde într-un paragraf, spațiul dintre rânduri al întregului paragraf va fi ajustat. Dacă doriți să reglați spațiul între linii pentru întregul document, selectați tot textul din document. - Puteți selecta automat tot textul din document alegând Editați → Selectați tot din bara de meniu Google Docs.
- Fiecare linie dintr-un paragraf trebuie să aibă aceeași distanță între linii. Dacă doriți doar să schimbați distanța dintre câteva linii, trebuie să faceți din aceste rânduri un paragraf separat.
 Scoateți bara de meniu dacă este necesar. Bara de meniu din Google Docs constă dintr-un șir orizontal de cuvinte chiar sub numele documentului dvs., începând cu opțiunea „Fișier”. Dacă nu puteți vedea această bară de meniu, probabil că este ascunsă. Încercați să faceți clic pe butonul cu simbolul dublu ^ pentru a afișa bara de meniu. Acest buton poate fi găsit în colțul din dreapta sus al documentului. De asemenea, puteți apăsa simultan tastele Ctrl + Shift + F de pe tastatură.
Scoateți bara de meniu dacă este necesar. Bara de meniu din Google Docs constă dintr-un șir orizontal de cuvinte chiar sub numele documentului dvs., începând cu opțiunea „Fișier”. Dacă nu puteți vedea această bară de meniu, probabil că este ascunsă. Încercați să faceți clic pe butonul cu simbolul dublu ^ pentru a afișa bara de meniu. Acest buton poate fi găsit în colțul din dreapta sus al documentului. De asemenea, puteți apăsa simultan tastele Ctrl + Shift + F de pe tastatură.  Alegeți opțiunea „Formatare” din meniul din partea de sus. Faceți clic pe butonul Format din bara de meniu. Sub buton va apărea un meniu derulant cu o serie de opțiuni diferite.
Alegeți opțiunea „Formatare” din meniul din partea de sus. Faceți clic pe butonul Format din bara de meniu. Sub buton va apărea un meniu derulant cu o serie de opțiuni diferite. - Rețineți că aceasta nu este aceeași bară de meniu ca browserul dvs. Îl puteți găsi chiar în partea de sus a ecranului. Bara de meniu Google Docs este situată mai jos pe ecran, în fereastra browserului.
 Plasați cursorul mouse-ului pe opțiunea „Spațiere linie” din meniul derulant. Opțiunea Spațiere linie este situată aproximativ la jumătatea meniului. Puteți face clic sau treceți cu mouse-ul peste el și așteptați să apară mai multe opțiuni.
Plasați cursorul mouse-ului pe opțiunea „Spațiere linie” din meniul derulant. Opțiunea Spațiere linie este situată aproximativ la jumătatea meniului. Puteți face clic sau treceți cu mouse-ul peste el și așteptați să apară mai multe opțiuni.  Alegeți „Dublu”. Noul meniu care apare are mai multe opțiuni pentru a seta spațierea exactă a liniilor textului. Faceți clic pe Dublu pentru a spaționa dublu textul. Dacă nu sunteți mulțumit de modul în care textul dvs. arată cu spațiere dublă, încercați opțiunea 1.5 sau alegeți în schimb o Spațiere personalizată ...
Alegeți „Dublu”. Noul meniu care apare are mai multe opțiuni pentru a seta spațierea exactă a liniilor textului. Faceți clic pe Dublu pentru a spaționa dublu textul. Dacă nu sunteți mulțumit de modul în care textul dvs. arată cu spațiere dublă, încercați opțiunea 1.5 sau alegeți în schimb o Spațiere personalizată ... - S-ar putea să existe o bifă în fața uneia dintre opțiuni, care indică distanța curentă a textului selectat.
Metoda 2 din 3: Folosirea butonului „Spațiere linie”
 Selectați textul pe care doriți să dublați spațiul pe linie. Faceți clic oriunde în paragraful pe care doriți să-l faceți spațiu dublu sau selectați tot textul din document apăsând simultan tastele Ctrl + A de pe tastatură.
Selectați textul pe care doriți să dublați spațiul pe linie. Faceți clic oriunde în paragraful pe care doriți să-l faceți spațiu dublu sau selectați tot textul din document apăsând simultan tastele Ctrl + A de pe tastatură.  Găsiți bara de instrumente gri. Bara de instrumente se află aproape în partea de sus a documentului, dar sub numele documentului și bara de meniu. Bara de instrumente constă dintr-un rând lung de simboluri pe un fundal gri, de la un simbol al imprimantei din stânga până la un simbol dublu ^ în extrema dreaptă.
Găsiți bara de instrumente gri. Bara de instrumente se află aproape în partea de sus a documentului, dar sub numele documentului și bara de meniu. Bara de instrumente constă dintr-un rând lung de simboluri pe un fundal gri, de la un simbol al imprimantei din stânga până la un simbol dublu ^ în extrema dreaptă.  Găsiți butonul „Spațiere linie” de pe această bară de instrumente. Butonul „Spațiere linie” arată ca un rând de linii orizontale unul sub celălalt reprezentând text, cu o săgeată verticală lângă el îndreptată atât în sus, cât și în jos. Dacă nu găsiți butonul, uitați-vă la fiecare buton individual. Începeți din dreapta și mergeți spre stânga. Butonul este situat în jumătatea din dreapta a barei de instrumente. Când deplasați cursorul mouse-ului peste un buton, va apărea o casetă neagră cu numele butonului respectiv. Acest lucru ar trebui să vă ajute să găsiți butonul potrivit.
Găsiți butonul „Spațiere linie” de pe această bară de instrumente. Butonul „Spațiere linie” arată ca un rând de linii orizontale unul sub celălalt reprezentând text, cu o săgeată verticală lângă el îndreptată atât în sus, cât și în jos. Dacă nu găsiți butonul, uitați-vă la fiecare buton individual. Începeți din dreapta și mergeți spre stânga. Butonul este situat în jumătatea din dreapta a barei de instrumente. Când deplasați cursorul mouse-ului peste un buton, va apărea o casetă neagră cu numele butonului respectiv. Acest lucru ar trebui să vă ajute să găsiți butonul potrivit.  Faceți clic pe butonul „Spațiere linie” și apoi alegeți „Dublu”. Faceți clic pe buton și apoi alegeți Dublu în meniul derulant care apare. De asemenea, puteți alege o distanță între distanța simplă și dublă, cum ar fi 1.15 sau 1.5. În plus, puteți alege o distanță de linie diferită utilizând opțiunea Personalizat distanță de linie ... din același meniu derulant.
Faceți clic pe butonul „Spațiere linie” și apoi alegeți „Dublu”. Faceți clic pe buton și apoi alegeți Dublu în meniul derulant care apare. De asemenea, puteți alege o distanță între distanța simplă și dublă, cum ar fi 1.15 sau 1.5. În plus, puteți alege o distanță de linie diferită utilizând opțiunea Personalizat distanță de linie ... din același meniu derulant.
Metoda 3 din 3: setați spațiere dublă ca implicită pentru documentele noi
 Deschideți un document în care textul este spațiat dublu. În acest document, asigurați-vă că ați utilizat setările de text pe care doriți să le aplicați cel mai des. Dacă ați schimbat fontul sau ați adăugat stiluri precum textul aldin și cursiv, acestea pot fi, de asemenea, setate ca implicite pentru toate documentele noi.
Deschideți un document în care textul este spațiat dublu. În acest document, asigurați-vă că ați utilizat setările de text pe care doriți să le aplicați cel mai des. Dacă ați schimbat fontul sau ați adăugat stiluri precum textul aldin și cursiv, acestea pot fi, de asemenea, setate ca implicite pentru toate documentele noi.  Deschideți meniul „Text normal”. Faceți clic pe o bucată de text de dimensiuni obișnuite, nu pe un titlu sau o antet mare. Alegeți opțiunea Text normal din bara de instrumente gri, direct deasupra paginii documentului.
Deschideți meniul „Text normal”. Faceți clic pe o bucată de text de dimensiuni obișnuite, nu pe un titlu sau o antet mare. Alegeți opțiunea Text normal din bara de instrumente gri, direct deasupra paginii documentului.  Căutați opțiunea corectă în meniu. În meniul derulant, căutați butonul Text normal mai mare, direct sub prima opțiune. Faceți clic direct în dreapta acestui buton mai mare de pe simbol →. În cele din urmă, faceți clic pe butonul Actualizare text normal pentru a se potrivi.
Căutați opțiunea corectă în meniu. În meniul derulant, căutați butonul Text normal mai mare, direct sub prima opțiune. Faceți clic direct în dreapta acestui buton mai mare de pe simbol →. În cele din urmă, faceți clic pe butonul Actualizare text normal pentru a se potrivi.  Creați un document nou pentru testare. Documentele Google ar trebui să vadă acum spațiere dublă ca stil de text implicit. Creați un document nou și începeți să tastați pentru a vedea dacă modificările pe care le-ați făcut au fost salvate corect.
Creați un document nou pentru testare. Documentele Google ar trebui să vadă acum spațiere dublă ca stil de text implicit. Creați un document nou și începeți să tastați pentru a vedea dacă modificările pe care le-ați făcut au fost salvate corect. - Stilul documentelor vechi nu va fi modificat decât dacă faceți clic pe butonul Aplicare text normal, care poate fi găsit în același meniu ca opțiunea de actualizare a textului normal.
sfaturi
- Dacă aplicația dvs. Google Docs sau sistemul de operare al telefonului dvs. nu are o opțiune de ajustare a spațiului între linii, poate exista o soluție. Cu toate acestea, nu există nicio garanție că acest lucru va funcționa. Conectați-vă la Google Docs de pe computer și urmați pașii de la „Setați spațiere dublă ca implicit pentru documentele noi”. Accesați Internetul cu telefonul pentru a actualiza această setare, apoi utilizați opțiunea Text normal pentru a spaționa dublu un document.