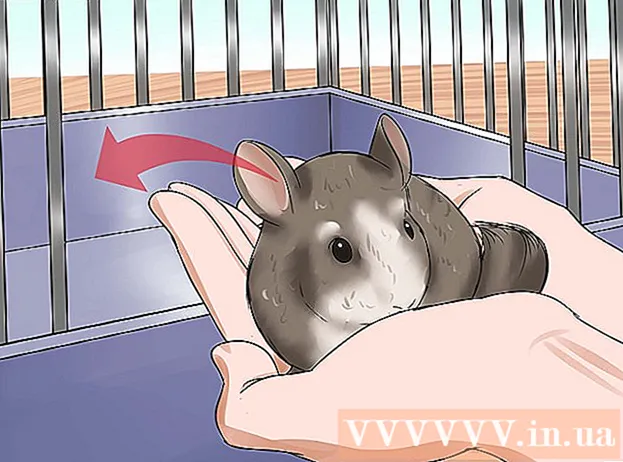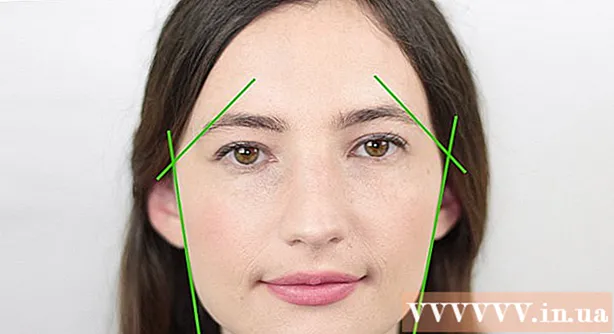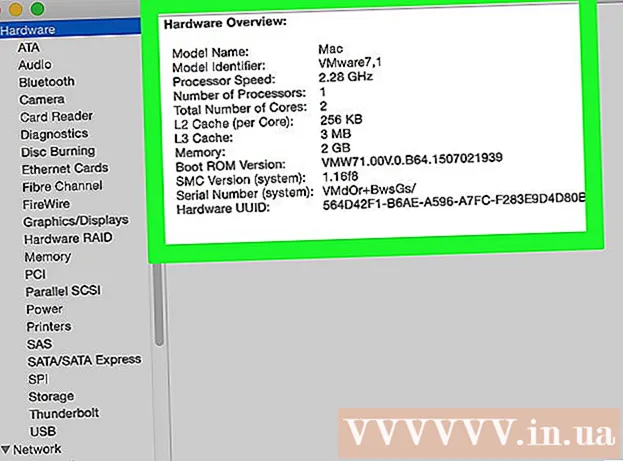Autor:
Eugene Taylor
Data Creației:
8 August 2021
Data Actualizării:
1 Iulie 2024

Conţinut
- A calca
- Metoda 1 din 4: Cum să creați un PDF în Word pe un Mac
- Metoda 2 din 4: Crearea unui PDF în Word pe un computer
- Metoda 3 din 4: Utilizarea unui convertor online pe un PC sau Mac
- Metoda 4 din 4: Cu un browser Google Chrome
- sfaturi
Crearea unui fișier PDF este o modalitate excelentă de a face schimb de idei fără a vă face griji că cineva va putea schimba fișierul. Există mai multe modalități de a crea un fișier PDF, dintre care cele mai rapide și ușoare. Dacă doriți să știți cum să creați un fișier PDF, urmați pașii de mai jos.
A calca
Metoda 1 din 4: Cum să creați un PDF în Word pe un Mac
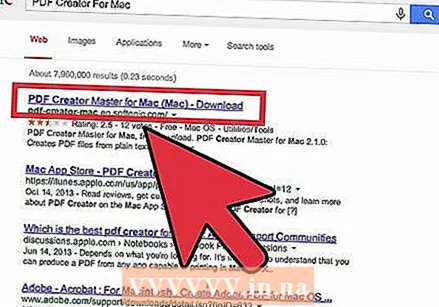 Descărcați software-ul de creare pdf. Există mai multe programe gratuite pentru a crea fișiere PDF, cum ar fi PDFCreator, PDF factory Pro și PrimoPDF. Puteți găsi și descărca aceste programe online. De asemenea, este de conceput că aveți deja astfel de software pe computerul dvs., cum ar fi Adobe Acrobat (pentru crearea PDF-urilor) și Adobe Reader (pentru citirea PDF-urilor). Căutați pe computer software-ul PDF înainte de a descărca ceva.
Descărcați software-ul de creare pdf. Există mai multe programe gratuite pentru a crea fișiere PDF, cum ar fi PDFCreator, PDF factory Pro și PrimoPDF. Puteți găsi și descărca aceste programe online. De asemenea, este de conceput că aveți deja astfel de software pe computerul dvs., cum ar fi Adobe Acrobat (pentru crearea PDF-urilor) și Adobe Reader (pentru citirea PDF-urilor). Căutați pe computer software-ul PDF înainte de a descărca ceva. 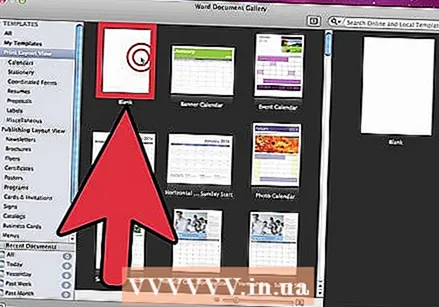 Deschideți Microsoft Word.
Deschideți Microsoft Word.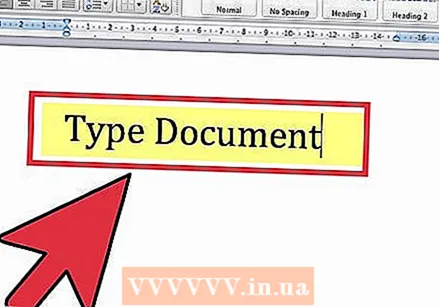 Creați documentul. Creați sau alegeți un document Word pe care doriți să îl convertiți într-un PDF.
Creați documentul. Creați sau alegeți un document Word pe care doriți să îl convertiți într-un PDF. 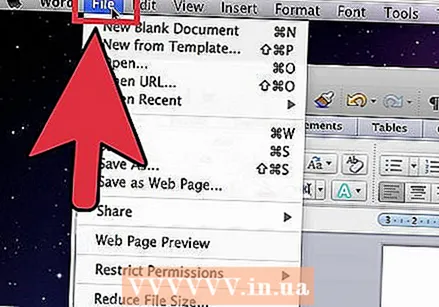 Faceți clic pe „Fișier” din meniul principal.
Faceți clic pe „Fișier” din meniul principal.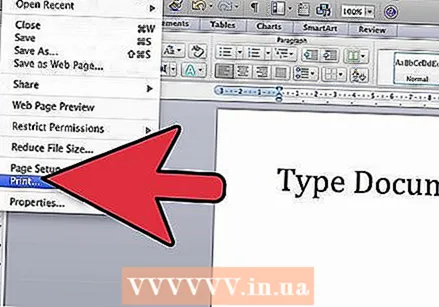 Faceți clic pe „Print”. Aceasta este opțiunea din partea de jos a meniului derulant.
Faceți clic pe „Print”. Aceasta este opțiunea din partea de jos a meniului derulant. - De asemenea, puteți selecta „Salvați ca”.
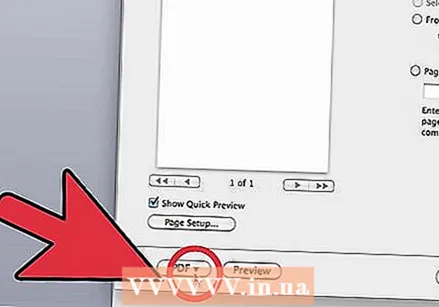 Selectați „PDF.Puteți găsi acest lucru în partea din stânga jos a meniului de imprimare. Faceți clic pe săgeată.
Selectați „PDF.Puteți găsi acest lucru în partea din stânga jos a meniului de imprimare. Faceți clic pe săgeată. - Alternativ, puteți selecta „PDF” din meniul de aspect.
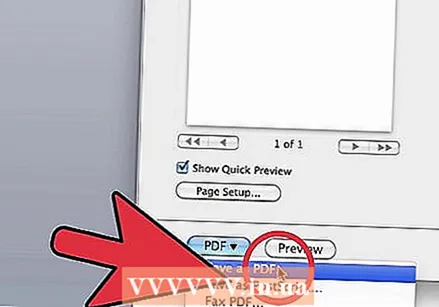 Selectați „Salvați ca PDF”. Aceasta va deschide o fereastră nouă în care puteți salva documentul ca PDF.
Selectați „Salvați ca PDF”. Aceasta va deschide o fereastră nouă în care puteți salva documentul ca PDF. 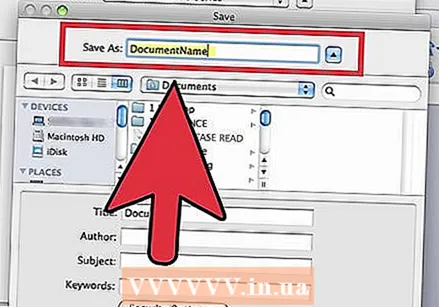 Denumiți documentul.
Denumiți documentul.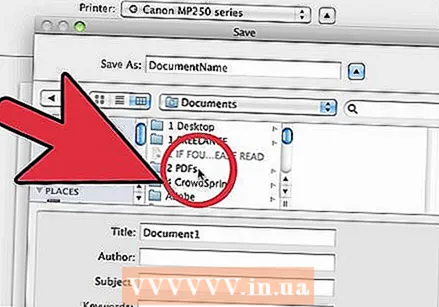 Selectați folderul în care doriți să salvați documentul. Selectați folderul făcând clic pe săgețile de sub numele fișierului pentru a accesa o serie de opțiuni.
Selectați folderul în care doriți să salvați documentul. Selectați folderul făcând clic pe săgețile de sub numele fișierului pentru a accesa o serie de opțiuni. 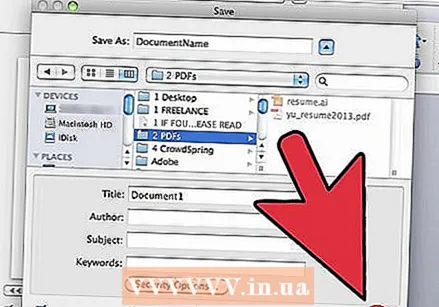 Selectați „Salvați”. Aceasta va salva documentul ca PDF.
Selectați „Salvați”. Aceasta va salva documentul ca PDF.
Metoda 2 din 4: Crearea unui PDF în Word pe un computer
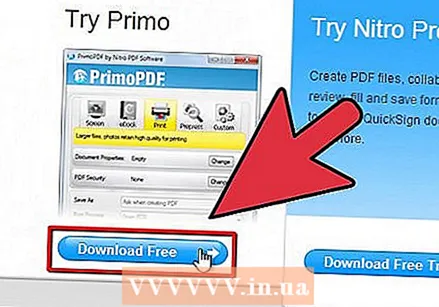 Descărcați software-ul PDF. Există mai multe programe PDF gratuite, cum ar fi PDFCreator, PDF factory Pro și PrimoPDF. Puteți găsi și descărca aceste programe online.
Descărcați software-ul PDF. Există mai multe programe PDF gratuite, cum ar fi PDFCreator, PDF factory Pro și PrimoPDF. Puteți găsi și descărca aceste programe online. - De asemenea, este de conceput că aveți deja astfel de programe pe computer, cum ar fi Adobe Acrobat (pentru crearea PDF-urilor) și Adobe Reader (pentru citirea PDF-urilor). Căutați pe computer software-ul PDF înainte de a descărca ceva.
 Deschideți Microsoft Word.
Deschideți Microsoft Word.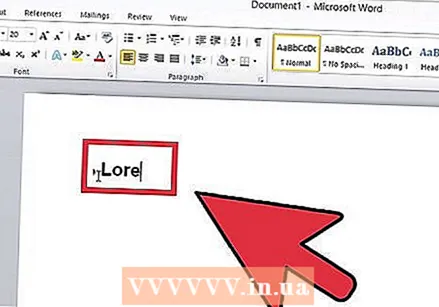 Creați documentul. Creați sau alegeți un document Word pe care doriți să îl convertiți într-un PDF.
Creați documentul. Creați sau alegeți un document Word pe care doriți să îl convertiți într-un PDF. 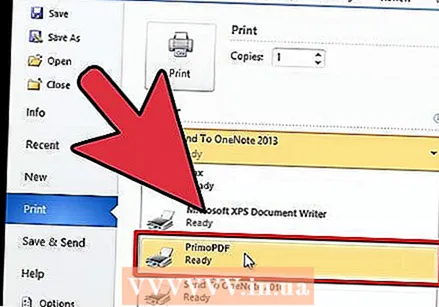 Faceți clic pe „Fișier” din meniul principal.
Faceți clic pe „Fișier” din meniul principal.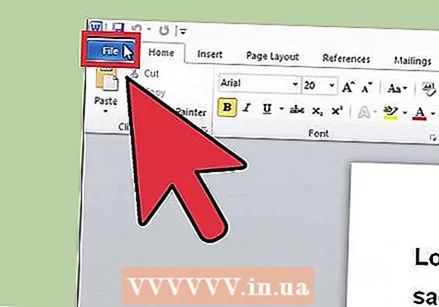 Faceți clic pe „Print”.
Faceți clic pe „Print”.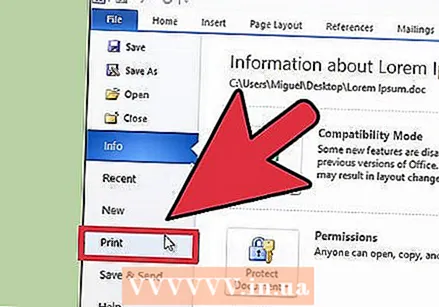 Alegeți o imprimantă PDF. Setați preferințele pentru PDF-ul pe care doriți să îl creați.
Alegeți o imprimantă PDF. Setați preferințele pentru PDF-ul pe care doriți să îl creați. 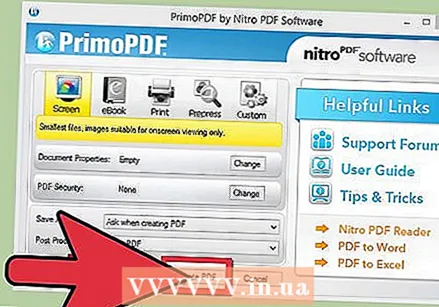 Faceți clic pe „Tipăriți”. Aceasta nu imprimă documentul, ci îl convertește într-un PDF.
Faceți clic pe „Tipăriți”. Aceasta nu imprimă documentul, ci îl convertește într-un PDF.
Metoda 3 din 4: Utilizarea unui convertor online pe un PC sau Mac
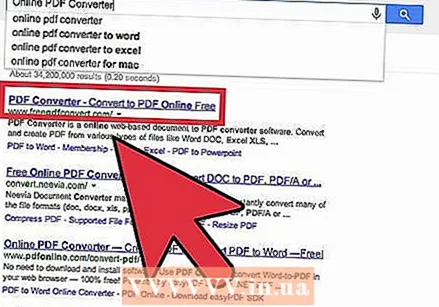 Găsiți un convertor de încredere. Căutați pe internet un convertor PDF, care este gratuit și eficient. Unul de încredere este printinpdf.com
Găsiți un convertor de încredere. Căutați pe internet un convertor PDF, care este gratuit și eficient. Unul de încredere este printinpdf.com 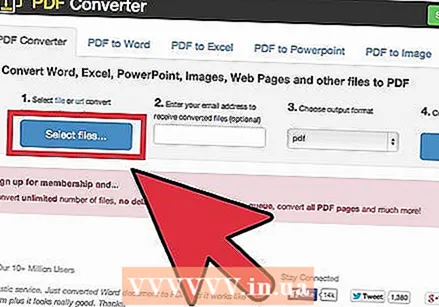 Faceți clic pe „Alegeți fișierul” sau „Răsfoiți”. Fiecare convertor oferă posibilitatea de a vă răsfoi fișierele.
Faceți clic pe „Alegeți fișierul” sau „Răsfoiți”. Fiecare convertor oferă posibilitatea de a vă răsfoi fișierele. 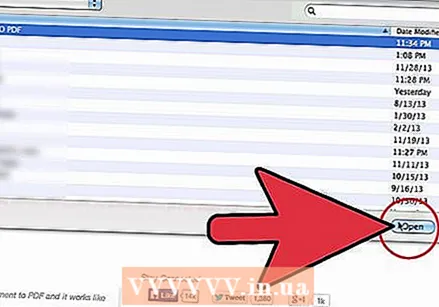 Selectați fișierele pe care doriți să le convertiți. Majoritatea convertorilor online nu permit conversia a mai mult de 3 fișiere în același timp.
Selectați fișierele pe care doriți să le convertiți. Majoritatea convertorilor online nu permit conversia a mai mult de 3 fișiere în același timp.  Faceți clic pe „Convertiți în PDF”. Așteptați ca fișierul să fie convertit într-un PDF. Acest lucru poate dura câteva minute, mai ales dacă ați selectat mai multe fișiere. După finalizarea procedurii, veți primi o notificare că puteți descărca PDF-urile.
Faceți clic pe „Convertiți în PDF”. Așteptați ca fișierul să fie convertit într-un PDF. Acest lucru poate dura câteva minute, mai ales dacă ați selectat mai multe fișiere. După finalizarea procedurii, veți primi o notificare că puteți descărca PDF-urile. 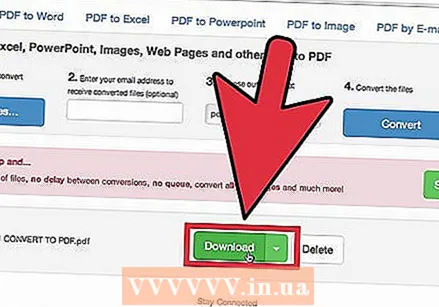 Descărcați fișierele PDF. Faceți clic pe fișiere și așteptați descărcarea acestora.
Descărcați fișierele PDF. Faceți clic pe fișiere și așteptați descărcarea acestora. 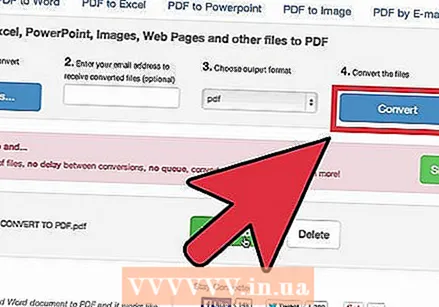 Salvați-le pe computer. Acum ați terminat de creat fișierele PDF.
Salvați-le pe computer. Acum ați terminat de creat fișierele PDF.
Metoda 4 din 4: Cu un browser Google Chrome
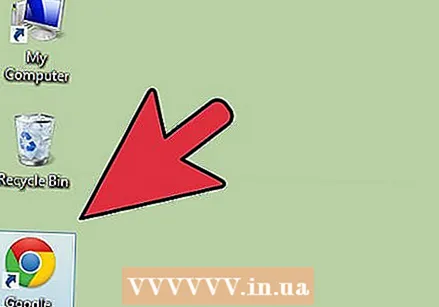 Descărcați browserul Google Chrome.
Descărcați browserul Google Chrome.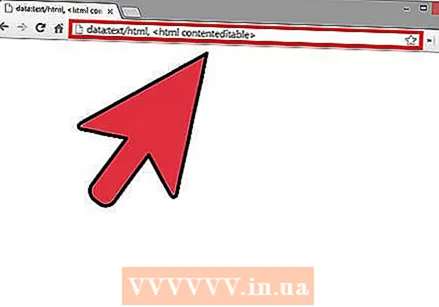 Tastați „date: text / html, html contenteditable>” fără semne de întrebare în bara URL.
Tastați „date: text / html, html contenteditable>” fără semne de întrebare în bara URL.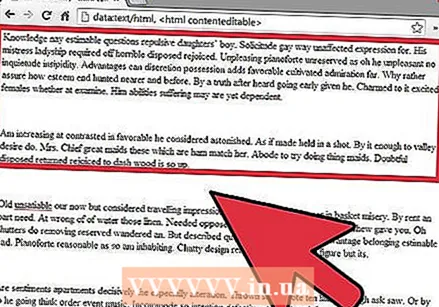 Tastați și lipiți imagini.
Tastați și lipiți imagini.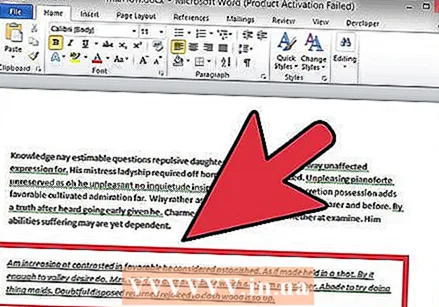 Formatați textul cu următoarele comenzi:
Formatați textul cu următoarele comenzi:- Ctrl + U = subliniat
- Ctrl + I = cursiv
- Ctrl + B = bold
- Ctrl + C = copie
- Ctrl + V = lipire
- Ctrl + X = tăiat
- Ctrl + Z = Anulare
- Ctrl + Y = din nou
- Ctrl + A = selectați toate
- Ctrl + Shift + Z = lipiți ca text obișnuit
- Ctrl + F = căutare
- Ctrl + P = print
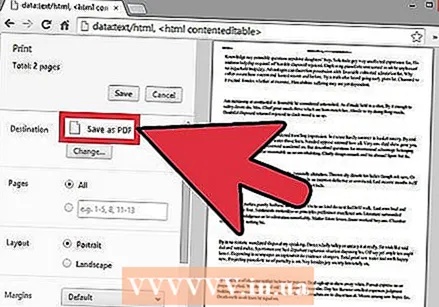 Salvați. Imprimați-l cu „Salvați ca PDF”.
Salvați. Imprimați-l cu „Salvați ca PDF”.
sfaturi
- Salvați întotdeauna fișierul ca text, chiar dacă l-ați salvat ca PDF. În caz contrar, va fi dificil de editat.
- Link-urile din text nu vor funcționa în PDF, deci asigurați-vă că le includeți ca o adresă URL completă (http://something.com) în text, în loc să fie ca un link text (hyperlink).