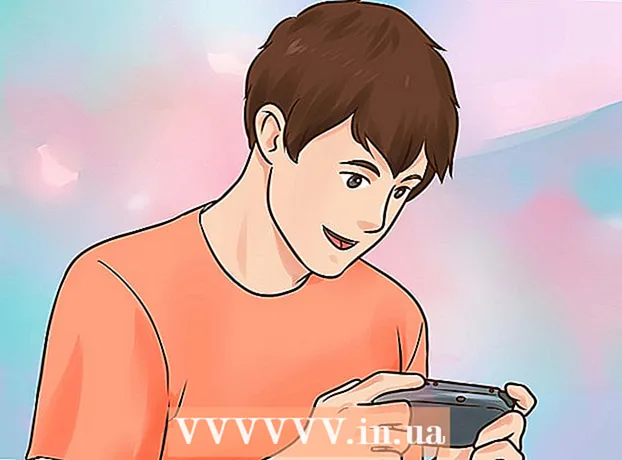Autor:
Roger Morrison
Data Creației:
25 Septembrie 2021
Data Actualizării:
1 Iulie 2024

Conţinut
- A calca
- Metoda 1 din 3: Cu iTunes
- Metoda 2 din 3: Cu dbPowerAmp
- Metoda 3 din 3: Cu un convertor online
- sfaturi
- Avertizări
- Articole similare
Ca orice alt fișier audio, podcast-urile pot fi convertite în alte tipuri de fișiere, cum ar fi MP3. Puteți face acest lucru cu diferiți convertoare, cum ar fi iTunes sau dbPowerAmp, sau cu un convertor online. Apoi, trebuie să deschideți podcast-ul cu un program la alegere, să setați codificarea la MP3 și să alegeți calitatea. Rețineți că convertirea unui pierdut tip de fișier (de exemplu, cu pierderi), cum ar fi mp3, m4a sau aac la altul pierdut tipul de fișier va reduce semnificativ calitatea produsului final. La conversia din fara pierderi tipuri de fișiere (fără pierderi de calitate), cum ar fi flac, alac sau wav, nu este cazul.
A calca
Metoda 1 din 3: Cu iTunes
 Deschide iTunes. Dacă nu aveți încă iTunes, îl puteți descărca de aici: https://www.apple.com/itunes/download/.
Deschide iTunes. Dacă nu aveți încă iTunes, îl puteți descărca de aici: https://www.apple.com/itunes/download/.  Adăugați un podcast în biblioteca dvs. Deschideți meniul „Fișier” din bara de meniu și faceți clic pe „Adăugați fișier la bibliotecă”. Acum veți vedea o fereastră în care puteți selecta fișiere de pe computer.
Adăugați un podcast în biblioteca dvs. Deschideți meniul „Fișier” din bara de meniu și faceți clic pe „Adăugați fișier la bibliotecă”. Acum veți vedea o fereastră în care puteți selecta fișiere de pe computer. - presa Ctrl+B. în Windows pentru a face să apară bara de meniu.
 Deschideți meniul iTunes și faceți clic pe „Preferințe”. Acum veți deschide o fereastră mică cu diverse opțiuni pentru program.
Deschideți meniul iTunes și faceți clic pe „Preferințe”. Acum veți deschide o fereastră mică cu diverse opțiuni pentru program. - În Windows veți găsi opțiunea „Preferințe” în meniul „Editați”.
 Faceți clic pe „Import Setări”. Această opțiune este lângă textul „La introducerea CD-ului:” în fila „General”.
Faceți clic pe „Import Setări”. Această opțiune este lângă textul „La introducerea CD-ului:” în fila „General”.  Selectați meniul derulant „Import folosind” și alegeți „Codificare MP3”. Această opțiune se află în partea de sus a ferestrei „Import Setări” și este setată implicit la „Codificare AAC”.
Selectați meniul derulant „Import folosind” și alegeți „Codificare MP3”. Această opțiune se află în partea de sus a ferestrei „Import Setări” și este setată implicit la „Codificare AAC”.  Alegeți o setare de calitate. Acest meniu este chiar sub opțiunea „Import cu:”. Aici puteți alege rata de biți a MP3-urilor codificate.
Alegeți o setare de calitate. Acest meniu este chiar sub opțiunea „Import cu:”. Aici puteți alege rata de biți a MP3-urilor codificate. - O rată de biți mai mare înseamnă o calitate mai mare, dar și un fișier mai mare.
- Dacă codificați cu un pierdut fișier sursă (cum ar fi mp3, m4a sau ogg) calitatea se va deteriora întotdeauna chiar dacă selectați o rată de biți ridicată. Așa că încearcă întotdeauna să te descurci fara pierderi fișiere (cum ar fi FLAC, ALAC sau wav).
 Faceți clic pe „OK”. Acest buton se află în colțul din dreapta jos. Acum salvați setările modificate.
Faceți clic pe „OK”. Acest buton se află în colțul din dreapta jos. Acum salvați setările modificate.  Navigați la biblioteca dvs. Faceți clic pe meniul derulant din colțul din stânga sus, sub bara de meniu, și selectați „Muzică” sau „Podcasturi” (în funcție de locul în care ați plasat podcastul).
Navigați la biblioteca dvs. Faceți clic pe meniul derulant din colțul din stânga sus, sub bara de meniu, și selectați „Muzică” sau „Podcasturi” (în funcție de locul în care ați plasat podcastul).  Selectați fișierul pe care doriți să îl convertiți. Pentru a selecta mai multe fișiere puteți Ctrl (Windows) sau ⌘ Cmd (Mac) Țineți apăsat.
Selectați fișierul pe care doriți să îl convertiți. Pentru a selecta mai multe fișiere puteți Ctrl (Windows) sau ⌘ Cmd (Mac) Țineți apăsat.  Deschideți meniul „Fișier” și faceți clic pe „Conversie”. Veți obține acum un nou submeniu cu opțiuni de conversie.
Deschideți meniul „Fișier” și faceți clic pe „Conversie”. Veți obține acum un nou submeniu cu opțiuni de conversie.  Selectați „Creați versiune MP3”. O bară de progres va apărea acum în partea de sus, indicând procesul de conversie. Când acest proces este finalizat, o copie a fișierelor selectate cu noul tip de fișier va apărea în biblioteca dvs.
Selectați „Creați versiune MP3”. O bară de progres va apărea acum în partea de sus, indicând procesul de conversie. Când acest proces este finalizat, o copie a fișierelor selectate cu noul tip de fișier va apărea în biblioteca dvs.
Metoda 2 din 3: Cu dbPowerAmp
 Deschideți dbPowerAmp. dbPowerAmp este un program popular fără anunțuri pentru Windows și MacOS pentru copierea CD-urilor și conversia fișierelor audio.
Deschideți dbPowerAmp. dbPowerAmp este un program popular fără anunțuri pentru Windows și MacOS pentru copierea CD-urilor și conversia fișierelor audio. - Dacă nu aveți deja programul, îl puteți achiziționa și descărca de la https://www.dbpoweramp.com/. Există, de asemenea, o perioadă de încercare gratuită de 21 de zile, dacă doriți să o încercați mai întâi.
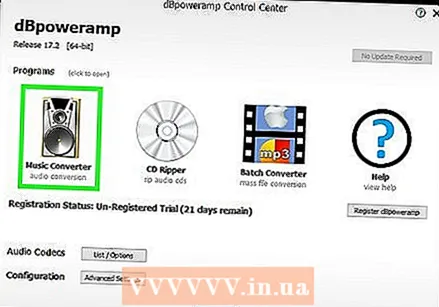 Selectați un fișier podcast. dbPowerAmp se deschide imediat într-o fereastră în care puteți selecta fișiere de convertit. După ce ați ales un fișier, vi se va prezenta un meniu cu diferite opțiuni de codare.
Selectați un fișier podcast. dbPowerAmp se deschide imediat într-o fereastră în care puteți selecta fișiere de convertit. După ce ați ales un fișier, vi se va prezenta un meniu cu diferite opțiuni de codare. - Puteți selecta mai multe fișiere făcând clic pe Ctrl (Windows) sau ⌘ Cmd (Mac).
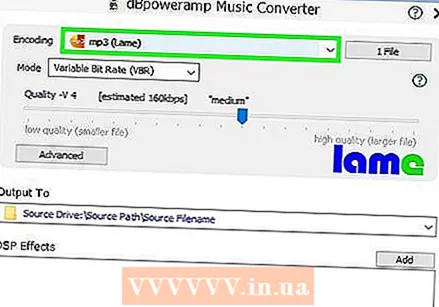 Selectați „mp3 (Lame)” din meniul derulant „Conversie în”. Acest meniu se află în colțul din stânga sus al ferestrei.
Selectați „mp3 (Lame)” din meniul derulant „Conversie în”. Acest meniu se află în colțul din stânga sus al ferestrei. - LAME este numele codificatorului folosit.
 Alegeți o calitate de codare. Deplasați glisorul spre dreapta pentru o calitate superioară și spre stânga pentru o calitate mai mică. O calitate superioară înseamnă un sunet mai bun, dar un proces de codificare mai lung și fișiere mai mari.
Alegeți o calitate de codare. Deplasați glisorul spre dreapta pentru o calitate superioară și spre stânga pentru o calitate mai mică. O calitate superioară înseamnă un sunet mai bun, dar un proces de codificare mai lung și fișiere mai mari. - De asemenea, puteți seta setările pentru rata de biți la VBR (rata de biți variabilă) sau CBR (rata de biți constantă). O rată de biți variabilă este mai eficientă și permite fișiere mai mici, în timp ce o rată de biți constantă menține o calitate superioară în tot fișierul audio.
 Alegeți o locație de stocare. Faceți clic pe pictograma folderului și selectați o locație de pe computer în care doriți să salvați fișierul convertit.
Alegeți o locație de stocare. Faceți clic pe pictograma folderului și selectați o locație de pe computer în care doriți să salvați fișierul convertit. - Acest program va face o copie a podcast-ului dvs. în noul tip de fișier, în noua locație. Fișierul sursă va rămâne în locația veche.
 Faceți clic pe „Convertiți”. O bară de progres indică procesul de conversie. Când bara este complet plină, apare un buton „Terminat” care vă permite să închideți fereastra.
Faceți clic pe „Convertiți”. O bară de progres indică procesul de conversie. Când bara este complet plină, apare un buton „Terminat” care vă permite să închideți fereastra.
Metoda 3 din 3: Cu un convertor online
 Mergi la https://online-audio-converter.com/ în browserul dvs. web.
Mergi la https://online-audio-converter.com/ în browserul dvs. web. Faceți clic pe „Deschideți fișiere”. Acum va apărea o fereastră care vă permite să selectați fișierele de podcast de pe computer. Când fișierul dvs. a fost încărcat, numele fișierului va apărea lângă acest buton.
Faceți clic pe „Deschideți fișiere”. Acum va apărea o fereastră care vă permite să selectați fișierele de podcast de pe computer. Când fișierul dvs. a fost încărcat, numele fișierului va apărea lângă acest buton. - De asemenea, puteți încărca fișiere din Google Drive sau Dropbox făcând clic pe pictogramele din dreapta butonului mare.
 Selectați „mp3” din lista tipurilor de fișiere. De asemenea, puteți alege un alt tip de fișier, cum ar fi m4a, wav sau FLAC.
Selectați „mp3” din lista tipurilor de fișiere. De asemenea, puteți alege un alt tip de fișier, cum ar fi m4a, wav sau FLAC.  Reglați glisorul pentru a regla calitatea.
Reglați glisorul pentru a regla calitatea.- Puteți regla opțiunile pentru rata de biți variabilă, canalele de sunet, fade-out și fade-ins făcând clic pe „Setări avansate” din dreapta glisorului.
 Faceți clic pe „Convertiți”. O bară de progres indică procesul de conversie. După proces, va apărea un link de descărcare.
Faceți clic pe „Convertiți”. O bară de progres indică procesul de conversie. După proces, va apărea un link de descărcare.  Faceți clic pe „Descărcați”. Acum veți deschide o fereastră nouă în care puteți alege o locație de salvare pentru podcastul convertit.
Faceți clic pe „Descărcați”. Acum veți deschide o fereastră nouă în care puteți alege o locație de salvare pentru podcastul convertit. - De asemenea, puteți alege să salvați fișierul direct pe Google Drive sau Dropbox făcând clic pe sau pe una dintre pictogramele din „Descărcare”.
- Acest site web adaugă numele site-ului la toate numele fișierelor.Puteți șterge acest lucru în siguranță atunci când salvați și puteți schimba oricând numele fișierului ulterior.
sfaturi
- O rată de biți mai mare înseamnă o calitate audio mai mare. Rețineți că nu are sens să utilizați o rată de biți mai mare decât cea a fișierului sursă. De exemplu, dacă doriți să codificați un fișier mp4 de 128 kbps la 320 kbps mp3, calitatea nu va depăși niciodată 128 kbps, chiar dacă pare să fie. (De fapt, calitatea scade, deoarece codificați cu două pierdut tipuri de fisiere.)
- Dacă computerul dvs. are mai multe nuclee de procesor, dbPowerAmp le va folosi pentru a codifica mai multe fișiere simultan.
Avertizări
- Codificare între pierdut tipurile de fișiere sunt de obicei descurajate.
Articole similare
- Convertiți un WAV în MP3
- FLAC-converti-in-MP3