Autor:
John Pratt
Data Creației:
9 Februarie 2021
Data Actualizării:
1 Iulie 2024
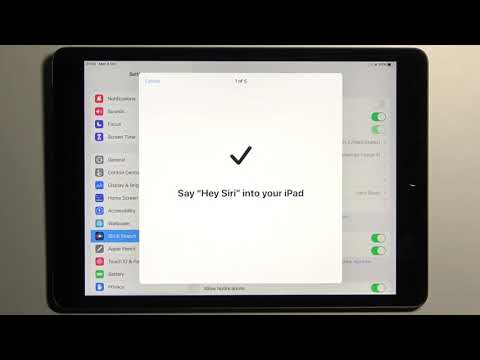
Conţinut
- A calca
- Partea 1 din 3: Activarea Siri
- Partea 2 din 3: Utilizarea Siri
- Partea 3 din 3: Obținerea funcționalității de tip Siri pe un iPad / iPad2
- sfaturi
- Avertizări
- Necesități
Una dintre caracteristicile dispozitivelor Apple mai noi care are multe de făcut este Siri, o aplicație care poate rula întrebări și comenzi și vă poate spune ce informații aveți nevoie. În timp ce iPhone-ul este în centrul atenției când vine vorba de Siri, puteți profita din plin de Siri pe noul dvs. iPad.
A calca
Partea 1 din 3: Activarea Siri
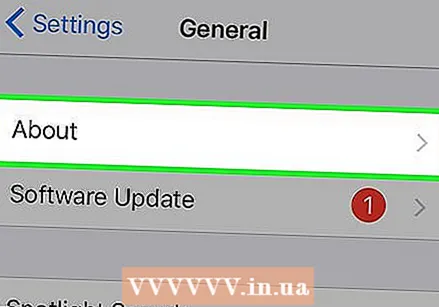 Asigurați-vă că aveți un iPad compatibil cu Siri. Siri este disponibil pe iPad 3 și versiuni ulterioare. Este nu disponibil pe primul iPad sau iPad 2. Aveți nevoie de o conexiune la internet pentru a utiliza Siri. Dacă aveți un iPad mai vechi și doriți totuși să utilizați comenzi vocale precum Siri, faceți clic aici.
Asigurați-vă că aveți un iPad compatibil cu Siri. Siri este disponibil pe iPad 3 și versiuni ulterioare. Este nu disponibil pe primul iPad sau iPad 2. Aveți nevoie de o conexiune la internet pentru a utiliza Siri. Dacă aveți un iPad mai vechi și doriți totuși să utilizați comenzi vocale precum Siri, faceți clic aici. - Puteți încerca să faceți jailbreak-ul unui iPad mai vechi pentru a instala fișierele de la Siri, dar nu există șanse mici ca acest lucru să nu funcționeze. Jailbreaking face ca garanția dvs. să expire imediat și poate fi foarte greoaie, mai ales cu versiunile mai noi de iOS.Dacă totuși doriți să o încercați, faceți clic aici.
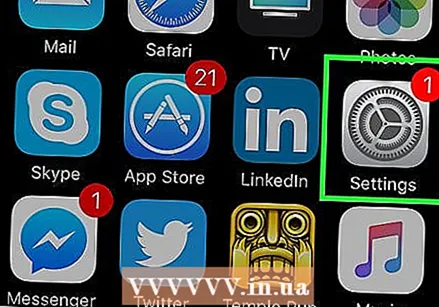 Deschideți aplicația Setări de pe iPad.
Deschideți aplicația Setări de pe iPad. Atingeți „General”.
Atingeți „General”.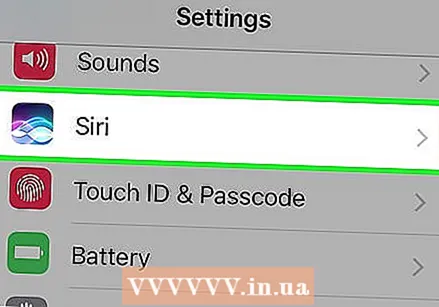 Atingeți „Siri”.
Atingeți „Siri”.- Dacă nu aveți o opțiune pentru Siri în meniul General, atunci dispozitivul dvs. este prea vechi și nu acceptă Siri.
 Setați Siri la „ACTIVAT”. Există mai multe opțiuni pentru personalizarea Siri.
Setați Siri la „ACTIVAT”. Există mai multe opțiuni pentru personalizarea Siri. - Puteți alege vocea unui bărbat sau a unei femei.
- De asemenea, puteți selecta o altă limbă pentru Siri, inclusiv spaniolă, franceză, mandarină, cantoneză, japoneză, germană, italiană și coreeană.
 Activați „Hei Siri” (numai pentru iOS 8). Activarea acestei funcții vă asigură că puteți porni aplicația rostind cuvintele „Hei Siri”, atâta timp cât iPad-ul dvs. este conectat la încărcător. Acest lucru poate fi util atunci când iPad-ul se află pe birou sau lângă pat, încărcându-se.
Activați „Hei Siri” (numai pentru iOS 8). Activarea acestei funcții vă asigură că puteți porni aplicația rostind cuvintele „Hei Siri”, atâta timp cât iPad-ul dvs. este conectat la încărcător. Acest lucru poate fi util atunci când iPad-ul se află pe birou sau lângă pat, încărcându-se. - Unii utilizatori au raportat că această caracteristică nu funcționează corect și fiabil. Dacă întâmpinați probleme cu funcția, ar putea fi mai bine să o dezactivați complet.
Partea 2 din 3: Utilizarea Siri
 Țineți apăsat Acasă pentru a activa Siri. Veți auzi un semnal sonor și interfața lui Siri se va deschide.
Țineți apăsat Acasă pentru a activa Siri. Veți auzi un semnal sonor și interfața lui Siri se va deschide.  Puneți lui Siri o întrebare sau nu o comandă vocală. Siri va căuta apoi pe web, vă va schimba setările și vă va deschide aplicații fără a fi nevoie să o faceți singur. Dacă doriți o prezentare generală a comenzilor posibile, puteți atinge semnul întrebării „?” pictogramă și derulați prin meniul de comandă.
Puneți lui Siri o întrebare sau nu o comandă vocală. Siri va căuta apoi pe web, vă va schimba setările și vă va deschide aplicații fără a fi nevoie să o faceți singur. Dacă doriți o prezentare generală a comenzilor posibile, puteți atinge semnul întrebării „?” pictogramă și derulați prin meniul de comandă. - Vorbiți tare și clar și încet la început până când Siri vă recunoaște mai bine vocea. Dacă vorbiți prea repede sau prea încet, Siri va fi mai puțin capabil să vă interpreteze comenzile.
 Utilizarea Siri pentru navigarea generală pe iPad. Puteți deschide aplicații Siri, reda muzică, începe un apel FaceTime, trimite e-mailuri, găsi companii și multe altele. Iată câteva comenzi de bază pentru a începe:
Utilizarea Siri pentru navigarea generală pe iPad. Puteți deschide aplicații Siri, reda muzică, începe un apel FaceTime, trimite e-mailuri, găsi companii și multe altele. Iată câteva comenzi de bază pentru a începe: - „Deschideți camera” (Dacă aveți instalate mai multe aplicații pentru cameră, vi se va cere să alegeți una).
- „Lansați Facebook” (Puteți utiliza orice aplicație de pe iPad cu această comandă).
- „Redați melodia / artistul / genul pe iPad>”
- Redare / Saltare / Pauză
- „Redați iTunes Radio”
- "Verifica e-mail"
- „Adresă de e-mail nouă pentru nume>”
- „Găsiți pizza lângă mine”
- Găsiți cea mai apropiată benzinărie
 Folosiți Siri pentru a vă schimba setările și preferințele. Puteți utiliza Siri pentru a modifica majoritatea setărilor iPad-ului dvs., eliminând necesitatea de a căuta singur meniul și opțiunile de setări. Unele dintre comenzile mai utile sunt:
Folosiți Siri pentru a vă schimba setările și preferințele. Puteți utiliza Siri pentru a modifica majoritatea setărilor iPad-ului dvs., eliminând necesitatea de a căuta singur meniul și opțiunile de setări. Unele dintre comenzile mai utile sunt: - Activați Wi-Fi
- Activați Nu deranjați
- Reduceți luminozitatea în sus / în jos
- Porniți lanterna
- Activați Bluetooth
- Schimbați dimensiunea textului
 Folosiți Siri pentru a căuta pe web. În mod implicit, Siri va căuta pe web prin motorul de căutare Bing. Dacă preferați să căutați prin Google, adăugați cuvântul „Google” la termenii dvs. de căutare. De asemenea, puteți căuta imagini.
Folosiți Siri pentru a căuta pe web. În mod implicit, Siri va căuta pe web prin motorul de căutare Bing. Dacă preferați să căutați prin Google, adăugați cuvântul „Google” la termenii dvs. de căutare. De asemenea, puteți căuta imagini. - Căutați pe web -----
- „Căutați pe Google după -----”
- „Căutați imagini cu -----”
 Gestionați-vă calendarul cu Siri. Siri poate adăuga date în calendarul dvs., le poate modifica și vă poate oferi informații despre întâlnirile și datele dvs.
Gestionați-vă calendarul cu Siri. Siri poate adăuga date în calendarul dvs., le poate modifica și vă poate oferi informații despre întâlnirile și datele dvs. - „Configurați întâlnirea cu numele> la
- ”Programați-mi întâlnirea cu numele> până în prezent>„
- „Anulați întâlnirea cu numele>”
- - Când este următoarea mea întâlnire?
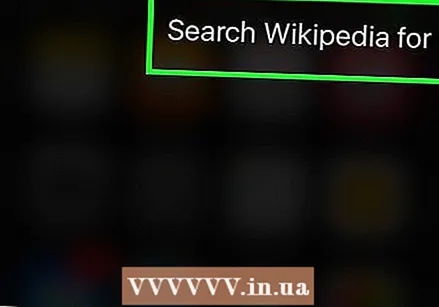 Accesați Wikipedia folosind Siri. Când căutați Wikipedia cu Siri, veți vedea imaginea introductivă (dacă există) și primul paragraf. Pentru a citi întregul articol, atingeți rezultatul.
Accesați Wikipedia folosind Siri. Când căutați Wikipedia cu Siri, veți vedea imaginea introductivă (dacă există) și primul paragraf. Pentru a citi întregul articol, atingeți rezultatul. - "Spune-mi despre -----"
- „Căutați pe Wikipedia după -----”
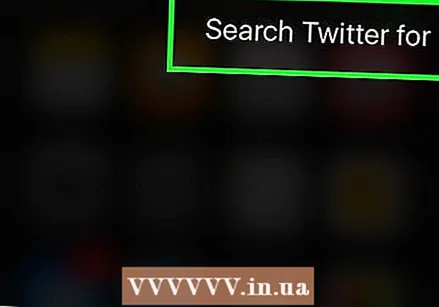 Folosiți Siri pentru a naviga pe Twitter. Puteți folosi Siri pentru a răspunde la tweet-uri de la un anumit utilizator, pentru a naviga subiecte sau pentru a verifica ce se întâmplă.
Folosiți Siri pentru a naviga pe Twitter. Puteți folosi Siri pentru a răspunde la tweet-uri de la un anumit utilizator, pentru a naviga subiecte sau pentru a verifica ce se întâmplă. - „Ce nume de utilizator> spune?”
- „Căutați pe Twitter pentru -----”
- "Ce spun oamenii despre -----?"
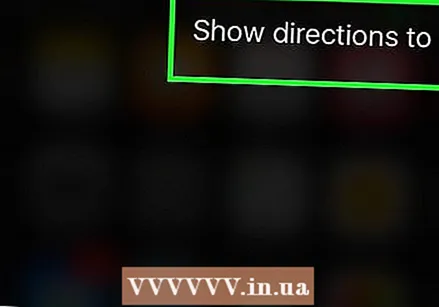 Cereți-i Siri indicații. Siri lucrează cu hărțile dvs. pentru a vă oferi indicații de orientare unde puteți găsi locațiile pe care le specificați. Puteți da o varietate de comenzi legate de navigare și puteți adresa întrebări despre timpul și locațiile de călătorie.
Cereți-i Siri indicații. Siri lucrează cu hărțile dvs. pentru a vă oferi indicații de orientare unde puteți găsi locațiile pe care le specificați. Puteți da o varietate de comenzi legate de navigare și puteți adresa întrebări despre timpul și locațiile de călătorie. - "Cum ajung acasă?"
- Afișați direcțiile către locație>
- Du-mă la cel mai apropiat bancomat
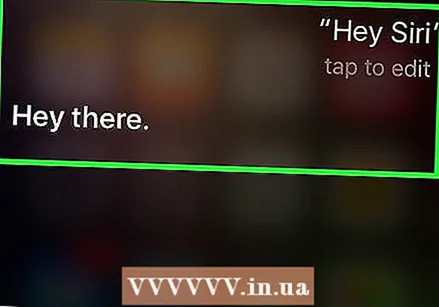 Experimentați cu sarcini. Siri are o listă uriașă de comenzi, iar mai multe devin disponibile cu fiecare actualizare iOS. Încercați să puneți întrebări lui Siri pentru a vedea ce rezultate obțineți. De multe ori nici nu trebuie să menționați o frază întreagă, ci doar cuvintele cheie ale interogării dvs. de căutare. Siri este util mai ales atunci când vine vorba de automatizarea sarcinilor de zi cu zi de pe iPad-ul dvs., cum ar fi mesaje text, navigare și e-mail pentru a profita la maximum de el.
Experimentați cu sarcini. Siri are o listă uriașă de comenzi, iar mai multe devin disponibile cu fiecare actualizare iOS. Încercați să puneți întrebări lui Siri pentru a vedea ce rezultate obțineți. De multe ori nici nu trebuie să menționați o frază întreagă, ci doar cuvintele cheie ale interogării dvs. de căutare. Siri este util mai ales atunci când vine vorba de automatizarea sarcinilor de zi cu zi de pe iPad-ul dvs., cum ar fi mesaje text, navigare și e-mail pentru a profita la maximum de el.
Partea 3 din 3: Obținerea funcționalității de tip Siri pe un iPad / iPad2
 Descărcați și instalați software de recunoaștere a vorbirii de la terți. Unul dintre cele mai puternice și populare programe pentru dispozitivele iOS este Dragon Go!
Descărcați și instalați software de recunoaștere a vorbirii de la terți. Unul dintre cele mai puternice și populare programe pentru dispozitivele iOS este Dragon Go! - Dragon Go! poate fi utilizat împreună cu o varietate de alte aplicații, cum ar fi Google, Yelp, Spotify și multe altele.
- Suplimentul Dragon Diction vă oferă posibilitatea de a crea un mesaj text cu vocea dvs.
 Țineți apăsat butonul Acasă pentru a intra în Dragon Go! a activa. Acest lucru funcționează la fel ca Siri.
Țineți apăsat butonul Acasă pentru a intra în Dragon Go! a activa. Acest lucru funcționează la fel ca Siri.  Rostește porunca ta. Dragon Go! are o gamă largă de comenzi vocale și poate face aproape tot ce poate face Siri. Încercați diverse comenzi pentru a vedea dacă vă place.
Rostește porunca ta. Dragon Go! are o gamă largă de comenzi vocale și poate face aproape tot ce poate face Siri. Încercați diverse comenzi pentru a vedea dacă vă place. 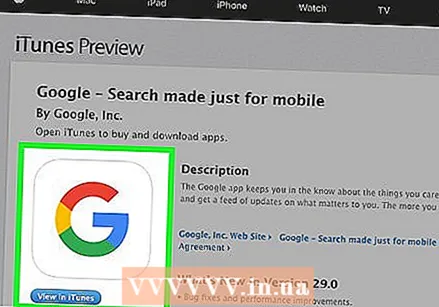 Utilizați aplicația Căutare Google. Această aplicație are, de asemenea, capacitatea de a lucra cu comenzi vocale. Atingeți butonul cu imaginea unui microfon (în bara de căutare) pentru a începe recunoașterea vorbirii. Acest lucru nu va funcționa cu aplicațiile de la Apple, dar îl puteți folosi pentru a căuta pe web și împreună cu alte aplicații Google.
Utilizați aplicația Căutare Google. Această aplicație are, de asemenea, capacitatea de a lucra cu comenzi vocale. Atingeți butonul cu imaginea unui microfon (în bara de căutare) pentru a începe recunoașterea vorbirii. Acest lucru nu va funcționa cu aplicațiile de la Apple, dar îl puteți folosi pentru a căuta pe web și împreună cu alte aplicații Google.
sfaturi
- Puteți cere lui Siri să vă sune cu un alt nume, dacă doriți sau dacă doriți ca Siri să-și amintească că cineva este membru al familiei sau partenerul dvs., astfel încât să îi puteți trimite rapid un mesaj.
- Siri poate fi pornit apăsând și ținând apăsat Acasă din orice aplicație și chiar din ecranul de blocare.
Avertizări
- Când încercați să apelați, să trimiteți prin e-mail sau să trimiteți un mesaj unei persoane cu un nume care este listat de mai multe ori în agenda de adrese sau similar cu numele altor contacte, Siri vă va cere să confirmați ce contact doriți. Asigurați-vă că vorbiți clar pentru a evita contactarea persoanei greșite.
- Asigurați-vă că vorbiți clar către partea de sus a iPad-ului (unde este microfonul) pentru cele mai bune rezultate.
Necesități
- IPad compatibil cu iOS 6 sau o versiune ulterioară
- conexiune internet



