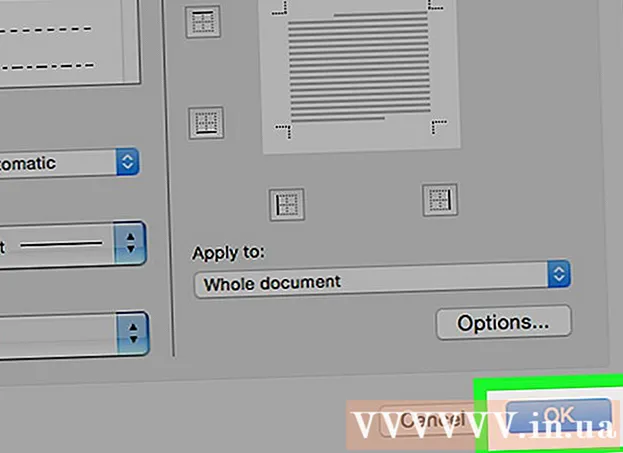Autor:
Morris Wright
Data Creației:
24 Aprilie 2021
Data Actualizării:
1 Iulie 2024
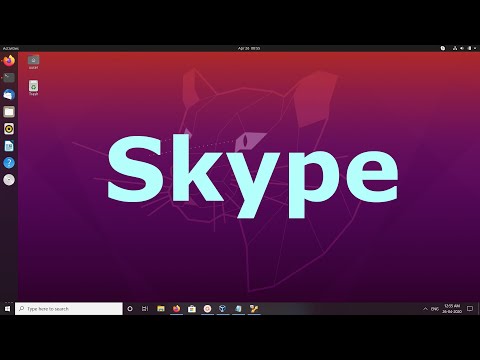
Conţinut
- A calca
- Metoda 1 din 2: Instalați din depozitul Canonical Partners
- Metoda 2 din 2: Instalați Skype manual
- sfaturi
Puteți instala Skype pentru Ubuntu fără a părăsi promptul de comandă. De la versiunea 4.3, Skype face parte din depozitul Canonical Partners, făcând posibilă instalarea programului fără a descărca pachetul de pe Skype.com. Aflați cum să activați depozitul Canonical Partners pentru instalarea Skype și cum să descărcați manual pachetul dacă aveți probleme.
A calca
Metoda 1 din 2: Instalați din depozitul Canonical Partners
 presa Ctrl+Alt+T. pentru a deschide o fereastră de terminal. Anterior, Skype trebuia instalat manual prin descărcarea binarului de pe site-ul Skype, dar acum poate fi instalat din depozitul Canonical Partners. Începeți prin deschiderea unei ferestre de terminal.
presa Ctrl+Alt+T. pentru a deschide o fereastră de terminal. Anterior, Skype trebuia instalat manual prin descărcarea binarului de pe site-ul Skype, dar acum poate fi instalat din depozitul Canonical Partners. Începeți prin deschiderea unei ferestre de terminal.  Activați Multiarch pentru Ubuntu pe 64 de biți. Dacă utilizați versiunea pe 64 de biți a Ubuntu, va trebui să activați Multiarch pentru a instala Skype. La prompt, tastați următoarele:
Activați Multiarch pentru Ubuntu pe 64 de biți. Dacă utilizați versiunea pe 64 de biți a Ubuntu, va trebui să activați Multiarch pentru a instala Skype. La prompt, tastați următoarele: - Tip sudo dpkg --add-architecture i386
- presa ↵ Intrați.
 Adăugați depozitul Canonical Partners la Ubuntu. Acest depozit, locul unde puteți găsi Skype (și multe alte software-uri închise), este dezactivat în mod implicit. Pentru a-l activa din linia de comandă, efectuați următoarele:
Adăugați depozitul Canonical Partners la Ubuntu. Acest depozit, locul unde puteți găsi Skype (și multe alte software-uri închise), este dezactivat în mod implicit. Pentru a-l activa din linia de comandă, efectuați următoarele: - Tip sudo add-apt-repository "deb http://archive.canonical.com/ $ (lsb_release -sc) partener"
- presa ↵ Intrați.
 Instalați Skype din depozitul Canonical Partners. Ubuntu recomandă instalarea Skype numai din acest depozit (în loc să descărcați pachetul de pe site-ul Skype). Acest lucru se face după cum urmează:
Instalați Skype din depozitul Canonical Partners. Ubuntu recomandă instalarea Skype numai din acest depozit (în loc să descărcați pachetul de pe site-ul Skype). Acest lucru se face după cum urmează: - Tip sudo apt-get update && sudo apt-get install skype
- presa ↵ Intrați pentru a începe instalarea. Când instalarea este finalizată, reveniți la linia de comandă.
 Tip skype la prompt și apăsați ↵ Intrați. Aceasta va porni Skype. Urmați instrucțiunile de pe ecran pentru a vă crea contul și a începe chatul video.
Tip skype la prompt și apăsați ↵ Intrați. Aceasta va porni Skype. Urmați instrucțiunile de pe ecran pentru a vă crea contul și a începe chatul video.
Metoda 2 din 2: Instalați Skype manual
 presa Ctrl+Alt+T. pentru a deschide o fereastră de terminal. Deși nu mai trebuie să descărcați Skype de pe site-ul Skype, acest lucru este încă posibil. Cu toate acestea, încercați mai întâi să instalați Skype din depozitul Canonical Partners. Dacă întâmpinați probleme, utilizați această metodă ca alternativă.
presa Ctrl+Alt+T. pentru a deschide o fereastră de terminal. Deși nu mai trebuie să descărcați Skype de pe site-ul Skype, acest lucru este încă posibil. Cu toate acestea, încercați mai întâi să instalați Skype din depozitul Canonical Partners. Dacă întâmpinați probleme, utilizați această metodă ca alternativă.  Descărcați Skype cu wget. Calea către pachet diferă în funcție de faptul dacă utilizați o versiune de 32 de biți sau 64 de biți de Ubuntu:
Descărcați Skype cu wget. Calea către pachet diferă în funcție de faptul dacă utilizați o versiune de 32 de biți sau 64 de biți de Ubuntu: - Dacă aveți o versiune de 32 de biți a Ubuntu, tastați: wget http://www.skype.com/go/getskype-linux-beta-ubuntu-32 și apăsați ↵ Intrați.
- Dacă aveți o versiune pe 64 de biți a Ubuntu, tastați: wget http://www.skype.com/go/getskype-linux-beta-ubuntu-32 și apăsați ↵ Intrați.
 Instalați Multiarch pentru versiunea pe 64 de biți a Ubuntu. Dacă utilizați versiunea pe 64 de biți a Ubuntu, aveți nevoie de Multiarch pentru a instala Skype. Faceți acest lucru din linia de comandă după cum urmează:
Instalați Multiarch pentru versiunea pe 64 de biți a Ubuntu. Dacă utilizați versiunea pe 64 de biți a Ubuntu, aveți nevoie de Multiarch pentru a instala Skype. Faceți acest lucru din linia de comandă după cum urmează: - Tip: sudo dpkg --add-architecture i386 și apăsați ↵ Intrați.
- Când vă întoarceți la promptul de comandă, tastați: sudo apt-get update și apăsați ↵ Intrați.
 Instalați Skype din pachetul descărcat. Faceți acest lucru cu comanda „dkpg”. Asigurați-vă că numărul versiunii se potrivește cu cel pe care l-ați descărcat mai devreme.
Instalați Skype din pachetul descărcat. Faceți acest lucru cu comanda „dkpg”. Asigurați-vă că numărul versiunii se potrivește cu cel pe care l-ați descărcat mai devreme. - Tip: sudo dpkg -i skype-ubuntu-precise_4.3.0.37-1_i386.deb și apăsați ↵ Intrați.
- În timp ce Linux încearcă să extragă Skype, veți vedea o grămadă de erori pe ecran despre probleme de dependență. Asta este normal.
 Instalați dependențele necesare. Pentru a corecta erorile și a instala Skype, procedați în felul următor:
Instalați dependențele necesare. Pentru a corecta erorile și a instala Skype, procedați în felul următor: - Tip sudo apt-get -f install și apăsați ↵ Intrați.
- Vă rugăm să așteptați instalarea pachetului. După finalizarea instalării, reveniți la promptul de comandă.
 Rulați noua dvs. instalare Skype. Pentru a porni Skype, tastați skype și apăsați ↵ Intrați. Urmați instrucțiunile pentru a vă conecta sau a crea un cont nou cu Skype.
Rulați noua dvs. instalare Skype. Pentru a porni Skype, tastați skype și apăsați ↵ Intrați. Urmați instrucțiunile pentru a vă conecta sau a crea un cont nou cu Skype.
sfaturi
- Video ciudat în Skype este de obicei rezultatul unei conexiuni de rețea defectuoase.
- Skype este disponibil și pentru platformele mobile, inclusiv Android și iOS.