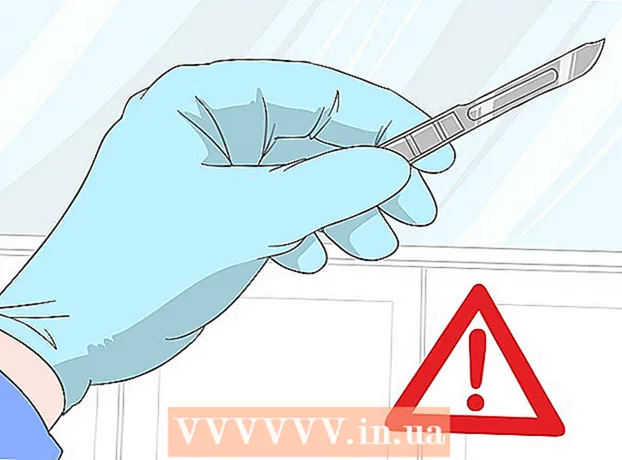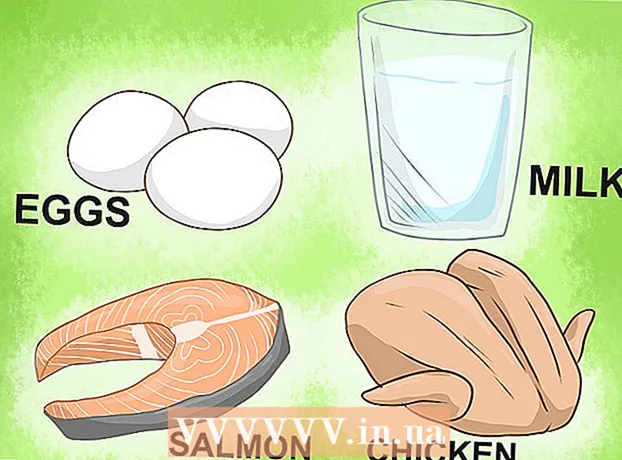Autor:
Frank Hunt
Data Creației:
17 Martie 2021
Data Actualizării:
1 Iulie 2024

Conţinut
Amestecarea unei fotografii în alta este una dintre multele modalități de a utiliza Adobe Photoshop. Puteți face acest lucru stratificând imaginile și ajustând gradientul sau opacitatea imaginii. Pentru a face acest lucru, plasați două imagini în același fișier în straturi diferite, adăugați o mască de strat și apoi efectuați modificările necesare cu instrumentul Gradient. Ajustarea acoperirii este aproximativ același proces. Nu uitați să vă verificați straturile pentru a vă asigura că ați făcut modificările la locul potrivit.
A calca
Metoda 1 din 2: Utilizarea gradientului
 Deschideți o imagine în Photoshop. Selectați „Deschidere” din meniul „Fișier” și navigați la prima imagine pe care doriți să o utilizați ca fundal.
Deschideți o imagine în Photoshop. Selectați „Deschidere” din meniul „Fișier” și navigați la prima imagine pe care doriți să o utilizați ca fundal.  Deschideți meniul „Straturi” și selectați „Strat nou”. Acest submeniu poate fi găsit în meniul principal. Straturile vă permit să schimbați o imagine fără a modifica originalul.
Deschideți meniul „Straturi” și selectați „Strat nou”. Acest submeniu poate fi găsit în meniul principal. Straturile vă permit să schimbați o imagine fără a modifica originalul.  Adăugați cele două imagini la noul strat. Selectați „Locuri” din meniul „Fișier” și navigați la a doua imagine pe care doriți să o utilizați pentru a estompa în prima.
Adăugați cele două imagini la noul strat. Selectați „Locuri” din meniul „Fișier” și navigați la a doua imagine pe care doriți să o utilizați pentru a estompa în prima.  Trageți imaginile pentru a le repoziționa. Așezați marginile imaginilor una lângă cealaltă acolo unde doriți să se aplice efectul de estompare.
Trageți imaginile pentru a le repoziționa. Așezați marginile imaginilor una lângă cealaltă acolo unde doriți să se aplice efectul de estompare. - Imaginile de fundal nu pot fi mutate. Dacă una dintre imaginile dvs. este setată ca tapet, țineți apăsat Alt (Windows) sau ⌥ Opțiune (Mac) și faceți dublu clic pe „Fundal” în fereastra de straturi (în colțul din dreapta jos) pentru ao converti într-un strat normal.
 Selectați stratul pe care doriți să îl estompați în fereastra straturilor. Această fereastră vă arată toate straturile curente și poate fi găsită în colțul din dreapta jos în mod implicit.
Selectați stratul pe care doriți să îl estompați în fereastra straturilor. Această fereastră vă arată toate straturile curente și poate fi găsită în colțul din dreapta jos în mod implicit.  Faceți clic pe „Adăugați o mască de strat”. Acest buton este reprezentat de un cerc în interiorul unui pătrat și poate fi găsit în bara de instrumente de jos a ferestrei de straturi. O pictogramă a măștii va apărea lângă stratul la care a fost adăugat.
Faceți clic pe „Adăugați o mască de strat”. Acest buton este reprezentat de un cerc în interiorul unui pătrat și poate fi găsit în bara de instrumente de jos a ferestrei de straturi. O pictogramă a măștii va apărea lângă stratul la care a fost adăugat.  Faceți clic pe pictogramă pentru a selecta masca de strat. Pictograma este evidențiată selectată.
Faceți clic pe pictogramă pentru a selecta masca de strat. Pictograma este evidențiată selectată.  Selectați „Gradient” din fereastra de instrumente. „Gradient” este afișat cu un pătrat cu două culori care se amestecă unul în celălalt. Fereastra de instrumente poate fi găsită în mod implicit în partea dreaptă a ferestrei.
Selectați „Gradient” din fereastra de instrumente. „Gradient” este afișat cu un pătrat cu două culori care se amestecă unul în celălalt. Fereastra de instrumente poate fi găsită în mod implicit în partea dreaptă a ferestrei. - De asemenea, puteți utiliza comanda rapidă de la tastatură G. pentru a selecta acest instrument.
 Deschideți Gradient Picker. Selectorul de gradient este situat în colțul din stânga sus al meniului principal după selectarea „Gradient” și afișează un panou cu diferite gradiente din care să alegeți.
Deschideți Gradient Picker. Selectorul de gradient este situat în colțul din stânga sus al meniului principal după selectarea „Gradient” și afișează un panou cu diferite gradiente din care să alegeți.  Selectați gradientul alb și negru. Gradientul alb-negru este al treilea din stânga în rândul de sus al selectorului de gradient.
Selectați gradientul alb și negru. Gradientul alb-negru este al treilea din stânga în rândul de sus al selectorului de gradient. - De asemenea, puteți alege alte gradiente de culoare (cu culori, de exemplu), dar de la negru la alb este cel mai bun pentru un efect de estompare standard.
 Faceți clic și trageți din punctul din imagine unde doriți să înceapă neclaritatea.
Faceți clic și trageți din punctul din imagine unde doriți să înceapă neclaritatea.- Asigurați-vă că masca stratului este selectată înainte de a aplica gradientul sau estomparea nu va funcționa corect.
- A pastra ⇧ Shift pentru a deplasa cursorul în linie dreaptă.
 Eliberați cursorul acolo unde doriți să opriți decolorarea. Când este eliberat, efectul de estompare se va afișa în imaginea finală.
Eliberați cursorul acolo unde doriți să opriți decolorarea. Când este eliberat, efectul de estompare se va afișa în imaginea finală. - Dacă doriți să anulați gradientul și să încercați din nou, apăsați Ctrl+Z (Windows) sau ⌘ Cmd+Z (Mac).
Metoda 2 din 2: Reglați opacitatea
 Deschideți o imagine în Photoshop. Selectați „Deschideți” din meniul „Fișier” și căutați prima imagine pe care doriți să o utilizați ca fundal.
Deschideți o imagine în Photoshop. Selectați „Deschideți” din meniul „Fișier” și căutați prima imagine pe care doriți să o utilizați ca fundal.  Deschideți meniul „Straturi” și selectați „Strat nou”. Acest submeniu poate fi găsit în meniul principal. Straturile vă permit să schimbați o imagine fără a modifica originalul.
Deschideți meniul „Straturi” și selectați „Strat nou”. Acest submeniu poate fi găsit în meniul principal. Straturile vă permit să schimbați o imagine fără a modifica originalul.  Adăugați cele două imagini la noul strat. Selectați „Locuri” din meniul „Fișier” și navigați la a doua imagine pe care doriți să o utilizați pentru a estompa în prima.
Adăugați cele două imagini la noul strat. Selectați „Locuri” din meniul „Fișier” și navigați la a doua imagine pe care doriți să o utilizați pentru a estompa în prima.  Selectați stratul pe care doriți să îl estompați în fereastra straturilor. Această fereastră vă arată toate straturile curente și poate fi găsită în colțul din dreapta jos în mod implicit.
Selectați stratul pe care doriți să îl estompați în fereastra straturilor. Această fereastră vă arată toate straturile curente și poate fi găsită în colțul din dreapta jos în mod implicit. - Asigurați-vă că stratul pe care doriți să îl estompați este deasupra celeilalte imagini. Puteți face clic și trage straturi în fereastra straturilor pentru a le rearanja. Straturile redate deasupra altora sunt deasupra.
 Selectați meniul „Acoperire”. Puteți găsi acest lucru în partea de sus a ferestrei de straturi.
Selectați meniul „Acoperire”. Puteți găsi acest lucru în partea de sus a ferestrei de straturi.  Reglați opacitatea la nivelul de transparență pe care îl căutați. Dacă reduceți opacitatea, imaginea va deveni mai translucidă, dezvăluind imaginea de bază. 100% este complet opac și 0% este complet transparent.
Reglați opacitatea la nivelul de transparență pe care îl căutați. Dacă reduceți opacitatea, imaginea va deveni mai translucidă, dezvăluind imaginea de bază. 100% este complet opac și 0% este complet transparent. - Puteți regla opacitatea cu glisorul sau prin „Straturi> Stil strat> Opțiuni de amestecare” din meniul principal.
Necesități
- Photoshop
- Două imagini