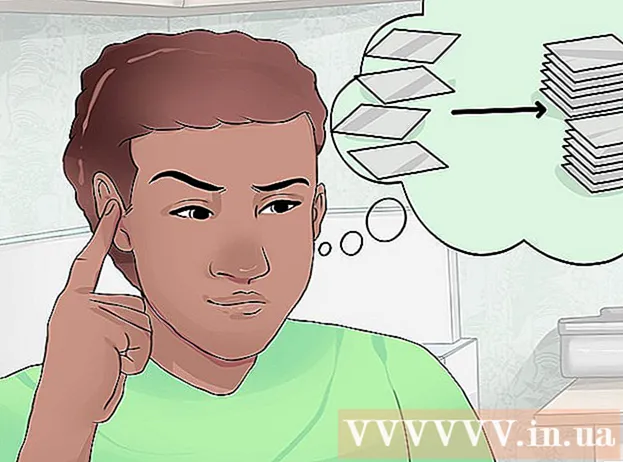Autor:
Roger Morrison
Data Creației:
24 Septembrie 2021
Data Actualizării:
1 Iulie 2024

Conţinut
- A calca
- Metoda 1 din 3: Goliți în siguranță cu coșul de gunoi
- Metoda 2 din 3: Modificați permisiunile fișierului
- Metoda 3 din 3: Cu terminalul
Blocarea fișierelor este utilă pentru a controla cine poate deschide sau edita un fișier. Deși acest lucru este bun din motive de securitate, poate provoca probleme atunci când doriți să ștergeți fișierul blocat pe Mac. Din fericire, există câteva modalități de a șterge fișierele greu de șters și acest lucru este complet posibil din sistemul de operare.
A calca
Metoda 1 din 3: Goliți în siguranță cu coșul de gunoi
 Cunoașteți diferența dintre Coșul de gunoi gol și Coșul de gunoi gol „în siguranță”. Coșul de reciclare gol în siguranță este o caracteristică de siguranță a Apple, pentru a se asigura că indexarea fișierelor sensibile este eliminată de pe hard disk și suprascrisă spațiul pe care îl ocupă. Datorită modului în care stocează datele unitățile în stare solidă, această metodă este mai puțin fiabilă pe unitățile în stare solidă și este astfel eliminată treptat de Apple.
Cunoașteți diferența dintre Coșul de gunoi gol și Coșul de gunoi gol „în siguranță”. Coșul de reciclare gol în siguranță este o caracteristică de siguranță a Apple, pentru a se asigura că indexarea fișierelor sensibile este eliminată de pe hard disk și suprascrisă spațiul pe care îl ocupă. Datorită modului în care stocează datele unitățile în stare solidă, această metodă este mai puțin fiabilă pe unitățile în stare solidă și este astfel eliminată treptat de Apple. - Opțiunea Secure Empty Recycle Bin a fost eliminată în OSX 10.11+.
 Mutați fișierul în coșul de gunoi. Trageți fișierul blocat în coșul de gunoi.
Mutați fișierul în coșul de gunoi. Trageți fișierul blocat în coșul de gunoi.  Goliți în siguranță coșul de gunoi. Deschideți coșul de gunoi în căutare și selectați „Fișier> Goliți coșul de gunoi în siguranță”. De asemenea, puteți deschide acest lucru cu „Ctrl + Faceți clic pe> Goliți în siguranță coșul de gunoi ". Fișierul trebuie șters fără nicio problemă.
Goliți în siguranță coșul de gunoi. Deschideți coșul de gunoi în căutare și selectați „Fișier> Goliți coșul de gunoi în siguranță”. De asemenea, puteți deschide acest lucru cu „Ctrl + Faceți clic pe> Goliți în siguranță coșul de gunoi ". Fișierul trebuie șters fără nicio problemă.
Metoda 2 din 3: Modificați permisiunile fișierului
 Verificați starea de blocare a fișierului. Selectați fișierul și accesați „Fișier> Obțineți informații”. O casetă de selectare marcată „Blocat” va afișa starea curentă a fișierului. Dacă caseta nu este gri, o puteți verifica pur și simplu și puteți încerca să ștergeți din nou fișierul. Dacă caseta este gri, înseamnă că nu aveți permisiunile necesare pentru fișier.
Verificați starea de blocare a fișierului. Selectați fișierul și accesați „Fișier> Obțineți informații”. O casetă de selectare marcată „Blocat” va afișa starea curentă a fișierului. Dacă caseta nu este gri, o puteți verifica pur și simplu și puteți încerca să ștergeți din nou fișierul. Dacă caseta este gri, înseamnă că nu aveți permisiunile necesare pentru fișier.  Deschideți inspectorul. presa Opțiune, țineți apăsat și mergeți la „Fișier> Afișare inspector” (ținând apăsată tasta Opțiune se va schimba „Obțineți informații” din meniu la „Afișare inspector”). În acest meniu, apăsați triunghiul de lângă „Proprietate și permisiuni” pentru a extinde.
Deschideți inspectorul. presa Opțiune, țineți apăsat și mergeți la „Fișier> Afișare inspector” (ținând apăsată tasta Opțiune se va schimba „Obțineți informații” din meniu la „Afișare inspector”). În acest meniu, apăsați triunghiul de lângă „Proprietate și permisiuni” pentru a extinde.  Deblocați opțiunile. De aici puteți vizualiza permisiunile de fișiere, dar pentru a le modifica trebuie mai întâi să apăsați pictograma de blocare. Acum vi se va cere să introduceți parola de administrator.
Deblocați opțiunile. De aici puteți vizualiza permisiunile de fișiere, dar pentru a le modifica trebuie mai întâi să apăsați pictograma de blocare. Acum vi se va cere să introduceți parola de administrator.  Schimbați permisiunile de deblocare. Apăsați „Puteți” și selectați opțiunea „Citiți și scrieți”. Odată cu această modificare, caseta de selectare de lângă „Blocat” nu ar mai trebui debifată. Debifați caseta de selectare și ștergeți fișierul în mod normal.
Schimbați permisiunile de deblocare. Apăsați „Puteți” și selectați opțiunea „Citiți și scrieți”. Odată cu această modificare, caseta de selectare de lângă „Blocat” nu ar mai trebui debifată. Debifați caseta de selectare și ștergeți fișierul în mod normal.
Metoda 3 din 3: Cu terminalul
 Deschideți terminalul. Accesați „Aplicații> Aplicații> Terminal” pentru a-l deschide. Terminalul face posibilă executarea comenzilor cu cod în sistemul de operare. Folosiți eticheta „sudo” pentru a accesa directorul rădăcină. După introducerea unei comenzi, vi se poate cere să introduceți parola de administrator înainte de a executa comanda.
Deschideți terminalul. Accesați „Aplicații> Aplicații> Terminal” pentru a-l deschide. Terminalul face posibilă executarea comenzilor cu cod în sistemul de operare. Folosiți eticheta „sudo” pentru a accesa directorul rădăcină. După introducerea unei comenzi, vi se poate cere să introduceți parola de administrator înainte de a executa comanda.  Schimbați starea de blocare. Introduceți „sudo chflags nouchg [calea către fișier]”. Aceasta ar trebui să schimbe starea blocată a fișierului.
Schimbați starea de blocare. Introduceți „sudo chflags nouchg [calea către fișier]”. Aceasta ar trebui să schimbe starea blocată a fișierului. - De exemplu: „sudo chflags nouchg ~ / Applications / Microsoft Word / test.doc”.
- De asemenea, puteți trage fișierul țintă în fereastra terminalului pentru a introduce automat calea fișierului.
 Forțați ștergerea fișierului. Dacă nu funcționează nimic, există o altă comandă de terminal pentru a forța ștergerea fișierului. Introduceți „sudo rm -r [calea către fișier]”. În majoritatea cazurilor, această comandă va șterge fișierul după ce o parolă a fost dată de un administrator.
Forțați ștergerea fișierului. Dacă nu funcționează nimic, există o altă comandă de terminal pentru a forța ștergerea fișierului. Introduceți „sudo rm -r [calea către fișier]”. În majoritatea cazurilor, această comandă va șterge fișierul după ce o parolă a fost dată de un administrator.