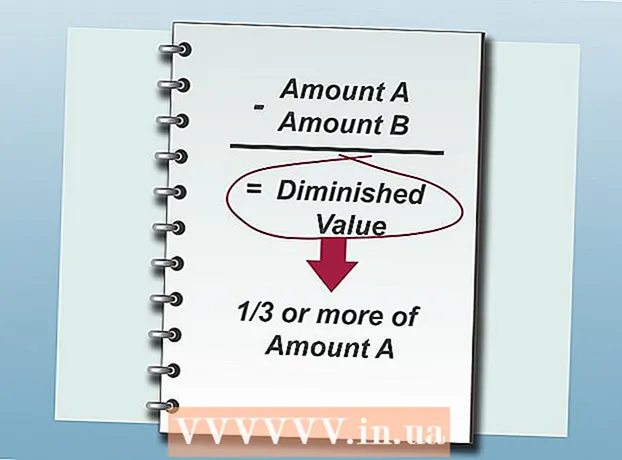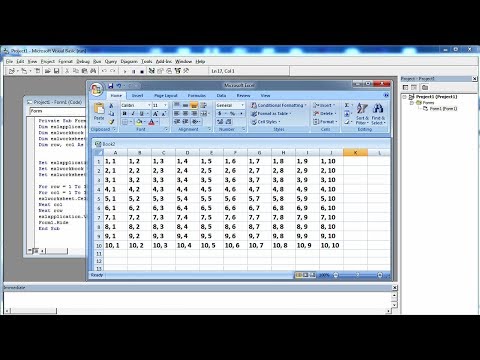
Conţinut
- A calca
- Metoda 1 din 3: Selectați celule individuale
- Metoda 2 din 3: Selectați intervale
- Metoda 3 din 3: Selectați datele din coloanele „consecutive” și „non-consecutive”
- sfaturi
Acest wikiHow vă învață cum să utilizați Visual Basic pentru a selecta date în Microsoft Excel. Atâta timp cât sunteți familiarizați cu noțiunile de bază ale scripturilor VB și cu utilizarea funcțiilor mai avansate ale Excel, veți găsi scripturile de selecție destul de ușor.
A calca
Metoda 1 din 3: Selectați celule individuale
- Selectați o celulă din foaia de lucru curentă. Să presupunem că doriți să selectați celula E6 cu Visual Basic. Puteți face acest lucru cu una dintre următoarele comenzi:
ActiveSheet.Cells (6, 5). Selectați
ActiveSheet.Range ("E6"). Selectați
- Selectați o celulă dintr-o altă foaie de lucru din același registru de lucru. Să presupunem că celula noastră de exemplu, E6, se află pe o foaie numită Sheet2. Puteți utiliza una dintre următoarele metode pentru a o selecta:
Application.Goto ActiveWorkbook.Sheets ("Sheet2"). Celule (6, 5)
Application.Goto (ActiveWorkbook.Sheets ("Sheet2"). Range ("E6"))
- Selectați o celulă pe o foaie de lucru într-un alt registru de lucru. Să presupunem că doriți să selectați o celulă din Sheet1 într-un registru de lucru numit BOOK2.XLS. Una dintre aceste două modalități ar trebui să funcționeze:
Application.Goto Workbooks („BOOK2.XLS”). Foi („Sheet1”). Celule (2,1)
Application.Goto Workbooks („BOOK2.XLS”). Foi („Sheet1”). Range („A2”)
- Selectați o celulă în raport cu o altă celulă. Puteți utiliza VB pentru a selecta o celulă pe baza locației sale în raport cu celula activă (sau alta). Asigurați-vă că celula există pentru a evita greșelile. Acest lucru se face după cum urmează:
- Selectați celula trei rânduri de mai jos și patru coloane în stânga celulei active:
ActiveCell.Offset (3, -4). Selectați
- Selectați celula cu cinci rânduri de mai jos și patru coloane la dreapta celulei C7:
ActiveSheet.Cells (7, 3). Offset (5, 4). Selectați
- Selectați celula trei rânduri de mai jos și patru coloane în stânga celulei active:
Metoda 2 din 3: Selectați intervale
- Selectați un interval de celule pe foaia de lucru activă. Pentru a selecta celulele C1: D6 pe foaia de lucru curentă, utilizați una dintre următoarele trei metode:
ActiveSheet.Range (Celule (1, 3), Celule (6, 4)). Selectați
ActiveSheet.Range („C1: D6”). Selectați
ActiveSheet.Range ("C1", "D6"). Selectați
- Selectați o serie dintr-o altă foaie de lucru din același registru de lucru. Puteți utiliza unul dintre aceste exemple pentru a selecta celulele C3: E11 pe o foaie numită Sheet3:
Application.Goto ActiveWorkbook.Sheets ("Sheet3"). Range ("C3: E11")
Application.Goto ActiveWorkbook.Sheets ("Sheet3"). Range ("C3", "E11")
- Selectați o gamă de celule dintr-o foaie de lucru într-un alt registru de lucru. Ambele exemple ar trebui să selecteze celulele E12: F12 pe Foaia 1 a unui registru de lucru numit BOOK2.XLS:
Application.Goto Workbooks ("BOOK2.XLS"). Foi ("Sheet1"). Range ("E12: F12")
Application.Goto Workbooks ("BOOK2.XLS"). Foi ("Sheet1"). Range ("E12", "F12")
- Selectați un interval numit. Dacă ați atribuit un nume unui interval de celule, utilizați aceeași sintaxă ca la pașii 4-6, dar înlocuiți adresa intervalului (de exemplu, „E12”, „F12”) cu numele intervalului (de exemplu, „Vânzări”) ). Aici sunt cateva exemple:
- În foaia de lucru activă:
ActiveSheet.Range („Vânzări”). Selectați
- Alte foi de lucru ale aceluiași registru de lucru:
Application.Goto ActiveWorkbook.Sheets ("Sheet3"). Range ("Sales")
- Alt registru de lucru:
Application.Goto Workbooks („BOOK2.XLS”). Foi („Sheet1”). Range („Sales”)
- În foaia de lucru activă:
- Selectați un interval relativ la un interval numit. Sintaxa variază în funcție de locația intervalului menționat și dacă doriți să ajustați dimensiunea noului interval.
- Dacă gama pe care doriți să o selectați are aceeași dimensiune ca o matriță Test5 este apelat, dar a mutat patru rânduri în jos și trei coloane la dreapta, apoi utilizați următorul cod:
ActiveSheet.Range ("Test5"). Offset (4, 3). Selectați
- Dacă intervalul se află pe Sheet3 din același registru de lucru, vă rugăm să activați mai întâi acea foaie de lucru, apoi selectați intervalul după cum urmează:
Foi de calcul („Sheet3”). Activați ActiveSheet.Range („Test”). Offset (4, 3). Selectați
- Dacă gama pe care doriți să o selectați are aceeași dimensiune ca o matriță Test5 este apelat, dar a mutat patru rânduri în jos și trei coloane la dreapta, apoi utilizați următorul cod:
- Selectați un interval și redimensionați selecția. Puteți crește dimensiunea unui interval selectat, dacă este necesar. Dacă doriți să selectați un interval care Bază de date și apoi doriți să măriți dimensiunea cu cinci rânduri, ați utiliza această sintaxă:
Range ("Baza de date"). Selectați Selection.Resize (Selection.Rows.Count + 5, _Selection.Columns.Count). Selectați
- Selectați uniunea a două serii numite. Dacă aveți două intervale denumite suprapuse, puteți utiliza VB pentru a selecta celulele din acea regiune care se suprapune („uniunea”). Limita este că puteți face acest lucru numai în foaia de lucru activă. Să presupunem că aveți uniunea unui gama numită Bun și unul numit Rău doriți să selectați:
Application.Union (Range („Bun”), Range („Bad”)). Selectați
- Dacă doriți să selectați subsetul a două intervale menționate în locul zonei suprapuse, înlocuiți-le Aplicație.Uniunea prin Aplicație. Intersectează.
Metoda 3 din 3: Selectați datele din coloanele „consecutive” și „non-consecutive”
- Utilizați acest exemplu de date pentru exemplele din această metodă. Această diagramă plină de exemple de date, prin amabilitatea Microsoft, vă va ajuta să vizualizați cum se comportă exemplele:
A1: Nume B1: Vânzare C1: Cantitate A2: a B2: 10 EUR C2: 5 A3: b B3: C3: 10 A4: c B4: 10 EUR C4: 5 A5: B5: C5: A6: Total B6: 20 EUR C6: 20 - Selectați ultima celulă din partea de jos a unei coloane contigue. În exemplul următor, este selectată celula A4:
ActiveSheet.Range ("A1"). End (xlDown). Selectați
- Selectați prima celulă goală de sub o coloană de celule adiacente. Următorul exemplu selectează A5 pe baza graficului de mai sus:
ActiveSheet.Range ("A1"). End (xlDown). Offset (1.0). Selectați
- Selectați un interval de celule consecutive într-o coloană. În ambele exemple următoare, este selectat intervalul A1: A4:
ActiveSheet.Range ("A1", ActiveSheet.Range ("a1"). End (xlDown)). Selectați
ActiveSheet.Range ("A1:" & ActiveSheet.Range ("A1"). End (xlDown). Adresa). Selectați
- Selectați o gamă întreagă de celule non-consecutive într-o coloană. Utilizând tabelul de date din partea de sus a acestei metode, ambele dintre următoarele exemple vor selecta A1: A6:
ActiveSheet.Range ("A1", ActiveSheet.Range ("A65536"). End (xlUp)). Selectați
ActiveSheet.Range ("A1", ActiveSheet.Range ("A65536"). End (xlUp)). Selectați
sfaturi
- Proprietățile „ActiveSheet” și „ActiveWorkbook” pot fi omise de obicei dacă foaia activă și / sau registrele de lucru sunt implicate.