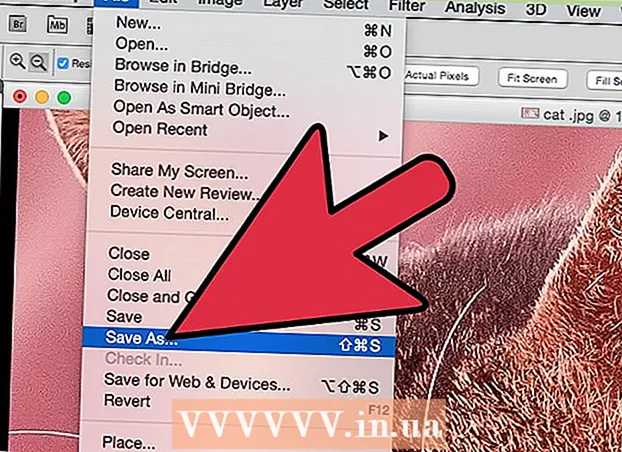Autor:
Roger Morrison
Data Creației:
19 Septembrie 2021
Data Actualizării:
1 Iulie 2024

Conţinut
- A calca
- Metoda 1 din 3: Word 2007/2010/2013 (Windows)
- Metoda 2 din 3: Word 2011 (Mac)
- Metoda 3 din 3: Word 2003 (Windows) sau Word 2004/2008 (Mac)
O notă de subsol vă permite să citați surse sau să explicați în detaliu un concept fără a face textul incoerent. Word simplifică gestionarea notelor de subsol, deoarece acestea sunt numerotate automat și deoarece nota de subsol crește sau se micșorează pe măsură ce cantitatea de text se modifică. Adăugați o notă profesională documentului dvs. aplicând strategic note de subsol pentru a clarifica informațiile și a cita sursele.
A calca
Metoda 1 din 3: Word 2007/2010/2013 (Windows)
 Faceți clic pe fila „Referințe”. Acestea pot fi găsite în partea de sus a ferestrei, de obicei între „Aspect pagină” și „Mailings”. Vă permite să inserați diverse instrumente de referință, cum ar fi un cuprins, note de subsol și note de final, citate, subtitrări și multe altele.
Faceți clic pe fila „Referințe”. Acestea pot fi găsite în partea de sus a ferestrei, de obicei între „Aspect pagină” și „Mailings”. Vă permite să inserați diverse instrumente de referință, cum ar fi un cuprins, note de subsol și note de final, citate, subtitrări și multe altele.  Plasați cursorul acolo unde doriți să fie nota de subsol. În mod implicit, notele de subsol sunt indicate prin numere în supercript. Plasați cursorul acolo unde ar trebui să fie numărul.
Plasați cursorul acolo unde doriți să fie nota de subsol. În mod implicit, notele de subsol sunt indicate prin numere în supercript. Plasați cursorul acolo unde ar trebui să fie numărul.  Faceți clic pe butonul „Inserați nota de subsol”. Acestea pot fi găsite în grupul „Note de subsol” din fila „Referințe”. Se introduce numerotarea notei de subsol și se adaugă o linie separată pentru nota de subsol în partea de jos a paginii. Cursorul este plasat automat în partea de jos a paginii, astfel încât să puteți introduce nota de subsol.
Faceți clic pe butonul „Inserați nota de subsol”. Acestea pot fi găsite în grupul „Note de subsol” din fila „Referințe”. Se introduce numerotarea notei de subsol și se adaugă o linie separată pentru nota de subsol în partea de jos a paginii. Cursorul este plasat automat în partea de jos a paginii, astfel încât să puteți introduce nota de subsol. - O notă finală este aceeași cu o notă de subsol, cu excepția faptului că referința este plasată la sfârșitul documentului. În mod implicit, această listă de referințe este cu cifre romane (i, ii, iii etc.).
- O altă modalitate este să apăsați Ctrl+Alt+F. pentru a crea nota de subsol sau Ctrl+Alt+D. pentru a crea o notă finală.
 Schimbați modul în care notele de subsol sunt numerotate. În mod implicit, numerotarea notelor de subsol va crește în tot documentul. Puteți schimba acest lucru la o numerotare pe pagină sau pe secțiune.
Schimbați modul în care notele de subsol sunt numerotate. În mod implicit, numerotarea notelor de subsol va crește în tot documentul. Puteți schimba acest lucru la o numerotare pe pagină sau pe secțiune. - Faceți clic pe butonul Meniu din colțul din dreapta jos al grupului „Note de subsol”. Aceasta va deschide fereastra „Notă de subsol și notă finală”. În grupul „Format”, reglați „Numerotare” pentru a indica de unde ar trebui să înceapă numerotarea.
- Puteți insera semne de pauză de secțiune în documentul dvs. făcând clic pe fila „Aspect pagină”, apoi pe butonul „Pauză” din grupul „Configurare pagină”, apoi selectați tipul de pauză pe care doriți să o inserați. În afară de modificarea modului în care sunt numerotate notele de subsol, secțiunile sunt excelente pentru a efectua modificări de formatare a anumitor părți ale documentului.
 Modificați formatarea notei de subsol. Dacă preferați să utilizați simboluri în loc de numere, doriți ca notele de subsol să apară sub text în loc de în partea de jos a paginii sau dacă doriți ca numerotarea să înceapă cu un număr diferit, puteți indica acest lucru în fereastra „Notă de subsol și Notă finală ". Faceți clic pe butonul Meniu din colțul din dreapta jos al grupului „Note de subsol” pentru a-l deschide.
Modificați formatarea notei de subsol. Dacă preferați să utilizați simboluri în loc de numere, doriți ca notele de subsol să apară sub text în loc de în partea de jos a paginii sau dacă doriți ca numerotarea să înceapă cu un număr diferit, puteți indica acest lucru în fereastra „Notă de subsol și Notă finală ". Faceți clic pe butonul Meniu din colțul din dreapta jos al grupului „Note de subsol” pentru a-l deschide. - Faceți clic pe Simbol ... pentru a alege un simbol. Puteți alege orice caracter din orice font, dar în mod implicit va deschide fontul „Simboluri”.
Metoda 2 din 3: Word 2011 (Mac)
 Accesați aspectul de imprimare. Click pe Statuie și selectați Aspect de imprimare.
Accesați aspectul de imprimare. Click pe Statuie și selectați Aspect de imprimare.  Plasați cursorul acolo unde doriți să fie nota de subsol. Plasați cursorul acolo în textul în care ar trebui să fie numerotarea notelor de subsol.
Plasați cursorul acolo unde doriți să fie nota de subsol. Plasați cursorul acolo în textul în care ar trebui să fie numerotarea notelor de subsol.  Introduceți nota de subsol. Faceți clic pe fila „Elemente document” și apoi pe butonul „Notă de subsol” din grupul „Referințe”. O notă de subsol va fi inserată în poziția cursorului, iar cursorul va apărea apoi în poziția din partea de jos a paginii pentru a introduce textul notei de subsol. Textul notei de subsol este plasat pe aceeași pagină ca nota de subsol, separată de restul textului printr-o linie.
Introduceți nota de subsol. Faceți clic pe fila „Elemente document” și apoi pe butonul „Notă de subsol” din grupul „Referințe”. O notă de subsol va fi inserată în poziția cursorului, iar cursorul va apărea apoi în poziția din partea de jos a paginii pentru a introduce textul notei de subsol. Textul notei de subsol este plasat pe aceeași pagină ca nota de subsol, separată de restul textului printr-o linie. - Puteți utiliza, de asemenea ⌘ Cmd+⌥ Opt+F. pentru a crea nota de subsol sau ⌘ Cmd+⌥ Opt+E pentru a crea o notă finală.
 Modificați formatarea notei de subsol. Dacă preferați să utilizați simboluri în loc de numere, doriți ca notele de subsol să apară sub text în loc de în partea de jos a paginii sau dacă doriți ca numerotarea să înceapă cu un număr diferit, puteți indica acest lucru în fereastra „Notă de subsol și Notă finală ". Click pe Introduce și selectați Notă de subsol.
Modificați formatarea notei de subsol. Dacă preferați să utilizați simboluri în loc de numere, doriți ca notele de subsol să apară sub text în loc de în partea de jos a paginii sau dacă doriți ca numerotarea să înceapă cu un număr diferit, puteți indica acest lucru în fereastra „Notă de subsol și Notă finală ". Click pe Introduce și selectați Notă de subsol. - Faceți clic pe Simbol ... pentru a alege un simbol. Puteți alege orice caracter din orice font, dar în mod implicit va deschide fontul „Simboluri”.

- În mod implicit, numerotarea notelor de subsol va crește în tot documentul. Puteți schimba acest lucru la o numerotare pe pagină sau pe secțiune. În grupul „Format”, alegeți din meniul „Numerotare” unde doriți ca numerotarea notelor de subsol să o ia de la capăt.

- Puteți aplica modificările de formatare textului selectat, secțiunii curente sau întregului document.

- Faceți clic pe Simbol ... pentru a alege un simbol. Puteți alege orice caracter din orice font, dar în mod implicit va deschide fontul „Simboluri”.
Metoda 3 din 3: Word 2003 (Windows) sau Word 2004/2008 (Mac)
 Treceți la aspectul de imprimare. Click pe Statuie și selectați Aspect de imprimare.
Treceți la aspectul de imprimare. Click pe Statuie și selectați Aspect de imprimare.  Plasați cursorul acolo unde doriți să fie nota de subsol. Plasați cursorul acolo în textul în care ar trebui să fie numerotarea notelor de subsol.
Plasați cursorul acolo unde doriți să fie nota de subsol. Plasați cursorul acolo în textul în care ar trebui să fie numerotarea notelor de subsol.  Introduceți nota de subsol. Click pe Introduce → Referințe → Notă de subsol... pentru a deschide fereastra „Footnote and Endnote”. Selectați „Notă de subsol” și alegeți o metodă de numerotare. Puteți avea Word să numeroteze automat notele de subsol sau puteți alege un simbol pentru a vă insera.
Introduceți nota de subsol. Click pe Introduce → Referințe → Notă de subsol... pentru a deschide fereastra „Footnote and Endnote”. Selectați „Notă de subsol” și alegeți o metodă de numerotare. Puteți avea Word să numeroteze automat notele de subsol sau puteți alege un simbol pentru a vă insera. - În Word 2004/2008, faceți clic pe Introduce → Notă de subsol....
- O altă modalitate este de a continua Ctrl+Alt+F. pentru a crea o notă de subsol sau Ctrl+Alt+D. pentru a crea o notă finală în Windows. Pe Mac, apăsați ⌘ Cmd+⌥ Opt+F. pentru a crea o notă de subsol sau ⌘ Cmd+⌥ Opt+E pentru a crea o notă finală.
 Introduceți textul notei de subsol. Nota de subsol este creată și cursorul este plasat acolo unde nota de subsol se află în partea de jos a paginii, astfel încât să puteți introduce textul notei de subsol. Apoi faceți clic din nou în document pentru a continua.
Introduceți textul notei de subsol. Nota de subsol este creată și cursorul este plasat acolo unde nota de subsol se află în partea de jos a paginii, astfel încât să puteți introduce textul notei de subsol. Apoi faceți clic din nou în document pentru a continua.