Autor:
Morris Wright
Data Creației:
27 Aprilie 2021
Data Actualizării:
1 Iulie 2024

Conţinut
- A calca
- Metoda 1 din 2: Blocați anumite site-uri
- Metoda 2 din 2: permiteți numai site-urile aprobate
Apple facilitează blocarea site-urilor web pe un iPad (sau orice alt dispozitiv iOS). Când blocați un site web din meniul Restricții, acesta va fi blocat în orice browser. Puteți bloca anumite site-uri sau chiar toate site-urile web și permite doar site-urile aprobate.
A calca
Metoda 1 din 2: Blocați anumite site-uri
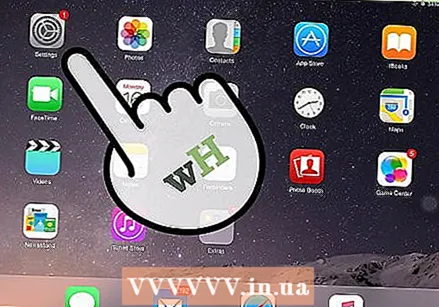 Deschideți Setări și atingeți „General”. Aceasta va încărca setările generale ale iPad-ului dvs.
Deschideți Setări și atingeți „General”. Aceasta va încărca setările generale ale iPad-ului dvs. 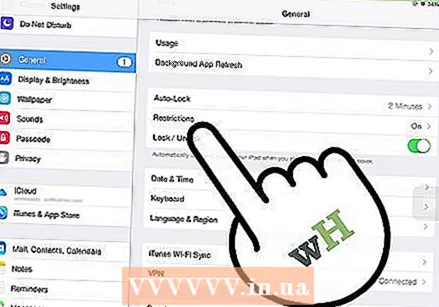 Atingeți „Restricții” pentru a deschide meniul de control parental. Dacă ați activat anterior Restricții, va trebui să introduceți codul de acces Restricții pentru a continua.
Atingeți „Restricții” pentru a deschide meniul de control parental. Dacă ați activat anterior Restricții, va trebui să introduceți codul de acces Restricții pentru a continua. 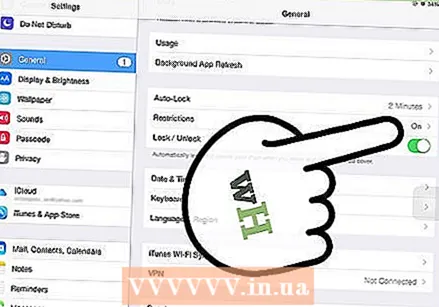 Atingeți „Activați restricțiile” și creați o parolă. Acesta trebuie să fie un cod diferit de codul de acces pe care îl utilizați pentru a debloca iPad-ul. Asigurați-vă că vă amintiți acest cod, deoarece veți avea nevoie de acest cod pentru a face orice modificare.
Atingeți „Activați restricțiile” și creați o parolă. Acesta trebuie să fie un cod diferit de codul de acces pe care îl utilizați pentru a debloca iPad-ul. Asigurați-vă că vă amintiți acest cod, deoarece veți avea nevoie de acest cod pentru a face orice modificare. 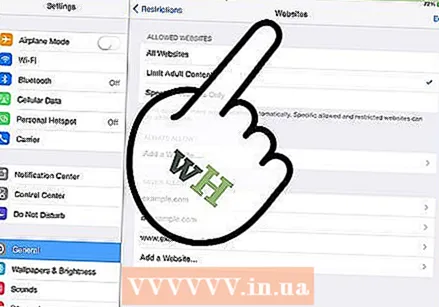 Atingeți „Site-uri web” în secțiunea „Conținut permis”. Aceasta va deschide secțiunea de restricții a site-ului web.
Atingeți „Site-uri web” în secțiunea „Conținut permis”. Aceasta va deschide secțiunea de restricții a site-ului web. 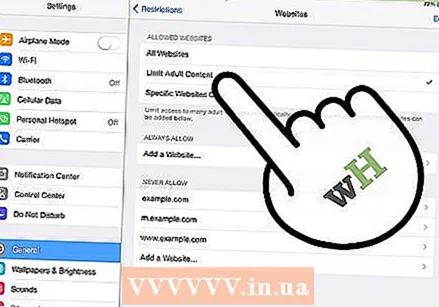 Atingeți „Restricționați conținutul pentru adulți” pentru a bloca anumite site-uri web. Acest lucru vă permite să adăugați site-uri specifice pe care doriți să le blocați, precum și site-uri generale cu conținut pentru adulți.
Atingeți „Restricționați conținutul pentru adulți” pentru a bloca anumite site-uri web. Acest lucru vă permite să adăugați site-uri specifice pe care doriți să le blocați, precum și site-uri generale cu conținut pentru adulți. - Dacă preferați să blocați totul, în afară de o mână de site-uri aprobate, citiți următoarea secțiune.
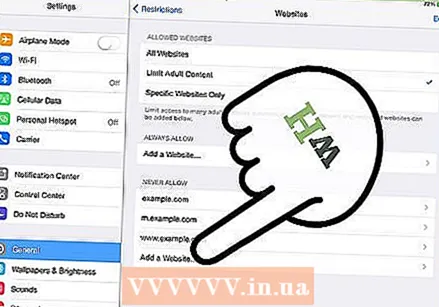 Atingeți „Adăugați un site web” în secțiunea „Nu permiteți niciodată”. Acum puteți adăuga adresa site-ului web pe care doriți să îl blocați permanent.
Atingeți „Adăugați un site web” în secțiunea „Nu permiteți niciodată”. Acum puteți adăuga adresa site-ului web pe care doriți să îl blocați permanent. 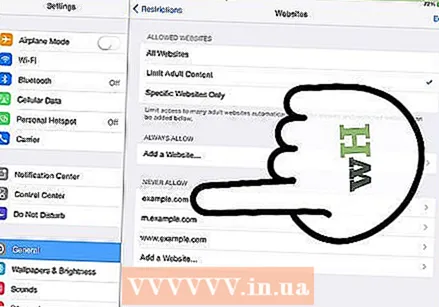 Introduceți adresa pe care doriți să o blocați. Acum, site-ul web este adăugat la lista „Nu permiteți niciodată” și nu mai este posibil să îl încărcați în Safari sau în orice browser de pe iPad.
Introduceți adresa pe care doriți să o blocați. Acum, site-ul web este adăugat la lista „Nu permiteți niciodată” și nu mai este posibil să îl încărcați în Safari sau în orice browser de pe iPad. - Asigurați-vă că includeți toate versiunile unui site web. De exemplu, blocarea wikihow.com nu înseamnă că ați blocat automat versiunea mobilă. Pentru aceasta trebuie să adăugați și „m.wikihow.com”.
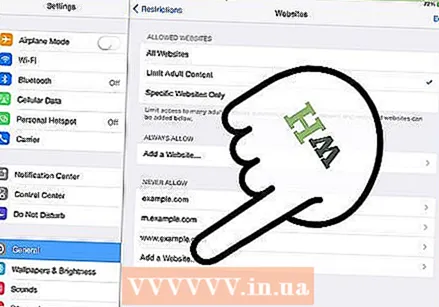 Continuați să adăugați site-uri pe care doriți să le blocați. Continuați să adăugați site-uri web la care doriți să limitați accesul. Dacă doriți să blocați o mulțime de site-uri web, este mai convenabil să blocați toate site-urile web și să permiteți accesul doar la anumite site-uri web. Consultați secțiunea următoare pentru instrucțiuni.
Continuați să adăugați site-uri pe care doriți să le blocați. Continuați să adăugați site-uri web la care doriți să limitați accesul. Dacă doriți să blocați o mulțime de site-uri web, este mai convenabil să blocați toate site-urile web și să permiteți accesul doar la anumite site-uri web. Consultați secțiunea următoare pentru instrucțiuni.
Metoda 2 din 2: permiteți numai site-urile aprobate
 Deschideți Setări și atingeți „General”. Este posibil să vă fie mai convenabil să blocați toate site-urile web și să permiteți accesul numai la anumite site-uri web. Acest lucru este ideal pentru copii, deoarece puteți face internetul potrivit pentru ei.
Deschideți Setări și atingeți „General”. Este posibil să vă fie mai convenabil să blocați toate site-urile web și să permiteți accesul numai la anumite site-uri web. Acest lucru este ideal pentru copii, deoarece puteți face internetul potrivit pentru ei. 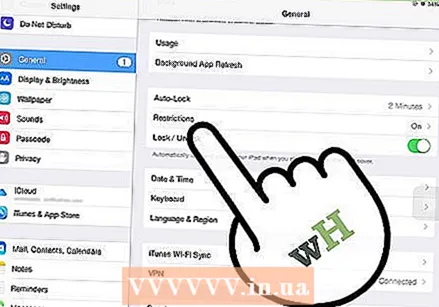 Atingeți „Restricții” și introduceți codul de acces dacă vi se solicită. Vi se va cere codul de acces numai dacă l-ați activat anterior în restricții.
Atingeți „Restricții” și introduceți codul de acces dacă vi se solicită. Vi se va cere codul de acces numai dacă l-ați activat anterior în restricții. 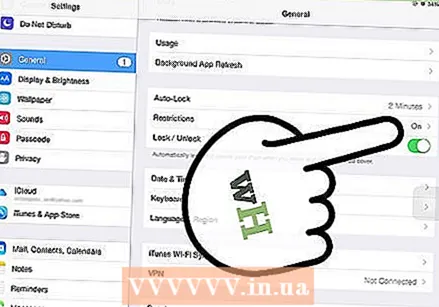 Atingeți „Activați restricțiile” în cazul în care nu este deja activat. Trebuie să creați un cod de acces special pentru restricții. Trebuie să introduceți acest cod de acces de fiecare dată când efectuați ajustări.
Atingeți „Activați restricțiile” în cazul în care nu este deja activat. Trebuie să creați un cod de acces special pentru restricții. Trebuie să introduceți acest cod de acces de fiecare dată când efectuați ajustări. 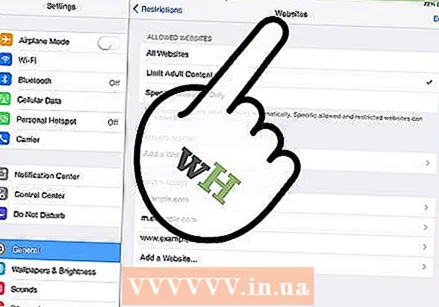 Atingeți „Site-uri web” în secțiunea „Conținut permis”. Acum este posibil să reglați setările pentru blocarea site-urilor web.
Atingeți „Site-uri web” în secțiunea „Conținut permis”. Acum este posibil să reglați setările pentru blocarea site-urilor web. 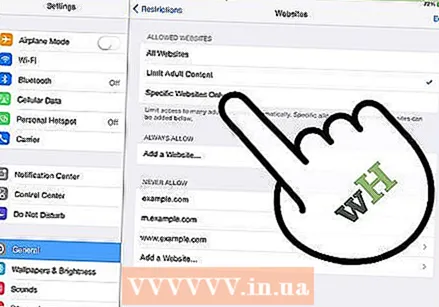 Atingeți „Numai site-uri specifice”. Aceasta va bloca accesul la toate site-urile web, cu excepția celor pe care le-ați permis.
Atingeți „Numai site-uri specifice”. Aceasta va bloca accesul la toate site-urile web, cu excepția celor pe care le-ați permis. 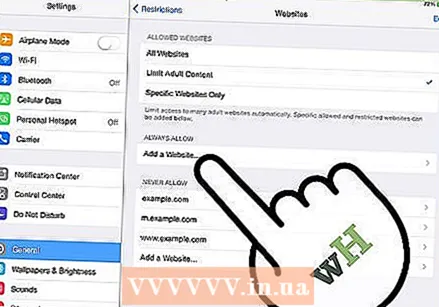 Atingeți „Adăugați un site web” și introduceți site-ul web pe care doriți să îl permiteți. Dacă este necesar, adăugați versiunea mobilă, cum ar fi „m.wikihow”.
Atingeți „Adăugați un site web” și introduceți site-ul web pe care doriți să îl permiteți. Dacă este necesar, adăugați versiunea mobilă, cum ar fi „m.wikihow”. 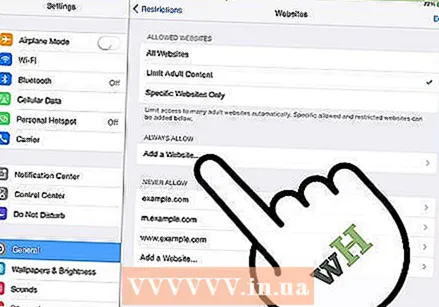 Continuați să adăugați site-uri web. Puteți adăuga câte site-uri doriți. Orice site pe care îl adăugați poate fi accesat prin Safari sau orice alt browser instalat. Toate celelalte site-uri web vor fi blocate.
Continuați să adăugați site-uri web. Puteți adăuga câte site-uri doriți. Orice site pe care îl adăugați poate fi accesat prin Safari sau orice alt browser instalat. Toate celelalte site-uri web vor fi blocate.



