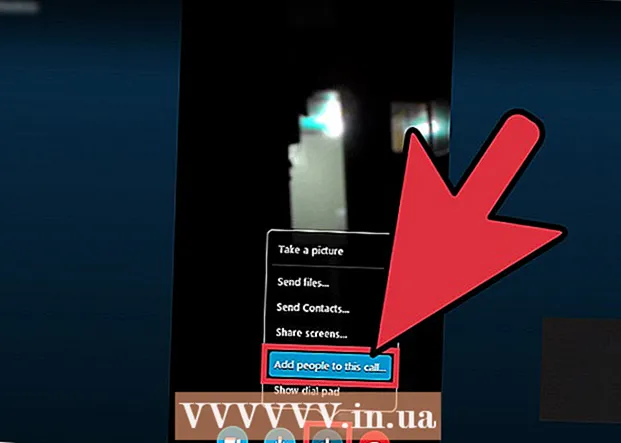Autor:
Roger Morrison
Data Creației:
4 Septembrie 2021
Data Actualizării:
1 Iulie 2024
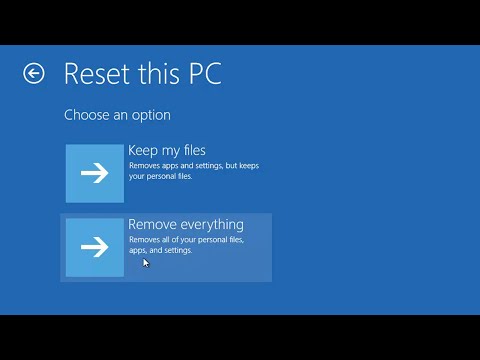
Conţinut
Acest wikiHow vă învață cum să resetați un computer și un sistem Windows 10. Windows 10 facilitează resetarea întregului sistem și ștergerea tuturor fișierelor personale, aplicațiilor și setărilor personalizate din meniul de setări.
A calca
 Deschideți meniul Start. Faceți clic pe pictograma Windows din colțul din stânga jos al ecranului pentru a deschide meniul Start.
Deschideți meniul Start. Faceți clic pe pictograma Windows din colțul din stânga jos al ecranului pentru a deschide meniul Start.  Click pe Setări în meniul Start. Această opțiune este lângă o pictogramă roată din meniu. Meniul Setări se deschide într-o fereastră nouă.
Click pe Setări în meniul Start. Această opțiune este lângă o pictogramă roată din meniu. Meniul Setări se deschide într-o fereastră nouă.  Faceți clic pe opțiune Actualizare și securitate. Această opțiune arată ca o săgeată rotativă albastră din meniul de setări.
Faceți clic pe opțiune Actualizare și securitate. Această opțiune arată ca o săgeată rotativă albastră din meniul de setări.  Click pe Recuperare în bara laterală stângă. Opțiunile de actualizare și securitate sunt listate într-un meniu de navigare din partea stângă a ferestrei. Faceți clic aici pe Recuperare-opțiune.
Click pe Recuperare în bara laterală stângă. Opțiunile de actualizare și securitate sunt listate într-un meniu de navigare din partea stângă a ferestrei. Faceți clic aici pe Recuperare-opțiune.  apasa butonul A munci sub „Resetați acest computer”. Cu această opțiune puteți reinstala sistemul de operare Windows pe computer și puteți reseta întregul sistem.
apasa butonul A munci sub „Resetați acest computer”. Cu această opțiune puteți reinstala sistemul de operare Windows pe computer și puteți reseta întregul sistem.  Click pe Ștergeți totul. Această opțiune va șterge toate fișierele personale, aplicațiile și setările fără a salva nicio copie de rezervă.
Click pe Ștergeți totul. Această opțiune va șterge toate fișierele personale, aplicațiile și setările fără a salva nicio copie de rezervă. - Dacă doriți să faceți o copie de rezervă a fișierelor personale, selectați aici Pastreaza-mi fisierele. Acest lucru vă va șterge toate aplicațiile și setările în timpul resetării, dar asigurați-vă că faceți o copie de rezervă a tuturor fișierelor, cum ar fi fotografii, muzică și documente.
 Click pe Ștergeți fișierele și curățați unitatea. Această opțiune va șterge totul de pe computer și va efectua o resetare completă și completă a sistemului.
Click pe Ștergeți fișierele și curățați unitatea. Această opțiune va șterge totul de pe computer și va efectua o resetare completă și completă a sistemului. - Dacă nu aveți timp, vă recomandăm să rămâneți aici Ștergeți numai fișiere a selecta. Rețineți că această opțiune este mai puțin sigură și nu va șterge toate datele de pe unitatea dvs.
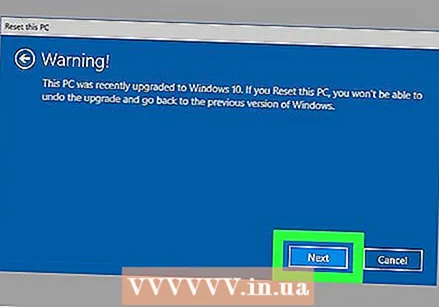 Click pe Următorul în fereastra de avertizare. Aceasta confirmă faptul că doriți să vă resetați computerul și puteți începe acest lucru acum pe pagina următoare.
Click pe Următorul în fereastra de avertizare. Aceasta confirmă faptul că doriți să vă resetați computerul și puteți începe acest lucru acum pe pagina următoare.  apasa butonul Resetare / Resetare în fereastra „Ready to reset this PC”. Computerul va reporni automat și va începe procesul de resetare a sistemului.
apasa butonul Resetare / Resetare în fereastra „Ready to reset this PC”. Computerul va reporni automat și va începe procesul de resetare a sistemului. - Aici computerul dvs. va reinstala sistemul de operare Windows 10 pentru a vă formata întregul sistem.
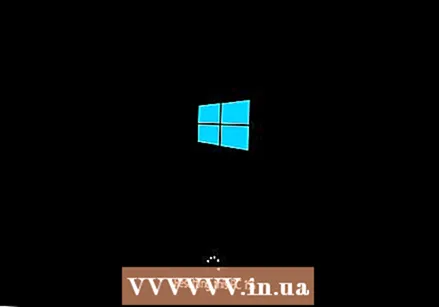 Așteptați resetarea sistemului. În funcție de dimensiunea unității, fișierele și puterea de procesare a computerului, resetarea poate dura de la câteva minute la câteva ore.
Așteptați resetarea sistemului. În funcție de dimensiunea unității, fișierele și puterea de procesare a computerului, resetarea poate dura de la câteva minute la câteva ore. - Când resetarea este completă, veți vedea ecranul „Alegeți o opțiune”.
 apasa butonul Urca pe pagina „Alegeți o opțiune”. Apoi Windows 10 va porni și puteți începe să utilizați computerul de resetare.
apasa butonul Urca pe pagina „Alegeți o opțiune”. Apoi Windows 10 va porni și puteți începe să utilizați computerul de resetare.