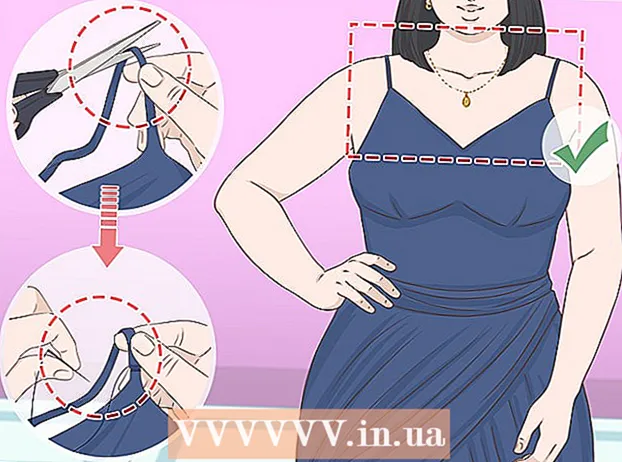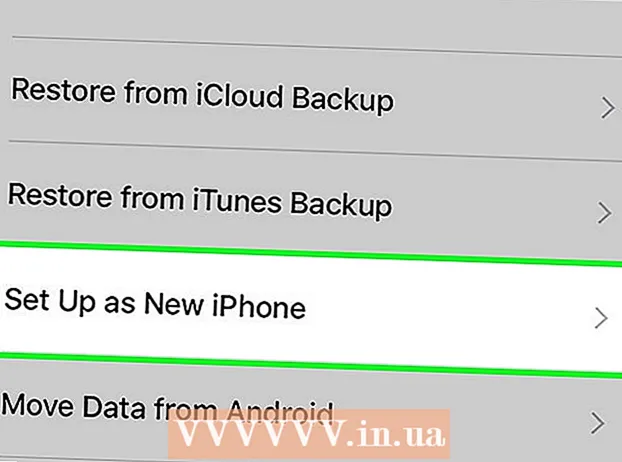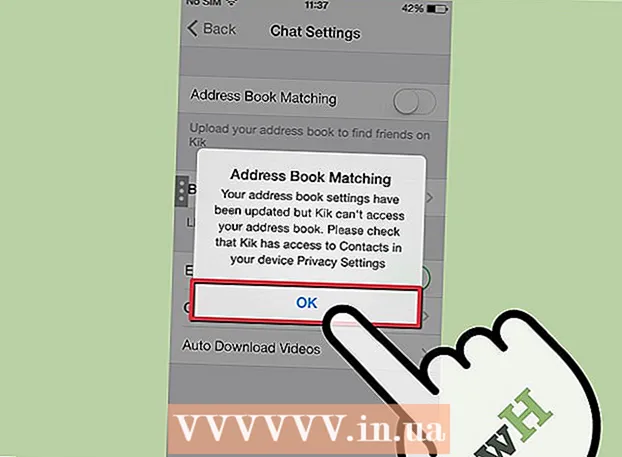Autor:
Christy White
Data Creației:
3 Mai 2021
Data Actualizării:
1 Iulie 2024

Conţinut
- A calca
- Metoda 1 din 2: Înlocuiți Windows 7
- Metoda 2 din 2: eliminați Windows 7 dintr-un mediu multi-boot
Calculatorul dvs. are nevoie de un sistem de operare pentru a funcționa. Dacă doriți să utilizați în continuare mașina, dar să nu funcționați cu Windows 7, va trebui să instalați un alt sistem de operare. Dacă aveți mai multe sisteme de operare pe computer, va trebui să reconfigurați managerul de încărcare, astfel încât computerul să pornească corect.
A calca
Metoda 1 din 2: Înlocuiți Windows 7
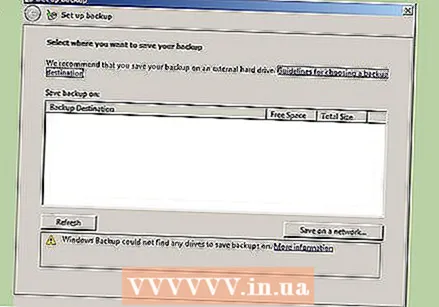 Faceți o copie de rezervă a datelor pe care doriți să le păstrați. Când dezinstalați Windows 7, veți pierde toate datele pe aceeași unitate. Asigurați-vă că faceți o copie de siguranță a fișierelor importante, astfel încât să le puteți restabili după instalarea noului sistem de operare.
Faceți o copie de rezervă a datelor pe care doriți să le păstrați. Când dezinstalați Windows 7, veți pierde toate datele pe aceeași unitate. Asigurați-vă că faceți o copie de siguranță a fișierelor importante, astfel încât să le puteți restabili după instalarea noului sistem de operare. - Introduceți discul de instalare al sistemului de operare de schimb. Aveți cheia de produs disponibilă, deoarece veți avea nevoie de ea în timpul instalării.
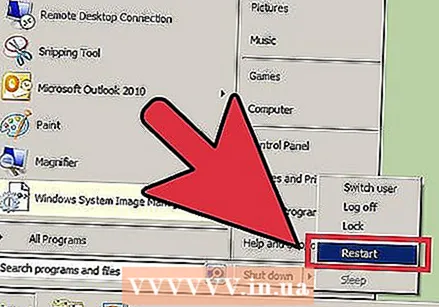 Reporniți computerul.
Reporniți computerul. Apăsați tasta de configurare BIOS în succesiune rapidă. Cheia care depinde de sistem, dar de obicei este F2, F10 sau șterge.
Apăsați tasta de configurare BIOS în succesiune rapidă. Cheia care depinde de sistem, dar de obicei este F2, F10 sau șterge. 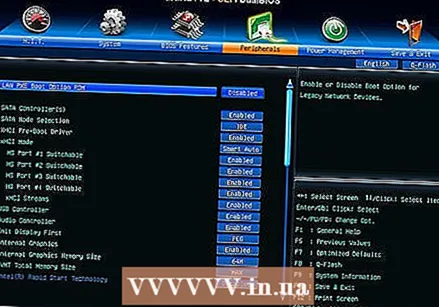 Deschideți meniul de încărcare. Acest meniu vă permite să modificați ordinea de încărcare a dispozitivelor instalate. Schimbați ordinea, astfel încât unitatea optică să pornească mai întâi. În acest fel puteți porni de pe discul de instalare.
Deschideți meniul de încărcare. Acest meniu vă permite să modificați ordinea de încărcare a dispozitivelor instalate. Schimbați ordinea, astfel încât unitatea optică să pornească mai întâi. În acest fel puteți porni de pe discul de instalare.  Reporniți computerul din nou după resetarea comenzii de încărcare. Acum vi se va solicita să porniți de pe discul de instalare introdus.
Reporniți computerul din nou după resetarea comenzii de încărcare. Acum vi se va solicita să porniți de pe discul de instalare introdus.  Urmați instrucțiunile pentru instalarea sistemului de operare peste instalarea Windows 7 existentă. Această procedură variază în funcție de sistemul de operare pe care îl instalați:
Urmați instrucțiunile pentru instalarea sistemului de operare peste instalarea Windows 7 existentă. Această procedură variază în funcție de sistemul de operare pe care îl instalați: - Windows 8
- Ubuntu Linux
- Windows 7
- Linux Mint
Metoda 2 din 2: eliminați Windows 7 dintr-un mediu multi-boot
 Porniți în sistemul de operare pe care doriți să îl păstrați. Dacă doriți să eliminați Windows 7 dintr-un mediu multi-boot, va trebui să vă asigurați că managerul de boot a fost copiat și configurat pentru a porni din sistemul de operare rămas. Acest lucru este de obicei necesar numai dacă Windows 7 este primul sistem de operare instalat pe computer.
Porniți în sistemul de operare pe care doriți să îl păstrați. Dacă doriți să eliminați Windows 7 dintr-un mediu multi-boot, va trebui să vă asigurați că managerul de boot a fost copiat și configurat pentru a porni din sistemul de operare rămas. Acest lucru este de obicei necesar numai dacă Windows 7 este primul sistem de operare instalat pe computer. 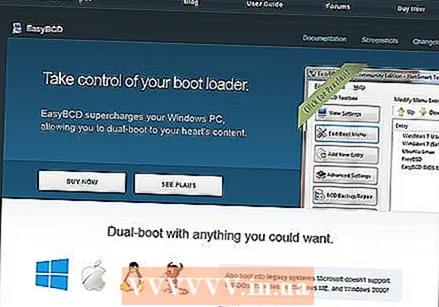 Descărcați EasyBCD. Acesta este un asistent de configurare pentru boot manager, care vă permite să personalizați boot managerul în timp ce dezinstalați Windows 7. O versiune gratuită poate fi descărcată de pe neosmart.net/EasyBCD/#comparison.
Descărcați EasyBCD. Acesta este un asistent de configurare pentru boot manager, care vă permite să personalizați boot managerul în timp ce dezinstalați Windows 7. O versiune gratuită poate fi descărcată de pe neosmart.net/EasyBCD/#comparison.  Faceți clic pe meniul Start și selectați "Run". De asemenea, puteți apăsa tasta Windows + R.
Faceți clic pe meniul Start și selectați "Run". De asemenea, puteți apăsa tasta Windows + R.  Tip „diskmgmt.msc” și apăsați introduce. Aceasta va deschide fereastra de gestionare a discului.
Tip „diskmgmt.msc” și apăsați introduce. Aceasta va deschide fereastra de gestionare a discului. 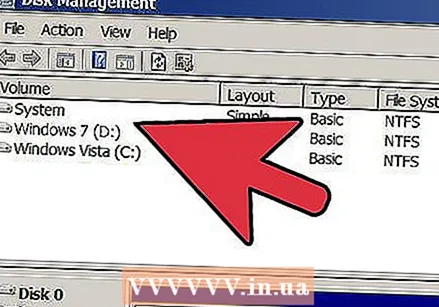 Căutați volumul cu starea „Sistem”. Puteți extinde coloana Stare dacă nu este afișat suficient. Volumul cu starea „Sistem” este volumul cu managerul de încărcare. Dacă volumul Windows 7 este marcat „Sistem”, citiți la pasul următor. Dacă volumul celuilalt sistem de operare este marcat ca „Sistem”, săriți peste acest pas și treceți la următorul (Pasul 10).
Căutați volumul cu starea „Sistem”. Puteți extinde coloana Stare dacă nu este afișat suficient. Volumul cu starea „Sistem” este volumul cu managerul de încărcare. Dacă volumul Windows 7 este marcat „Sistem”, citiți la pasul următor. Dacă volumul celuilalt sistem de operare este marcat ca „Sistem”, săriți peste acest pas și treceți la următorul (Pasul 10).  Porniți EasyBCD.
Porniți EasyBCD.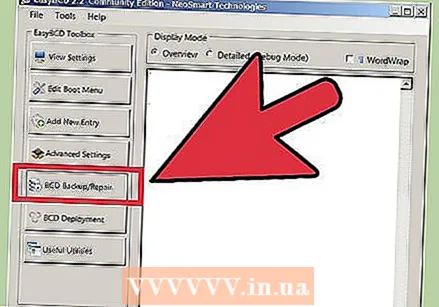 Faceți clic pe „BCD Backup / Repair”.
Faceți clic pe „BCD Backup / Repair”. Selectați opțiunea „Schimbați unitatea de încărcare” și faceți clic pe „Efectuați acțiunea”.
Selectați opțiunea „Schimbați unitatea de încărcare” și faceți clic pe „Efectuați acțiunea”.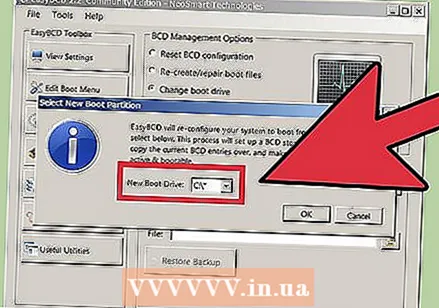 Asigurați-vă că meniul derulant „C: "și faceți clic pe" OK ".
Asigurați-vă că meniul derulant „C: "și faceți clic pe" OK ". 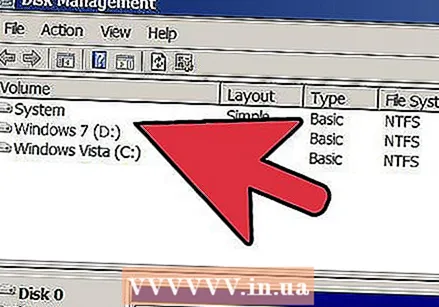 Reveniți la fereastra Gestionare disc. Acum, după ce managerul de încărcare a fost copiat, puteți începe în siguranță procesul de eliminare.
Reveniți la fereastra Gestionare disc. Acum, după ce managerul de încărcare a fost copiat, puteți începe în siguranță procesul de eliminare.  Faceți clic dreapta pe volum cu Windows 7 și selectați „Ștergeți volumul”. Vi se va cere să confirmați că doriți să ștergeți volumul.
Faceți clic dreapta pe volum cu Windows 7 și selectați „Ștergeți volumul”. Vi se va cere să confirmați că doriți să ștergeți volumul. 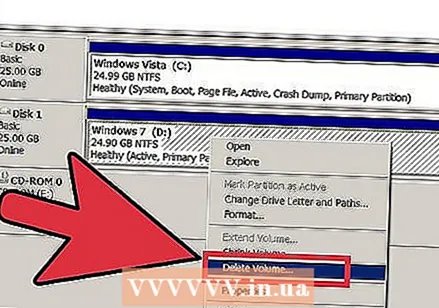 Faceți clic dreapta pe volumul șters și selectați „Șterge partiția”.
Faceți clic dreapta pe volumul șters și selectați „Șterge partiția”. Faceți clic dreapta pe volumul din stânga noului spațiu liber. Selectați „Extindeți volumul” și adăugați spațiul liber nou creat.
Faceți clic dreapta pe volumul din stânga noului spațiu liber. Selectați „Extindeți volumul” și adăugați spațiul liber nou creat.  Dacă nu este deja deschis, deschideți EasyBCD. Va trebui să reconfigurați managerul de încărcare, astfel încât să pornească corespunzător în sistemul de operare rămas.
Dacă nu este deja deschis, deschideți EasyBCD. Va trebui să reconfigurați managerul de încărcare, astfel încât să pornească corespunzător în sistemul de operare rămas.  Faceți clic pe butonul „Edit Boot Menu”.
Faceți clic pe butonul „Edit Boot Menu”.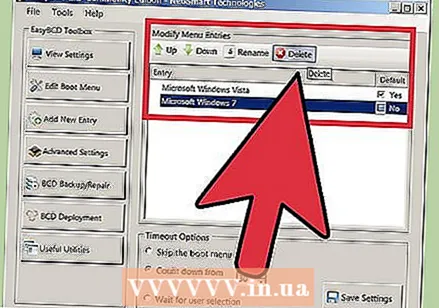 Selectați Windows 7 din listă și faceți clic pe „Ștergeți”.
Selectați Windows 7 din listă și faceți clic pe „Ștergeți”.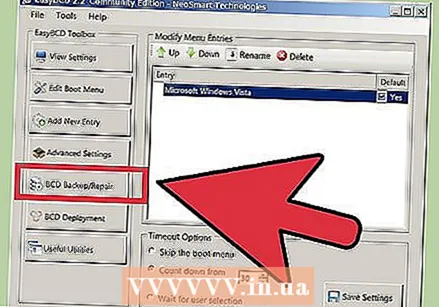 Faceți clic pe „BCD Backup / Repair”.
Faceți clic pe „BCD Backup / Repair”. Selectați „Reset BCD Configuration” și faceți clic pe „Efectuați acțiunea”.
Selectați „Reset BCD Configuration” și faceți clic pe „Efectuați acțiunea”.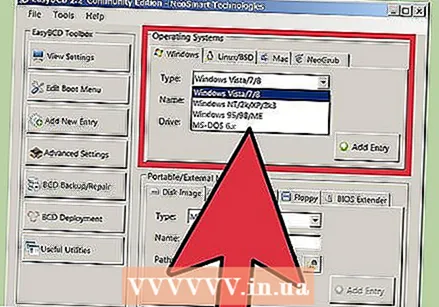 Faceți clic pe „Adăugați intrare nouă” și selectați sistemul de operare curent din meniul Tip.
Faceți clic pe „Adăugați intrare nouă” și selectați sistemul de operare curent din meniul Tip. Asigurați-vă că meniul derulant Drive este setat la C: și faceți clic pe „Adăugare intrare”. Sistemul dvs. va porni în mod corespunzător în sistemul de operare actual.
Asigurați-vă că meniul derulant Drive este setat la C: și faceți clic pe „Adăugare intrare”. Sistemul dvs. va porni în mod corespunzător în sistemul de operare actual. - Repetați acest lucru pentru orice alte sisteme de operare pe care le-ați instalat.