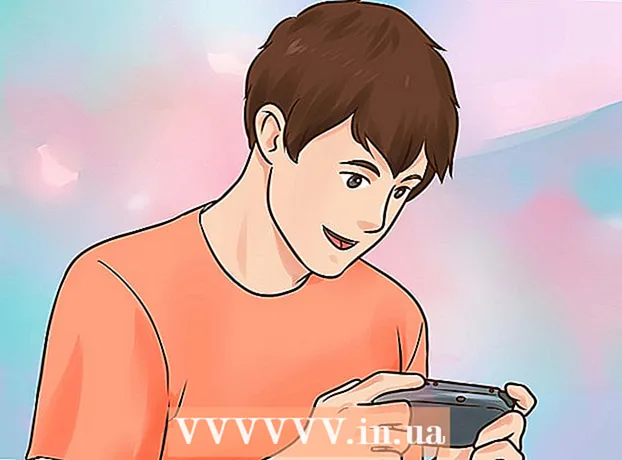Autor:
Charles Brown
Data Creației:
10 Februarie 2021
Data Actualizării:
1 Iulie 2024

Conţinut
Acest articol vă va învăța cum să dezactivați Windows Defender atât temporar, cât și „permanent” în Windows 10. Deși Windows Defender poate fi dezactivat în Setări până când reporniți computerul, puteți împiedica Windows Defender să se reactiveze până când îi acordați permisiunea. în Windows Registry Editor. Amintiți-vă că dezactivarea Windows Defender vă va expune computerul la riscuri de securitate. În plus, utilizarea Editorului de registru în afara parametrilor specificați în acest articol va afecta și chiar va distruge computerul.
A calca
Metoda 1 din 2: dezactivați Windows Defender
 Deschideți Start
Deschideți Start  Deschide setările
Deschide setările  Click pe
Click pe  Click pe Securitate Windows. Această filă este situată în partea stângă sus a ferestrei.
Click pe Securitate Windows. Această filă este situată în partea stângă sus a ferestrei.  Click pe Protecție împotriva virușilor și amenințărilor. Aceasta este prima opțiune din rubrica „Zone de conservare” din partea de sus a paginii. Aceasta va deschide fereastra Windows Defender.
Click pe Protecție împotriva virușilor și amenințărilor. Aceasta este prima opțiune din rubrica „Zone de conservare” din partea de sus a paginii. Aceasta va deschide fereastra Windows Defender.  Click pe Setări de protecție împotriva virușilor și amenințărilor. Această opțiune se află în mijlocul paginii.
Click pe Setări de protecție împotriva virușilor și amenințărilor. Această opțiune se află în mijlocul paginii.  Dezactivați scanarea în timp real a Windows Defender. Faceți clic pe comutatorul albastru „On”
Dezactivați scanarea în timp real a Windows Defender. Faceți clic pe comutatorul albastru „On”  Deschideți Start
Deschideți Start  Deschideți Editorul registrului. Programul Registry Editor face posibilă modificarea funcțiilor de bază ale computerului. Pentru a deschide acest lucru, trebuie să faceți următoarele:
Deschideți Editorul registrului. Programul Registry Editor face posibilă modificarea funcțiilor de bază ale computerului. Pentru a deschide acest lucru, trebuie să faceți următoarele: - Tip regedit.
- Faceți clic pe pictograma albastră „regedit” din partea de sus a meniului Start.
- Faceți clic pe „Da” când vi se solicită.
 Accesați folderul Windows Defender. Faceți acest lucru extinzând folderele necesare în panoul din stânga al Editorului de registry, după cum urmează:
Accesați folderul Windows Defender. Faceți acest lucru extinzând folderele necesare în panoul din stânga al Editorului de registry, după cum urmează: - Extindeți folderul „HKEY_LOCAL_MACHINE” făcând dublu clic pe el (săriți peste acest pas dacă folderul este deja extins).
- Extindeți folderul „SOFTWARE”.
- Derulați în jos și extindeți folderul „Politici”.
- Extindeți folderul „Microsoft”.
- Faceți clic o dată pe folderul „Windows Defender”.
 Faceți clic dreapta pe folderul „Windows Defender”. Ar trebui să apară un meniu derulant.
Faceți clic dreapta pe folderul „Windows Defender”. Ar trebui să apară un meniu derulant. - Dacă mouse-ul nu are butonul din dreapta, faceți clic pe partea laterală a mouse-ului sau folosiți două degete pentru a face clic pe mouse.
- Dacă computerul dvs. are un trackpad în loc de mouse, utilizați două degete pentru a apăsa trackpad-ul sau apăsați în dreapta jos a trackpad-ului.
 Selectați Nou în partea de sus a meniului derulant. Selectând acest lucru, va apărea un meniu pop-out.
Selectați Nou în partea de sus a meniului derulant. Selectând acest lucru, va apărea un meniu pop-out.  Click pe Valoare DWORD (32 de biți). Această opțiune se află în meniul pop-out. Dacă faceți clic pe acesta, va apărea un fișier albastru și alb în fereastra „Windows Defender” din partea dreaptă a paginii.
Click pe Valoare DWORD (32 de biți). Această opțiune se află în meniul pop-out. Dacă faceți clic pe acesta, va apărea un fișier albastru și alb în fereastra „Windows Defender” din partea dreaptă a paginii.  Introduceți „DisableAntiSpyware” ca nume pentru fișier. Când apare fișierul DWORD, trebuie să faceți acest lucru DisableAntiSpyware tastați și apoi apăsați ↵ Intrați a apasa.
Introduceți „DisableAntiSpyware” ca nume pentru fișier. Când apare fișierul DWORD, trebuie să faceți acest lucru DisableAntiSpyware tastați și apoi apăsați ↵ Intrați a apasa.  Deschideți fișierul DWORD „DisableAntiSpyware”. Faceți dublu clic pe el pentru a face acest lucru. Va fi afișată o fereastră pop-up.
Deschideți fișierul DWORD „DisableAntiSpyware”. Faceți dublu clic pe el pentru a face acest lucru. Va fi afișată o fereastră pop-up.  Înlocuiți figura „Date despre valoare” cu 1. Aceasta activează practic valoarea DWORD.
Înlocuiți figura „Date despre valoare” cu 1. Aceasta activează practic valoarea DWORD.  Click pe O.K în partea de jos a ferestrei.
Click pe O.K în partea de jos a ferestrei. Reporniți computerul. Faceți clic pe „Start”
Reporniți computerul. Faceți clic pe „Start”  Reactivați Windows Defender, dacă este necesar. Dacă decideți că doriți să utilizați din nou Windows Defender în viitor, faceți următoarele:
Reactivați Windows Defender, dacă este necesar. Dacă decideți că doriți să utilizați din nou Windows Defender în viitor, faceți următoarele: - Reveniți la folderul Windows Defender din Editorul de registry.
- Faceți clic o dată pe folderul „Windows Defender”.
- Deschideți valoarea „DisableAntiSpyware” făcând dublu clic pe ea.
- Schimbați „Datele valorii” de la 1 la 0.
- Faceți clic pe „OK” și apoi reporniți computerul.
- Ștergeți valoarea „DisableAntiSpyware” dacă nu doriți să fie disponibilă din nou mai târziu.
sfaturi
- Instalarea unui antivirus terță parte (de exemplu, McAfee) nu va dezactiva Windows Defender, dar va fi inactiv în mod implicit. Acest lucru se întâmplă în cazul în care programul dvs. de securitate este dezactivat din anumite motive, astfel încât să nu rămâneți brusc fără protecție.
Avertizări
- În timp ce utilizați metoda 1 pentru a dezactiva Windows Defender prin setările de securitate Windows, pot fi dezactivate și alte programe de securitate instalate, cum ar fi programele antivirus sau firewall. Aceasta este o „caracteristică” a Microsoft pentru a menține Windows Defender activ din „motive de securitate”.