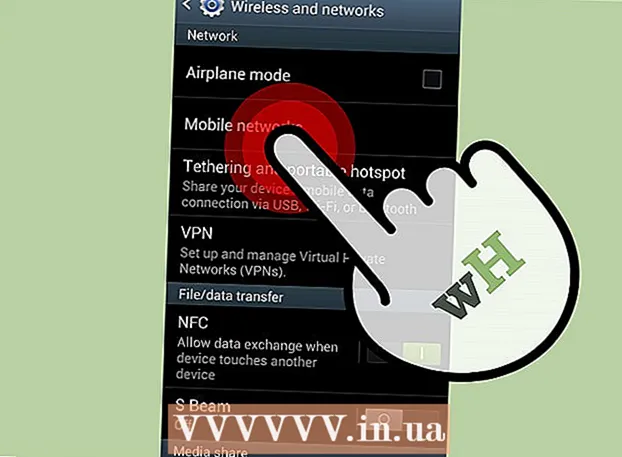Autor:
Eugene Taylor
Data Creației:
12 August 2021
Data Actualizării:
1 Iulie 2024

Conţinut
- A calca
- Metoda 1 din 4: pe Windows
- Metoda 2 din 4: pe Mac
- Metoda 3 din 4: pe un iPhone
- Metoda 4 din 4: pe un dispozitiv Android
- sfaturi
- Avertizări
Acest articol vă învață cum să mutați fișiere dintr-un folder comprimat - un fișier zip - într-un folder normal de pe computer. Fișierele comprimate sunt de obicei inutilizabile până când le extrageți din fișierul zip. Rețineți că fișierele zip sunt diferite de alte forme de compresie (cum ar fi fișierele RAR) deoarece un fișier zip nu necesită niciun software special pentru a-l deschide. Dacă doriți să extrageți un fișier zip pe un dispozitiv iPhone sau Android, va trebui să descărcați o aplicație care vă va permite să extrageți fișierele.
A calca
Metoda 1 din 4: pe Windows
 Găsiți fișierul zip. Dacă l-ați descărcat, probabil că veți găsi fișierul în dosarul „descărcări” de pe computer.
Găsiți fișierul zip. Dacă l-ați descărcat, probabil că veți găsi fișierul în dosarul „descărcări” de pe computer.  Faceți dublu clic pe fișierul zip. Acesta este modul în care deschideți fișierul.
Faceți dublu clic pe fișierul zip. Acesta este modul în care deschideți fișierul.  Click pe Despachetarea. Această filă poate fi găsită în partea de sus a ferestrei fișierului zip. O bară de instrumente va apărea acum sub fila „Extragere”.
Click pe Despachetarea. Această filă poate fi găsită în partea de sus a ferestrei fișierului zip. O bară de instrumente va apărea acum sub fila „Extragere”.  Click pe Despachetați totul. Această opțiune se află în bara de instrumente „Extract”. Acum va apărea o fereastră pop-up.
Click pe Despachetați totul. Această opțiune se află în bara de instrumente „Extract”. Acum va apărea o fereastră pop-up.  Click pe Naviga .... Această opțiune este situată în dreapta barei de adrese, în partea de sus a ferestrei „Extrageți fișierele comprimate”.
Click pe Naviga .... Această opțiune este situată în dreapta barei de adrese, în partea de sus a ferestrei „Extrageți fișierele comprimate”. - Omiteți acest pas și următorul pas dacă doriți să extrageți fișierele în dosarul care conține fișierul zip. Apoi veți crea un folder nou, necomprimat pentru fișierele dvs.
 Selectați un folder de destinație. Faceți clic pe numele unui folder (de ex. „Desktop”) în panoul din stânga pentru a-l selecta ca locație pentru fișierele extrase.
Selectați un folder de destinație. Faceți clic pe numele unui folder (de ex. „Desktop”) în panoul din stânga pentru a-l selecta ca locație pentru fișierele extrase.  Click pe Selectați folderul. Acest buton poate fi găsit în partea de jos a ferestrei. Acum sunteți reveniți la fereastra „Extrageți fișierele comprimate”.
Click pe Selectați folderul. Acest buton poate fi găsit în partea de jos a ferestrei. Acum sunteți reveniți la fereastra „Extrageți fișierele comprimate”.  Click pe Despachetarea. Acest buton se află în colțul din dreapta jos al ferestrei. Fișierele dvs. vor fi acum extrase din fișierul zip în locația aleasă.
Click pe Despachetarea. Acest buton se află în colțul din dreapta jos al ferestrei. Fișierele dvs. vor fi acum extrase din fișierul zip în locația aleasă. - Cât durează extragerea depinde de viteza computerului și de dimensiunea fișierului zip.
Metoda 2 din 4: pe Mac
 Găsiți fișierul zip. Dacă ați descărcat fișierul online, îl puteți găsi probabil în folderul „descărcări” de pe computer. Acest folder poate fi găsit deschizând Finder și făcând clic pe folderul „Descărcări” din partea stângă a ferestrei.
Găsiți fișierul zip. Dacă ați descărcat fișierul online, îl puteți găsi probabil în folderul „descărcări” de pe computer. Acest folder poate fi găsit deschizând Finder și făcând clic pe folderul „Descărcări” din partea stângă a ferestrei.  Mutați fișierul zip dacă este necesar. Când extrageți fișierul zip, fișierele ajung într-un folder normal în aceeași locație ca fișierul zip. Puteți muta fișierul zip trăgându-l într-o altă locație (cum ar fi desktopul).
Mutați fișierul zip dacă este necesar. Când extrageți fișierul zip, fișierele ajung într-un folder normal în aceeași locație ca fișierul zip. Puteți muta fișierul zip trăgându-l într-o altă locație (cum ar fi desktopul). - De exemplu, dacă extrageți un fișier zip pe desktop, folderul necomprimat va fi, de asemenea, pe desktop.
- De asemenea, puteți muta fișierul zip selectându-l, apăsând ⌘ Comandă+X pentru a tăia, apoi navigați până unde doriți să extrageți fișierele și apăsați ⌘ Comandă+V. să-l lipesc acolo.
 Faceți dublu clic pe fișierul zip. Conținutul va fi acum extras în folderul curent.
Faceți dublu clic pe fișierul zip. Conținutul va fi acum extras în folderul curent.  Așteptați extragerea fișierelor. Cât durează acest lucru depinde de dimensiunea fișierului zip. Când fișierele dvs. sunt extrase, acestea vor fi într-un folder albastru normal care se află în același folder - și are același nume - ca fișierul zip.
Așteptați extragerea fișierelor. Cât durează acest lucru depinde de dimensiunea fișierului zip. Când fișierele dvs. sunt extrase, acestea vor fi într-un folder albastru normal care se află în același folder - și are același nume - ca fișierul zip. - Puteți deschide noul folder făcând dublu clic pe el.
Metoda 3 din 4: pe un iPhone
 Descărcați iZip. Deschide
Descărcați iZip. Deschide  Deschideți un fișier zip. Navigați la locația fișierului zip (de exemplu, un e-mail) și atingeți fișierul.
Deschideți un fișier zip. Navigați la locația fișierului zip (de exemplu, un e-mail) și atingeți fișierul. - Nu puteți utiliza iZip pentru a extrage un fișier zip care se află în aplicația „Fișiere” de pe iPhone.
 Atingeți pictograma „Distribuiți”
Atingeți pictograma „Distribuiți”  Apăsați pe Copiați în iZip. Puteți găsi această opțiune în meniul pop-up. Este posibil să trebuiască să derulați spre dreapta pentru a găsi opțiunea „Copiere în iZip”. Acum deschideți fișierul zip în iZip.
Apăsați pe Copiați în iZip. Puteți găsi această opțiune în meniul pop-up. Este posibil să trebuiască să derulați spre dreapta pentru a găsi opțiunea „Copiere în iZip”. Acum deschideți fișierul zip în iZip.  Apăsați pe O.K. Acest buton este lângă mesajul „Doriți să extrageți toate fișierele?”. Fișierele din fișierul zip sunt acum extrase în propriul lor folder în iZip. După extragere, folderul se va deschide și puteți vedea fișierele extrase.
Apăsați pe O.K. Acest buton este lângă mesajul „Doriți să extrageți toate fișierele?”. Fișierele din fișierul zip sunt acum extrase în propriul lor folder în iZip. După extragere, folderul se va deschide și puteți vedea fișierele extrase. - Dacă nu vi se solicită să extrageți toate fișierele, atingeți „Extrageți” în colțul din stânga jos al ecranului.
Metoda 4 din 4: pe un dispozitiv Android
 Descărcați WinZip. Deschide
Descărcați WinZip. Deschide  Descărcați fișierul zip pe Android. Puteți face acest lucru deschizând serviciul în care este stocat fișierul (cum ar fi un e-mail în Gmail), apoi atingând butonul „Descărcați”
Descărcați fișierul zip pe Android. Puteți face acest lucru deschizând serviciul în care este stocat fișierul (cum ar fi un e-mail în Gmail), apoi atingând butonul „Descărcați”  Deschideți WinZip. Atingeți pictograma WinZip. Arată ca un dosar cu o menghină în jurul său.
Deschideți WinZip. Atingeți pictograma WinZip. Arată ca un dosar cu o menghină în jurul său. - Dacă este prima dată când deschizi WinZip pe acest dispozitiv, glisează mai întâi câteva pagini de pornire și apoi atinge „Start”.
 Alegeți o opțiune de stocare standard. De obicei, alegeți „card SD” sau „stocare internă” aici.
Alegeți o opțiune de stocare standard. De obicei, alegeți „card SD” sau „stocare internă” aici.  Atingeți folderul Descărcări. Această opțiune poate fi găsită în secțiunea „D” a opțiunii de stocare alese.
Atingeți folderul Descărcări. Această opțiune poate fi găsită în secțiunea „D” a opțiunii de stocare alese. - Este posibil să fie necesar să derulați în jos pentru a găsi acest folder.
 Selectați fișierul zip. Atingeți caseta de selectare din dreapta numelui fișierului zip.
Selectați fișierul zip. Atingeți caseta de selectare din dreapta numelui fișierului zip.  Atingeți pictograma „Extrageți”. Această pictogramă arată ca un fermoar și se află în colțul din dreapta sus al ecranului. Acum va apărea o fereastră pop-up.
Atingeți pictograma „Extrageți”. Această pictogramă arată ca un fermoar și se află în colțul din dreapta sus al ecranului. Acum va apărea o fereastră pop-up.  Selectați o locație de stocare. Atingeți o locație principală (de ex. „Stocare”) și apoi alegeți un folder în acea locație în care doriți să salvați fișierele extrase.
Selectați o locație de stocare. Atingeți o locație principală (de ex. „Stocare”) și apoi alegeți un folder în acea locație în care doriți să salvați fișierele extrase.  Apăsați pe Despachetați aici. Acesta este un buton albastru în colțul din dreapta jos al ecranului. Fișierele vor fi acum extrase în propriul folder din locația pe care ați selectat-o.
Apăsați pe Despachetați aici. Acesta este un buton albastru în colțul din dreapta jos al ecranului. Fișierele vor fi acum extrase în propriul folder din locația pe care ați selectat-o. - După dezarhivare, folderul se deschide și puteți vizualiza fișierele extrase.
sfaturi
- Toate versiunile de Windows și Mac au un extractor de fișiere zip încorporat.
- WinZip este o aplicație gratuită, dar puteți alege totuși să plătiți pentru asistența Google Drive.
Avertizări
- Fișierele zip sunt diferite de RAR, ISO, 7Z și alte fișiere comprimate. Este posibil ca metodele din acest articol să nu funcționeze pentru extragerea altor tipuri de fișiere comprimate.