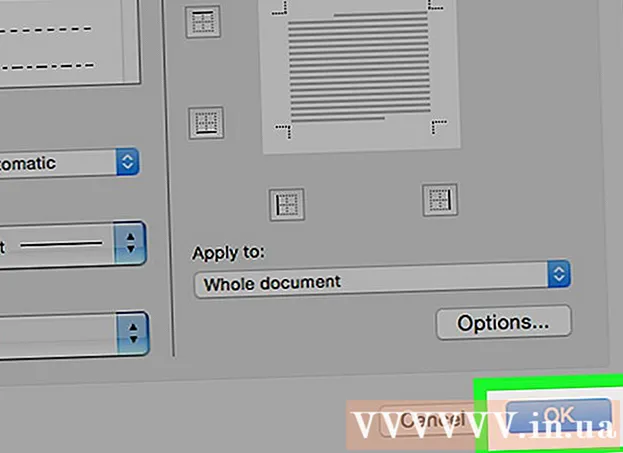Autor:
Laura McKinney
Data Creației:
6 Aprilie 2021
Data Actualizării:
1 Iulie 2024

- De asemenea, puteți deschide Adobe Premiere și faceți clic Fişier apoi apasa Deschis pentru a răsfoi fișiere. Faceți clic pe un proiect Adobe Premiere și faceți clic pe Deschis. De asemenea, puteți deschide un fișier făcând clic pe acesta în cea mai recentă secțiune de fișiere afișată când deschideți Adobe Premiere. Adobe Premiere este o aplicație cu cuvântul „Pr” într-un pătrat mov.


Faceți clic pe instrumente de text. Instrumentul de text este un simbol care arată ca litera T. Îl puteți găsi în bara de instrumente.
- Asigurați-vă că rulați cea mai recentă versiune de Adobe Premiere. Dacă utilizați o versiune mai veche de Adobe, consultați metoda 2.
- Dacă nu vedeți bara de instrumente, faceți clic pe fereastră în partea de sus a ecranului, apoi faceți clic pe Instrumente în meniul derulant.


Tastați un rând de text. Puteți introduce o linie de subiect scurtă sau o propoziție lungă.


- Selectați fețele fontului în primul meniu derulant.
- Selectați un stil (de exemplu, aldin, cursiv) în al doilea meniu derulant. De asemenea, puteți face clic pe butoanele din partea de jos a meniului Text pentru a aplica stiluri.
- Utilizați glisorul pentru a regla dimensiunea fontului.
- Faceți clic pe butoanele cu linii înclinate pentru a alinia textul la stânga, la centru sau la dreapta.

Utilizați meniul Aspect pentru a schimba culoarea textului. Meniul Aspect este, de asemenea, situat în meniurile Essential Graphics and Effects Control. Există trei modalități prin care puteți schimba culoarea textului. Faceți clic pe caseta de selectare situată lângă fiecare opțiune pentru a aplica stilul de culoare. Apoi, faceți clic pe caseta de culoare de lângă fiecare opțiune pentru a obține o culoare din selectorul de culori. De asemenea, puteți face clic pe selectorul de culori Eye-Dropper pentru a alege o culoare din redarea videoclipului în fereastra Previzualizare program. Există trei opțiuni de culoare după cum urmează:
- Opțiuni de culoare Completati schimba culoarea literelor.
- Opțiune Accident vascular cerebral creează o margine în jurul literei. Puteți tasta numărul în dreapta pentru a regla grosimea chenarului.
- Opțiuni de culoare Umbră creează o umbră sub text. Utilizați glisoarele de sub această opțiune pentru a regla dimensiunea, transparența și unghiul umbrei.

- Instrumente Poziţie vă permite să reglați poziția textului de-a lungul axelor verticale și orizontale.
- Instrumente Rotație vă permite să rotiți textul.
- Faceți clic pe două sau mai multe obiecte și faceți clic pe butoanele de aliniere pentru a alinia obiectele în consecință.
- Instrumente Opacitate va regla transparența textului.


- Faceți clic pentru a selecta text în fereastra Previzualizare program sau fereastra Grafică esențială.
- Selecţie Creați un stil text principal din meniul derulant de sub „Stiluri principale”.
- Introduceți un nume pentru Master Style.
- Clic O.K.

- Creați o linie de text folosind instrumentul Text.
- Faceți clic pentru a selecta imaginea text.
- Selectați Stilul principal de aplicat din meniul derulant de sub „Stiluri principale”.

Metoda 2 din 2: Utilizați titlul vechi
Deschideți proiectul Premiere. Puteți deschide un proiect Adobe Premiere navigând la fișier în timp ce utilizați File Explorer pe Windows sau Finder pe un Mac, apoi faceți dublu clic pe el. De asemenea, puteți deschide Adobe Premiere, apoi faceți clic pe Fişier apoi apasa Deschis pentru a căuta fișiere. Apoi, faceți clic pe un proiect Adobe Premiere și apoi faceți clic pe Deschis. De asemenea, puteți deschide un fișier făcând clic pe acesta în cea mai recentă secțiune de fișiere care apare când deschideți Adobe Premiere. Adobe Premiere este o aplicație care scrie cuvântul „Pr” în pătrate violete.
Creați un titlu nou. Titlul servește ca o suprapunere care apare în partea de sus a videoclipului în Adobe Premiere. Trebuie să creați un titlu pentru a insera text în versiunile mai vechi ale Adobe Premiere, iar cea mai recentă versiune va susține titlul. Vă rugăm să urmați pașii de mai jos pentru a crea un nou titlu.
- Clic Fişier în colțul din dreapta sus situat în partea de sus a ecranului.
- Clic nou în meniul derulant „Fișier”.
- Clic Titlu vechi. Această opțiune va spune probabil „Titlu” în versiunile mai vechi ale Premiere.
Tastați un nume pentru titlu și faceți clic O.K. Tastați un titlu lângă cuvântul „Nume”. Numele titlului nu trebuie să fie același cu textul care apare în el. Acest pas vă ajută să deschideți fereastra editorului de titlu.
Faceți clic pe instrumente de text. Instrumentul de text este o pictogramă care arată ca un T. Îl puteți găsi în bara de instrumente din partea laterală a ferestrei de editare a titlului.
Faceți clic sau plasați o celulă în fereastra de previzualizare. Fereastra de previzualizare din editorul de titlu va afișa cadrul curent pe care Playhead îl îndreaptă în cronologia din partea de jos a ecranului. Faceți clic pentru a adăuga o linie de text sau trageți pentru a crea o celulă care va limita marginea textului.
Tastați un rând de text. Textul poate fi un antet sau un paragraf întreg.
Utilizați instrumentele de selecție pentru a muta textul. Dacă trebuie să mutați textul, faceți clic pe pictograma care arată ca o săgeată în bara de instrumente, apoi faceți clic și trageți textul în fereastra de editare a titlului.
Utilizați meniul derulant Font Family pentru selectarea fontului. Puteți vedea meniul derulant Family Font în bara laterală Title Properties din partea dreaptă a ferestrei editorului de titlu și în editorul de text din partea de sus.
Utilizați meniul derulant Stil font pentru a alege stilul fontului. Există multe stiluri de caractere aldine, cursive și multe altele care sunt specifice fiecărui tip de font. Meniul derulant Stil font poate fi găsit în bara laterală Proprietăți titlu din partea dreaptă a ferestrei editorului de titlu și în editorul de text din partea de sus.
Faceți clic și trageți numărul de lângă „Dimensiune font”. Acest pas vă ajută să ajustați dimensiunea textului. Puteți ajusta dimensiunea fontului în meniul barei laterale „Proprietăți titlu” sau în editorul de text din partea de sus a ferestrei de editare a titlului.
Faceți clic pe butoanele cu linii înclinate pentru a alinia textul. Puteți alinia textul la stânga, la centru sau la dreapta.
Selectați culoarea textului în Proprietăți titlu. Este caseta de lângă cuvântul „Culoare” de sub „Umplere” din bara laterală pentru a alege o culoare de text. Utilizați funcția de selectare a culorilor pentru a alege o culoare pentru textul dvs. De asemenea, puteți face clic pe pictograma dropper pentru a alege o culoare din previzualizare în editorul de titlu.
- Puteți utiliza meniul derulant pentru a alege un alt stil de umplere, cum ar fi un stil de gradient, utilizând meniul derulant de sub „Umplere”. Veți vedea mai multe cutii colorate din care să alegeți, cu scopul de a trece treptat de la o culoare la alta.
- Pentru a adăuga un chenar în jurul textului, faceți clic pe Adăuga lângă „Inner Stroke” sau „Outer Stroke”. Faceți clic pe caseta de culori de lângă „Culoare” pentru a alege o culoare pentru chenar. De asemenea, puteți ajusta dimensiunea chenarului făcând clic și glisând numărul de lângă „Dimensiune”.
Faceți clic pe tipul de titlu. Pentru a alege rapid un stil, faceți clic pe unul dintre stilurile de titlu din partea de jos a ferestrei editorului de titlu. Fiecare pătrat din partea de jos are un eșantion al stilului textului. Faceți clic pe stilul pe care doriți să îl selectați.
Faceți clic pe butonul „X” pentru a ieși din editorul de titlu. Butonul „X” se află în colțul din stânga sus pentru Mac și în colțul din dreapta sus pentru Windows. Acest lucru vă va ajuta să ieșiți din editorul de titlu. Titlul va fi salvat ca fișier obiect în fereastra proiectului. Dacă nu vedeți fereastra proiectului, faceți clic pe ea fereastră în partea de sus a ecranului și faceți clic Proiect.
- Dacă vreodată trebuie să editați titlul, faceți dublu clic pe acesta în fereastra Proiect.
Trageți titlul din fereastra proiectului în cronologie. Plasați capul de redare în cronologia în care doriți să apară textul. Apoi, trageți titlul din fereastra proiectului în cronologie. Asigurați-vă că plasați titlul deasupra oricăror alte videoclipuri din cronologie. Acest lucru ajută la afișarea textului în partea de sus a videoclipului.
Trageți laturile titlului pentru a regla cât timp apare. Pentru a ajusta cât timp apare textul pe ecran în videoclip, faceți clic în stânga fișierului antet din cronologie, apoi trageți-l la stânga sau la dreapta. publicitate