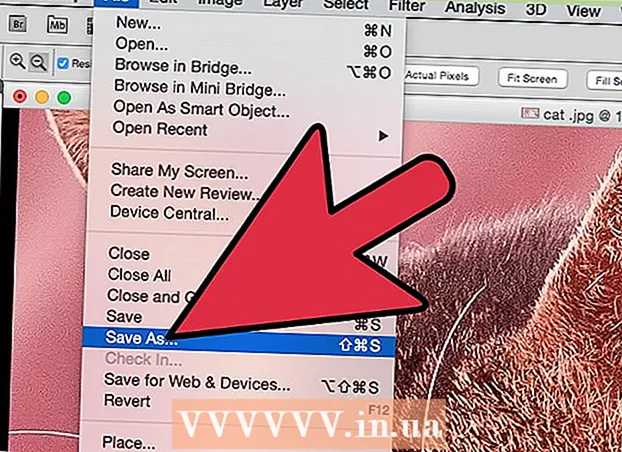Autor:
Peter Berry
Data Creației:
18 Iulie 2021
Data Actualizării:
1 Iulie 2024

Conţinut
Problemele cu computerul se întâmplă în fiecare zi. Unele probleme sunt ușor de rezolvat, dar nu putem diagnostica. Acest wikiHow vă învață cum să diagnosticați probleme pe un computer Windows.
Pași
Verificați dacă cablurile și componentele sunt conectate corect. Acest lucru este important mai ales dacă ați actualizat recent computerul. Deschideți computerul și verificați dacă toate cablurile, cipurile RAM, plăcile video / audio și alte componente sunt complet introduse în placa de bază.

Test POST. POST („Autotest la pornire”) este un autotest la pornire. Aceasta face parte din programul de pornire al computerului, utilizat pentru a vă diagnostica tastatura, memoria cu acces aleator (RAM), hard diskul și alte componente hardware pentru a vă asigura că totul funcționează corect. Dacă procesul POST detectează o eroare hardware, computerul va afișa mesajul de eroare pe ecran sau va emite o serie de „bipuri” scurte și lungi.- Dacă apare o eroare la pornirea computerului, introduceți corect acest text în Google pentru a găsi mai multe informații despre problemă. Puteți utiliza un alt telefon mobil sau computer, dacă este necesar. Dacă sună o serie de „bipuri” la pornirea computerului, luați notă și accesați https://www.computerhope.com/beep.htm pentru a vedea ce semnalizează computerul.

Verificați timpul de încărcare al sistemului de operare. Timpul necesar pentru pornirea unui sistem de operare depinde în mare măsură de hardware-ul pe care îl rulează. Dacă sistemul durează mai mult decât în mod normal, hard diskul poate avea probleme și împiedică computerul să colecteze informații în el.
Verificați problema grafică. Dacă computerul pornește normal, dar vedeți o problemă cu ecranul, problema este cel mai probabil în driver sau în hardware-ul plăcii grafice. Dacă bănuiți că placa grafică are o problemă, va trebui mai întâi să actualizați driverul plăcii video. Dacă problema nu este încă rezolvată, descărcați software-ul pentru a verifica placa video.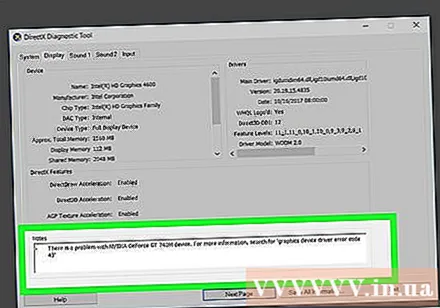
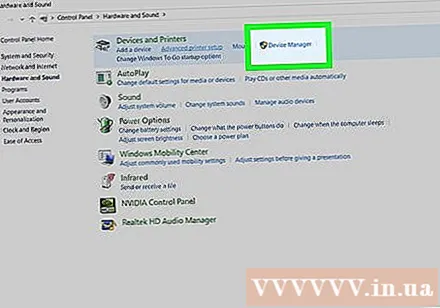
Verificați dacă există probleme hardware. Multe probleme ale computerului apar din cauza defecțiunilor hardware sau a driverelor hardware problematice. Windows notifică de obicei utilizatorul atunci când un dispozitiv funcționează defectuos. De asemenea, puteți utiliza Manager dispozitive pentru a verifica starea diferitelor dispozitive hardware. Faceți dublu clic pe o categorie din Manager dispozitive pentru a vedea toate dispozitivele implicate. Apoi faceți dublu clic pe dispozitivul specific. Dacă există o problemă cu dispozitivul, eroarea este afișată în caseta „Stare dispozitiv” de sub fila „General”. Deschideți Manager dispozitive și efectuați o verificare completă a dispozitivului prin următorii pași:- Faceți clic pe meniul Start Windows din colțul din stânga jos.
- Import Panou de control.
- Faceți dublu clic pe Control Panel din meniul Windows Start.
- Clic Hardware și sunet.
- Clic Manager de dispozitiv sub „Dispozitive și imprimante”.
Verificați dacă există software nou instalat. Unele software necesită mai multe resurse decât ceea ce poate oferi sistemul. Dacă problema apare după ce a început ceva, este cel mai probabil să fie cauza. Dacă problema apare imediat după pornirea computerului, este posibil ca problema să apară cu software-ul care pornește automat cu sistemul. Încercați să dezinstalați programele instalate recent pentru a vedea dacă problema persistă. De asemenea, ar trebui să limitați numărul de programe care încep cu sistemul dvs.
Verificați consumul de RAM și CPU. Dacă computerul dvs. funcționează lent sau instabil, ar trebui să verificați dacă există programe care consumă mai multe resurse decât își poate permite computerul. Modul ușor de a testa acest lucru este să folosiți Task Manager. Faceți clic dreapta pe bara de activități din partea de jos a ecranului și selectați Gestionar de sarcini. Faceți clic pe card Procese (Procesați) și alegeți Procesor pentru a vizualiza graficul actual de utilizare a procesorului. Apoi apasa Memorie (Memorie) pentru a vedea graficul consumului de RAM.
- Dacă graficul de utilizare a procesorului rulează la 80% -100% de cele mai multe ori, ar trebui să luați în considerare actualizarea procesorului computerului.
- Dacă computerul folosește prea multă memorie, închideți toate programele inutile și filele browserului pentru a vedea dacă performanța aparatului se îmbunătățește. În același timp, limitați scenariile multi-tasking pe computer. Dacă sistemul nu poate efectua operațiuni de bază din cauza lipsei de memorie, puteți achiziționa și instala RAM suplimentară (în funcție de computer).
Ascultați cum funcționează computerul. Dacă unitatea de disc este zgâriată sau face un zgomot puternic, opriți-o și diagnosticați unitatea mai adânc. În plus, ar trebui să fiți atenți și la sunetul ventilatorului CPU. Dacă ventilatorul suflă puternic, CPU se supraîncălzește din cauza supraîncărcării.
- Dacă bănuiți că eșuează unitatea de disc, trebuie să faceți imediat o copie de siguranță a tuturor datelor importante de pe unitate și să opriți computerul. Dacă unitatea de disc nu funcționează cu adevărat, de fiecare dată când computerul pornește va provoca deteriorări suplimentare ale unității. Dacă nu puteți face backup pentru date, scoateți hard diskul și aduceți-l la un specialist în recuperarea datelor.
Căutați malware și viruși. Problemele de performanță pot fi cauzate de malware pe computer. Scanarea virușilor poate diagnostica problema. Se recomandă utilizarea unui program antivirus de încredere, care este actualizat în mod regulat, cum ar fi Norton, McAfee sau Malwarebytes.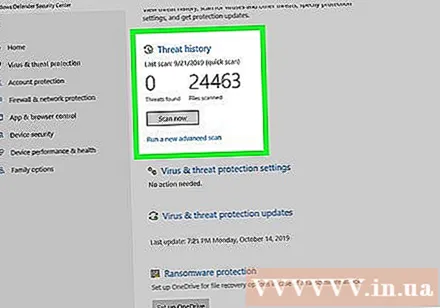
Verificați dacă există probleme în modul sigur (modul sigur). Aceasta este o încercare de ultim moment când computerul se blochează. Dacă eroarea persistă în modul sigur, este cel mai probabil cauzată de sistemul de operare. Poate fi necesar să reinstalați Windows. publicitate
Sfat
- Dacă nu aveți încredere în diagnosticarea sau depanarea computerului, cel mai bine este să îl aduceți într-un loc reputat pentru reparații la o taxă accesibilă.
- Procedurile de mai sus pot rezolva unele probleme obișnuite, dar dacă doriți să identificați o anumită problemă, ar trebui să căutați instrumentul sau expertiza unui tehnician.
Avertizare
- Solicitați întotdeauna sfatul unei persoane cu experiență în industria computerelor, indiferent dacă rezolvați singur problema sau procedați sub supravegherea unui specialist.
- Nu încercați să remediați problema decât dacă știți ce faceți.