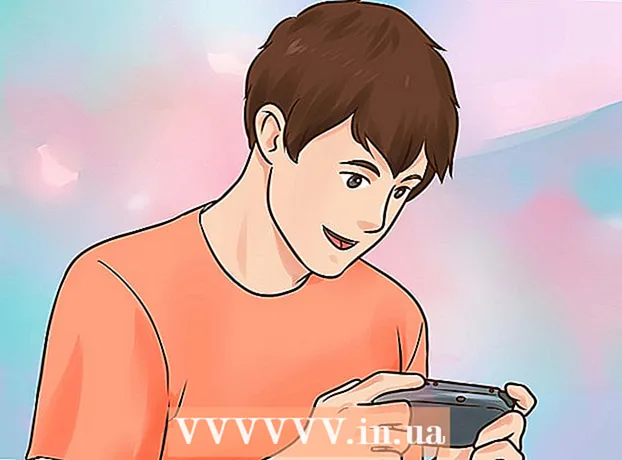Autor:
Laura McKinney
Data Creației:
8 Aprilie 2021
Data Actualizării:
1 Iulie 2024

Conţinut
Acest wikiHow vă învață cum să legați un nou fișier, folder, pagină web sau document în Microsoft Excel. Puteți face acest lucru pe versiunile Excel Windows și Mac.
Pași
Metoda 1 din 4: link către un fișier nou
Deschideți documentul Excel. Faceți dublu clic pe documentul Excel în care doriți să inserați hyperlinkul.
- De asemenea, puteți deschide un document nou făcând dublu clic pe pictograma Excel și făcând clic pe Caiet de lucru gol (Set de foi de calcul goale).

Selectați celula în care doriți să inserați hyperlinkul.
Clic Introduce (Introduce). Această filă se află în panglica verde din partea de sus a ferestrei Excel. Când faceți clic Introduce, va apărea o bară de instrumente chiar sub panglica albastră.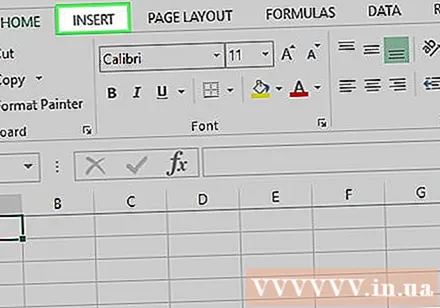
- Dacă utilizați un Mac, evitați confuzia între cărți Introduce pe Excel cu elemente de meniu Introduce se află în bara de meniu a computerului.

Clic Hyperlink (Hyperlink). Această opțiune este în partea dreaptă a barei de instrumente Introduce în secțiunea „Link-uri”. Se va deschide o fereastră.
Clic Creați un document nou (Creați un document nou). Această filă este în partea stângă a ferestrei pop-up.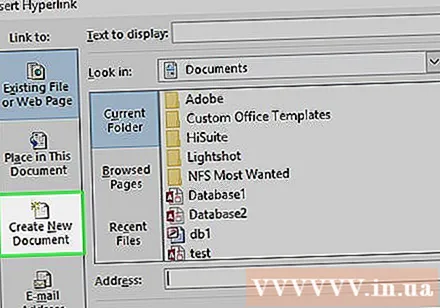

Introduceți text pentru hyperlink. Introduceți textul pe care doriți să îl afișați în câmpul „Text de afișat”.- Dacă omiteți acest pas, numele noului document va deveni textul hyperlinkului.
Denumiți noul document în câmpul „Numele noului document”.
Faceți clic pe buton O.K în partea de jos a ferestrei. În mod implicit, aceasta creează și deschide un nou document de foaie de calcul, apoi creează un link către acest conținut în celula pe care ați selectat-o în documentul de foaie de calcul anterior.
- De asemenea, puteți selecta „Editați noul document ulterior” înainte de a da clic O.K pentru a crea foi de calcul și linkuri fără a deschide documente noi.
Metoda 2 din 4: Link către fișierul existent sau pagina web
Deschideți documentul Excel. Faceți dublu clic pe documentul Excel în care doriți să inserați hyperlinkul.
- De asemenea, puteți deschide un document nou făcând dublu clic pe pictograma Excel și făcând clic pe Caiet de lucru gol.
Selectați celula în care doriți să inserați hyperlinkul.
Clic Introduce. Această filă se află în panglica verde din partea de sus a ferestrei Excel. Când faceți clic Introduce, va apărea o bară de instrumente chiar sub panglica albastră.
- Dacă utilizați un Mac, evitați confuzia între cărți Introduce pe Excel cu elemente de meniu Introduce se află în bara de meniu a computerului.
Clic Hyperlink. Această opțiune este în partea dreaptă a barei de instrumente Introduce în secțiunea „Link-uri”. Se va deschide o fereastră.
Clic Fișier sau pagină web existentă (Fișier sau pagină web existentă). Opțiunile sunt în partea stângă a ferestrei.
Introduceți text pentru hyperlink. Introduceți textul pe care doriți să îl afișați în câmpul „Text de afișat”.
- Dacă omiteți acest pas, textul hyperlinkului va fi doar calea către directorul către conținutul conectat.
Alegeți o destinație. Faceți clic pe una dintre următoarele cărți: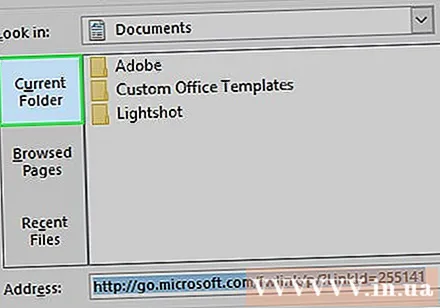
- Dosarul curent - Căutați fișiere în director Documente sau Desktop.
- Pagini răsfoite - Căutați pe site-uri web vizualizate recent.
- Fisiere recente - Căutați fișiere Excel deschise recent.
Selectați fișierul sau pagina web. Faceți clic pe fișierul, folderul sau adresa web pe care doriți să o conectați. Calea către folder va apărea în caseta de text „Adresă” din partea de jos a ferestrei.
- De asemenea, puteți copia adresa URL de pe Internet și lipiți-o în caseta de text „Adresă”.
Faceți clic pe buton O.K În josul paginii. Hyperlinkul va fi creat în celula specificată.
- Notă: dacă mutați conținutul legat, hyperlinkul va fi dezactivat.
Metoda 3 din 4: legătură într-un document
Deschideți documentul Excel. Faceți dublu clic pe documentul Excel în care doriți să inserați hyperlinkul.
- De asemenea, puteți deschide un document nou făcând dublu clic pe pictograma Excel și făcând clic pe Caiet de lucru gol.
Selectați celula în care doriți să inserați hyperlinkul.
Clic Introduce. Această filă se află în panglica verde din partea de sus a ferestrei Excel. Când faceți clic Introduce, va apărea o bară de instrumente chiar sub panglica albastră.
- Dacă utilizați un Mac, evitați confuzia între cărți Introduce pe Excel cu elemente de meniu Introduce se află în bara de meniu a computerului.
Clic Hyperlink. Această opțiune este în partea dreaptă a barei de instrumente Introduce în secțiunea „Link-uri”. Se va deschide o fereastră.
Clic Plasați în acest document (Destinația este în acest document). Această opțiune este în partea stângă a ferestrei.
Introduceți text pentru hyperlink. Introduceți textul pe care doriți să îl afișați în câmpul „Text de afișat”.
- Dacă omiteți acest pas, textul hyperlinkului va fi pur și simplu numele celulei țintă.
Clic O.K. Link-ul va fi creat în celula selectată. Dacă faceți clic pe hyperlink, Excel va evidenția automat celula conectată. publicitate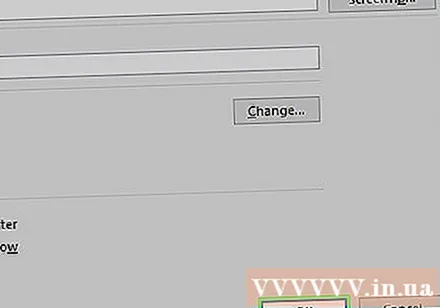
Metoda 4 din 4: Creați hyperlinkuri către adrese de e-mail
Deschideți documentul Excel. Faceți dublu clic pe documentul Excel în care doriți să inserați hyperlinkul.
- De asemenea, puteți deschide un document nou făcând dublu clic pe pictograma Excel și făcând clic pe Caiet de lucru gol.
Selectați celula în care doriți să inserați hyperlinkul.
Clic Introduce. Această filă se află în panglica verde din partea de sus a ferestrei Excel. Când faceți clic Introduce, va apărea o bară de instrumente chiar sub panglica albastră.
- Dacă utilizați un Mac, evitați confuzia între cărți Introduce pe Excel cu elemente de meniu Introduce se află în bara de meniu a computerului.
Clic Hyperlink. Această opțiune este în partea dreaptă a barei de instrumente Introduce în secțiunea „Link-uri”. Se va deschide o fereastră.
Clic Adresa de email (Adresa de email). Această opțiune este în partea stângă a ferestrei.
Introduceți text pentru hyperlink. Introduceți textul pe care doriți să îl afișați în câmpul „Text de afișat”.
- Dacă omiteți acest pas, adresa de e-mail se va afișa ca text de hyperlink.
Introduceți adresa de e-mail. Introduceți adresa de e-mail la care doriți să vă conectați în câmpul „Adresă de e-mail”.
- De asemenea, puteți adăuga un subiect predefinit în câmpul „Subiect”, hyperlinkul va duce la un nou e-mail cu subiectul preumplut.
Faceți clic pe buton O.K în partea de jos a ferestrei. publicitate
Sfat
- De asemenea, puteți insera hyperlinkuri folosind funcția HYPERLINK: introduceți formule = HYPERLINK (link_location, nume) în casetă, unde „link_location” este calea fișierului, directorului sau a paginii web, iar „name” este textul afișat în hyperlink.
Avertizare
- În cazul în care fișierul care este conectat la registrul de lucru Excel deoarece hyperlinkul este mutat în noua locație, trebuie să editați noua cale a conținutului din hyperlink.