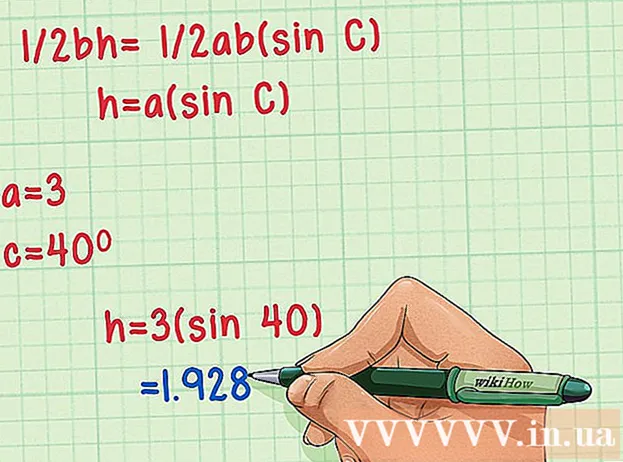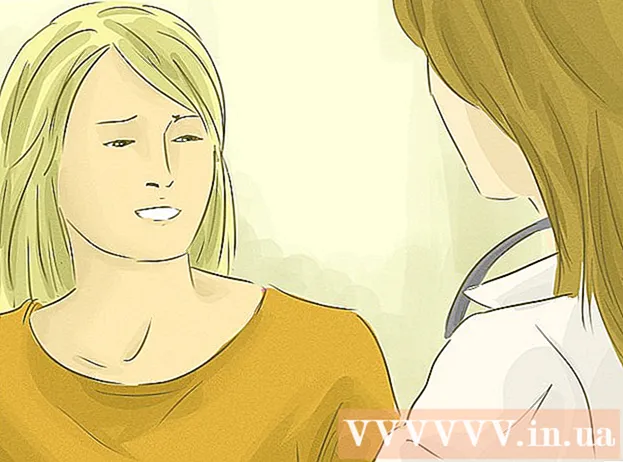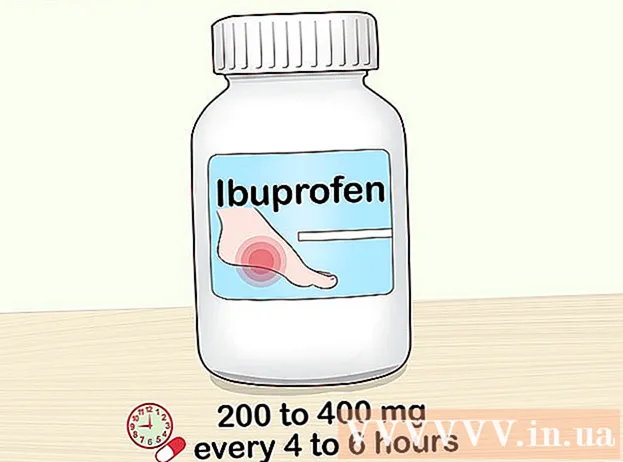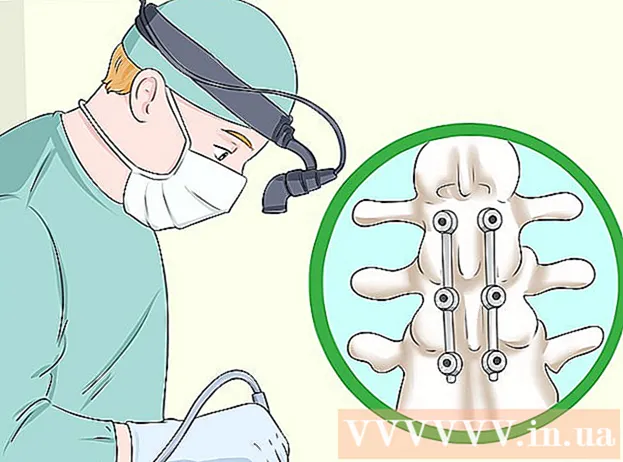Autor:
Peter Berry
Data Creației:
17 Iulie 2021
Data Actualizării:
1 Iulie 2024

Conţinut
În prezent, există atât de multe dispozitive și programe de editare a fotografiilor care vă fac să vă confundați atunci când alegeți instrumente de încredere pentru a vă reîmprospăta fotografiile. Acest articol va trece în revistă câteva tehnici de editare de bază și cele care pot fi utilizate atât pe telefoane, cât și pe computere. Să începem cu pasul 1!
Pași
Partea 1 din 5: Editarea ca un profesionist
Investiți în unele programe software. Puteți face editare foto de bază cu programe precum Picasa și Instagram, dar dacă doriți ca fotografiile dvs. să arate grozav, ar trebui să utilizați un program conceput special pentru editare foto profesională. Acestea nu costă întotdeauna bani! Software-ul GIMP este complet gratuit. Deși va trebui să înveți cum să-l folosești, va face o mare diferență fotografiilor tale.

Decupați fotografiile și adăugați detalii. Când începeți să editați fotografii, luați în considerare cum să decupați fotografiile. Doar o mică modificare poate afecta imaginea. Urmați regula treimilor, adică subiectul sau zona capturată într-o imagine este împărțită în 3 părți egale, atât pe orizontală, cât și pe verticală.
Reglați contrastul. Aceasta este o setare obișnuită pentru orice proces de editare a fotografiilor. Acest pas face ca partiția luminoasă să fie clară, făcând imaginea mai impresionantă și mai clară. Fii atent, deoarece poți pierde o mulțime de mici detalii dacă crești contrastul. Nu exagera!

Reglați saturația. Saturația este gradul de intensitate a culorii într-o imagine, iar reglarea saturației este, de asemenea, o funcție obișnuită în software-ul de editare foto. Uneori puteți îmbunătăți o imagine prin reducerea saturației (la aproape alb-negru) sau mărirea acesteia. Vă rugăm să experimentați!
Reglare intensă a nivelului. Aceasta este o setare obișnuită găsită în Photoshop și alte programe de editare. Această funcție este destul de similară cu reglarea saturației, totuși este mai potrivită pentru ajustarea culorii pielii. Practic, dacă este un portret, puteți utiliza o corecție de nivel vie. Dacă fotografiați peisaje, utilizați saturația.

Aveți grijă când utilizați instrumente de estompare și ascuțire. În loc să folosiți filtre pentru a estompa sau clarifica întreaga imagine, utilizarea unei pensule vă oferă un control mai precis. Acest lucru este important deoarece fotografia trebuie doar să fie neclară sau clară. Ascuțiți o zonă mică, astfel încât detaliile importante să fie focalizate și estompați fața pentru a ascunde petele.
Păstrați cât mai multe originale posibil. Modificările mari pot face ca o imagine să pară ireală. La fel ca aplicarea unui prea mult machiaj unei femei deja drăguțe o face să arate ca un clovn. Dacă ai de gând să slăbești pe cineva, nu exagera. Dacă doriți să eliminați imaginea inutilă, asigurați-vă că nu o faceți prea evidentă. Nu doriți ca fotografiile dvs. să se transforme într-un dezastru Photoshop!
Evitați stereotipurile. Clișeul este un stand artistic și poate transforma o fotografie frumoasă în plictisitoare și neprofesionistă. De exemplu, o fotografie de fundal alb-negru cu buze roșii izbitoare este acum supraexpusă și brânză. Dacă doriți ca fotografiile dvs. să fie considerate arta autentică, evitați stereotipurile, așa cum este cazul de mai sus. publicitate
Partea 2 din 5: Pe dispozitive mobile
Descărcați o aplicație de editare a fotografiilor. Există o mulțime de aplicații gratuite de editare a fotografiilor disponibile în App Store și Google Store, sau una pentru mai puțin de 5 USD. Dacă doriți să experimentați stiluri noi, descărcați câteva aplicații și încercați câteva efecte. Puteți încerca următoarele:
- Instagram (gratuit)
- Adobe Photoshop Touch (4,99 USD)
- Apple iPhoto (4,99 USD)
- Voliera (gratuit)
- BeFunky (gratuit)
- EyeEm (gratuit)
- Aparat foto din lemn (gratuit)
Faceți o fotografie nouă sau alegeți una din galerie. Pentru cele mai bune rezultate, alegeți o fotografie bine luminată, cu o vedere clară a subiectului dvs.: oameni, animale, plante sau clădiri. Cu cât fotografia este mai clară, cu atât rezultatele sunt mai bune la editare.
Încărcați fotografii în aplicație. Majoritatea aplicațiilor vă permit să faceți o fotografie nouă (căutați pictograma camerei) sau să alegeți o fotografie existentă din galerie.
Selectați un filtru. Aplicațiile nu sunt aceleași, dar cele mai multe dintre ele oferă o mulțime de „filtre” sau „obiective” de tip Instagram, pentru care puteți alege. Unele aplicații vă permit să reglați intensitatea filtrului, oferindu-vă un control mai mare asupra modificărilor până la rezultatul final.
Reglarea expunerii. În fotografie, expunerea se referă la cantitatea de lumină pe care o primește un obiectiv. Dacă fotografia este întunecată, va trebui să măriți expunerea. Dacă doriți ca fotografia să fie mai întunecată, reduceți expunerea.
Reglați saturația. Unele aplicații vă permit să reglați saturația sau intensitatea culorii unei imagini. Creșterea saturației are ca rezultat culori mai vii și mai atractive. Dar suprasolicitarea poate face ca imaginea să pară inestetică și asemănătoare unui desen animat ..
Adăugați neclarități, evidențieri și alte efecte. Efectul de estompare face ca fotografia să arate mai visătoare și mai visătoare, lumina de expunere oferind un aspect mai vintage.
- Expunerea a fost considerată cândva o defecțiune în fotografie, care apare atunci când lumina (de obicei lumina soarelui) intră în camera filmului și aprinde filmul, dar astăzi expunerea a devenit un efect la modă. iubit de mulți oameni.
Decupați fotografiile. Dacă doriți să modificați forma sau dimensiunea fotografiei, selectați butonul „decupați” (de obicei pictograma pătrată) și reglați-l până când vă place.
Încercați filtre și efecte. Fiecare aplicație oferă filtre diferite, deci, dacă este prima dată, poate doriți să încercați toate opțiunile diferite pentru editarea fotografiilor. publicitate
Partea 3 din 5: Utilizarea iPhoto
Importați fotografii în program. Puteți face acest lucru trăgând și plasând fotografii în program sau importându-le de pe cameră. Pentru a face acest lucru, aveți nevoie de un cablu care conectează camera și computerul.
- Nu uitați să porniți camera, apoi să deschideți iPhoto. Puteți importa toate imaginile din cameră selectând „Importați toate” sau importând imagini una câte una marcând fiecare imagine, apoi apăsând butonul „Importați selectate”.
Faceți dublu clic pe o imagine pentru a începe editarea. Fotografia va fi mărită atunci când faceți dublu clic.
Selectați butonul „Editați” din partea de jos a ecranului. Veți găsi mai multe opțiuni de editare în partea de jos a ecranului, inclusiv „Rotire”, „Decupare”, „Îndreptare” (Îndreptare), „Îmbunătățire”, „Ochi roșii” (Ochi roșii), „Retușare”, „Efecte” (Efecte) și „Ajustare” (Ajustare).
- Pentru a aplica efectul, faceți clic pe pictograma corespunzătoare. Când ați terminat, apăsați butonul „Aplicați” pentru a salva modificările sau „Anulați” pentru a anula modificările și a începe din nou.
Rotiți imaginea, dacă este necesar. Pentru a face acest lucru, faceți clic pe butonul „Rotire”. Imaginea se va roti de fiecare dată când faceți clic pe ea până când revine la poziția inițială.
Decupați fotografiile. Decuparea este un instrument de editare de bază care vă permite să ajustați dimensiunea și forma unei imagini, precum și să eliminați părțile nedorite dintr-o imagine. Când faceți clic pe butonul „Decupare”, un dreptunghi aliniat va apărea pe imagine. Doar glisați și fixați dreptunghiul pentru a ajusta până când vă place. De asemenea, puteți alinia poziția făcând clic în interiorul imaginii, apoi glisând și plasând cursorul.
Alegeți un efect. Când faceți clic pe butonul „Efecte”, va apărea un mic ecran cu o mulțime de filtre dintre care puteți alege, inclusiv „Alb-negru”, „Sepia”, „Clasic”, „ Lumina "," Întunecat "și multe alte filtre.
- Unele efecte vă permit să reglați puterea filtrului. Pentru a face acest lucru, trebuie doar să faceți clic pe efect și să ajustați numerele care apar mai jos în funcție de săgețile stânga și dreapta.
Ajustări extinse. Pentru a face modificări complexe, faceți clic pe butonul „Ajustare” de sub imagine. Va apărea un nou ecran cu opțiuni de expunere, saturație, contrast, claritate, temperatura culorii sau umbră.
Salvează modificările. Când ați terminat editarea, faceți clic pe butonul „Terminat” din partea dreaptă a ecranului. publicitate
Partea 4 din 5: Utilizarea Adobe Photoshop
Importați fotografii în program. Puteți trage și plasa imagini direct din exterior în program sau deschide Photoshop, apoi selectați „Fișier”, „Deschidere” și selectați fotografiile pe care doriți să le editați.
Duplicați stratul de imagine de fundal. Înainte de a începe editarea, faceți o copie a fotografiei originale în cazul în care ați făcut o greșeală în timpul editării. Pentru aceasta, selectați „Layer”, apoi alegeți „Duplicate Layer”. Acest lucru vă va ajuta să faceți o copie suplimentară a fotografiei originale.
Decupați fotografiile. Decuparea imaginii este o tehnică de bază de editare a fotografiilor, care vă permite să redimensionați și să modelați fotografiile și să eliminați părțile nedorite. Pentru a decupa o imagine, faceți clic pe pictograma „Decupare” din bara de instrumente din partea stângă a ecranului. Acum faceți clic pe imagine și trageți până ajungeți la dimensiunea și forma dorite. După ce ați terminat, faceți clic din nou pe pictograma „Decupare”, va apărea o fereastră de dialog care vă va cere să alegeți între salvarea modificărilor sau anularea operației și revenirea la imaginea originală.
- Dacă aveți probleme la găsirea „Instrumentului de tăiere”, treceți mouse-ul peste fiecare instrument din bara laterală din stânga și vedeți descrierea.
Găsiți butonul „Strat de ajustare”. Straturile sunt instrumente puternice utilizate în Photoshop deoarece vă permit să editați imaginea fără a interfera cu imaginea originală. De asemenea, puteți „activa” și „opri” straturile în timp ce editați, astfel încât nimic nu este permanent (cu excepția cazului în care salvați schița finală).
- Butonul „Strat de ajustare” este situat în partea de jos a panoului de navigare din partea dreaptă a ecranului. Pictograma principală este un cerc alb-negru cu o linie diagonală în interior. Când treceți mouse-ul peste această pictogramă, descrierea va apărea „Creați un strat sau strat de ajustare” (Creați un strat de completare sau de ajustare nou).
- Când faceți clic pe această pictogramă, va apărea o listă de opțiuni de editare, inclusiv: expunere, luminozitate / contrast, culoare selectivă. și multe alte opțiuni. Când faceți clic pe una dintre opțiunile de mai sus, veți crea un nou strat de efecte care poate fi ajustat sau dezactivat după cum doriți.
- Pentru a „activa” sau „a dezactiva” stratul de ajustare, faceți clic pe pictograma ochi situată chiar în dreapta numelui stratului.
Reglarea expunerii. Mai întâi, faceți clic pe butonul „Strat de ajustare”, apoi alegeți „Expunere” din meniul derulant. Aceasta va crea un nou strat numit „Expunere 1” pe panoul de navigare. Va apărea o mică casetă de dialog cu opțiuni pentru a regla expunerea, compensarea expunerii și gama imaginii. Trebuie doar să reglați glisorul la stânga sau la dreapta pentru a schimba acest efect.
- Expunerea este practic luminozitatea imaginii. Când trageți glisorul spre dreapta, fotografia este mai strălucitoare, iar când o trageți spre stânga, se întunecă.
- Opțiunile de compensare a expunerii și gamma vă permit să reglați tonurile întunecate și medii ale imaginii. Acest lucru poate ajuta la echilibrare sau la „compensarea” pentru explozii detaliate pe măsură ce creșteți expunerea fotografiei.
Reglarea culorii. Faceți acest lucru selectând stratul „Culoare selectivă”. Va apărea un mic panou care vă permite să ajustați tonurile roșu, galben, albastru, cyan, verde, magenta, negru, alb și neutru ale imaginii.
Reglați nivelul. Instrumentul Niveluri vă permite să modificați tonul general și contrastul imaginii. Pentru a face acest lucru, creați un strat „Nivele” pe panoul Navigator. Va apărea o diagramă cu trei glisoare: glisorul de ton negru (partea stângă), glisorul de ton alb (partea dreaptă) și glisorul de ton mediu sau gama (partea dreaptă).
- Poziția glisorului de ton alb și negru alcătuiește gama originală de culori a fotografiei. Inițial tonul negru va fi 0, iar cel alb va fi 255. Pentru a regla intervalul, pur și simplu mutați glisorul.
- Trageți glisorul de ton mediu spre stânga pentru culori mai închise și spre dreapta pentru a-l face mai deschis.
Partea 5 din 5: Practicați abilitățile
Puteți consulta mai multe articole pentru a utiliza Photoshop mai eficient. Photoshop este un software dificil de utilizat: va dura mult timp pentru a stăpâni! Cu toate acestea, odată ce te vei obișnui, fotografiile tale vor arăta ca cele din expoziție!
Puteți consulta articolele pentru a afla cum să reglați culorile. Uneori, doar o culoare care nu se potrivește poate distruge o fotografie întreagă. O ajustare de bază a culorii poate schimba și o imagine!
Creați o fotografie ca o schiță! Este posibil să fi întâlnit programe malware sau un site web care promite să vă transforme fotografia într-o pânză. Știați că este posibil să faceți acest efect într-un mod simplu, fără să vă faceți griji cu privire la malware? Aceasta este o editare distractivă pentru fotografiile tale. publicitate
Sfat
- Deoarece fiecare software de editare a fotografiilor nu este același, ar trebui să vedeți mai multe sfaturi și instrucțiuni. În timp ce majoritatea aplicațiilor de editare sunt destul de simple pentru începători, software-ul avansat, cum ar fi Photoshop, este complex și poate dura câteva luni până la stăpânire.
- Unele programe populare de editare a imaginilor pentru computere: Aperture, PaintShop Pro și Pro Tools.