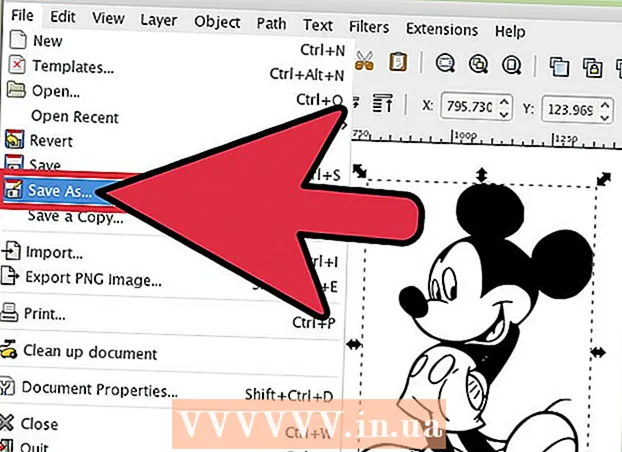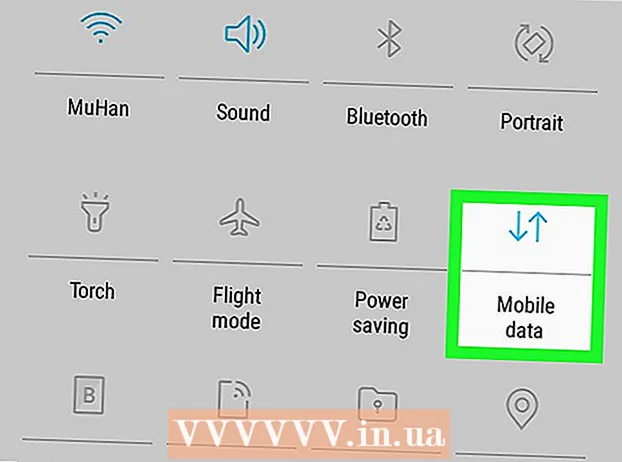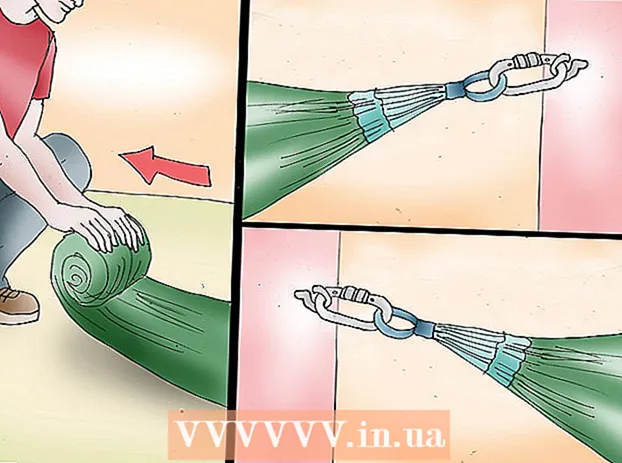Autor:
Peter Berry
Data Creației:
16 Iulie 2021
Data Actualizării:
1 Iulie 2024

Conţinut
Acest wikiHow vă învață cum să transferați informațiile de contact de pe un alt dispozitiv pe un iPhone.
Pași
Metoda 1 din 3: Transfer de pe iPhone sau iPad folosind iCloud
(Instalați) pe dispozitivul cu contacte de transferat. Aplicația este de culoare gri cu uneltele, de obicei pe ecranul de pornire.
- Toate dispozitivele trebuie să fie conectate la Wi-Fi. Pentru a vă conecta, faceți clic pe opțiune WIFI în partea de sus a meniului Setări, glisați butonul WIFI poziționați la „Activat” (verde) și selectați o rețea din lista de sub titlul „Alegeți o rețea ...”.
- Introduceți o parolă, dacă este necesar.

. Aplicația este de culoare gri cu uneltele, de obicei pe ecranul de pornire.
. Aplicația este gri cu unelte, de obicei pe ecranul de pornire.
- Pentru a sincroniza de pe dispozitivul dvs. Android utilizând Google, deschideți Setări (⚙️) pe dispozitivul dvs. Android, derulați în jos și atingeți. Conturi (Cont) în secțiunea „Personal”, selectați Google și glisați butonul „Contacte” în poziția „Pornit” (verde / albastru). Dacă apare această opțiune, apăsați butonul next de lângă „Contacte” pentru a le sincroniza.
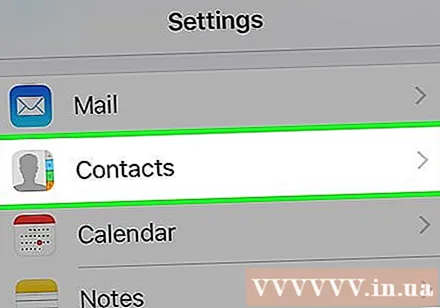
Derulați în jos și atingeți Contacte. Această opțiune se află în aceeași categorie ca și alte aplicații Apple, cum ar fi Calendar și Note.
Clic Conturi. Acesta este partea de sus a meniului.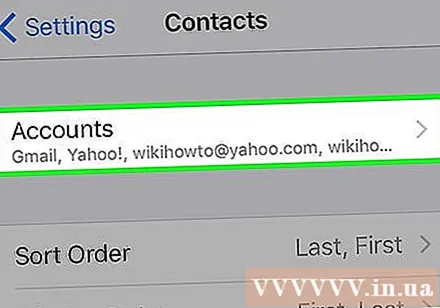

Clic Adaugă cont (Mai mult cont). Opțiunea este la sfârșitul secțiunii „CONTURI”.
Faceți clic pe opțiune Google în mijlocul listei.
Introduceți adresa dvs. Gmail în câmpul etichetat.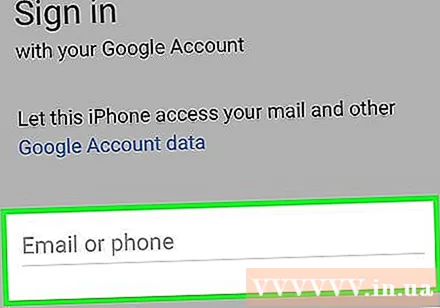
apasa butonul URMĂTOR → (Următorul) verde pe ecran.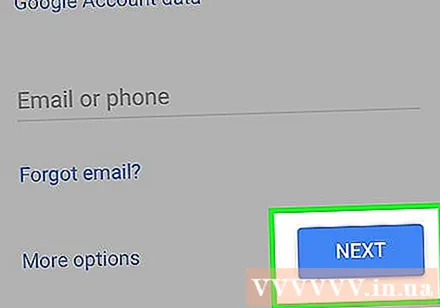
Introduceți parola în câmpul etichetat.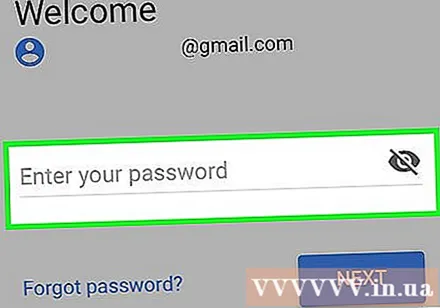
apasa butonul URMĂTOR → culoare verde pe ecran.
- Dacă ați activat verificarea în doi pași pentru Gmail, introduceți codul de verificare pe care l-ați primit prin text sau folosind Authenticator.
Glisați butonul „Contacte” în poziția „Activat”. Comutatorul va deveni verde.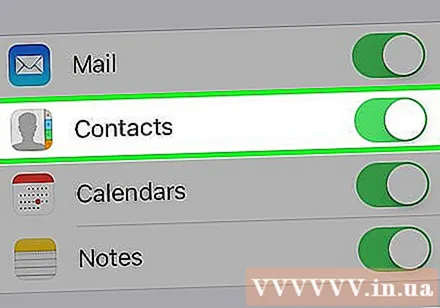
- Selectați datele Gmail pe care doriți să le sincronizați cu iPhone-ul dvs. glisând comutatorul de date pe care doriți să îl vedeți pe iPhone în poziția „Pornit” (verde).
apasa butonul salva (Salvare) în colțul din dreapta sus al ecranului. Astfel, contactele dvs. Google și contactele Gmail vor fi actualizate la aplicația Contacte de pe iPhone. publicitate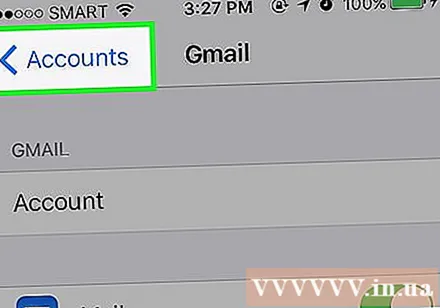
Sfat
- Dacă este prima dată când iPhone-ul este configurat, puteți alege să importați date dintr-o copie de siguranță iCloud sau iTunes, inclusiv contacte (dacă ați sincronizat de pe vechiul dvs. telefon), precum și date sincronizate. alte sincronizări precum fotografii, calendar, e-mail și așa mai departe.
Avertizare
- Trebuie să vă asigurați că contactele sunt salvate sau actualizate pe noul iPhone înainte de a șterge orice date de pe vechiul dispozitiv. După ce l-ați șters, nu va mai fi posibil să restaurați contactele.