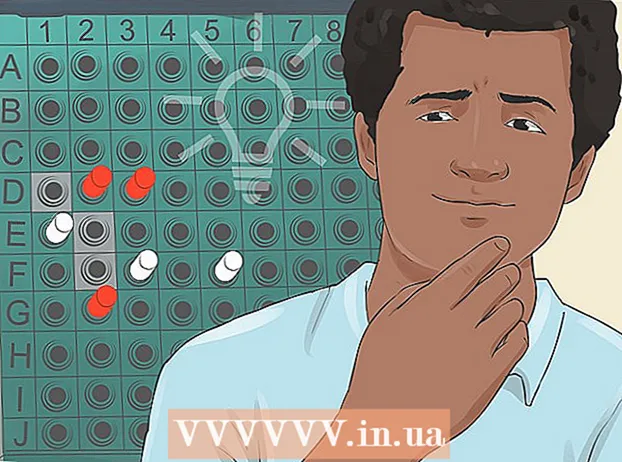Autor:
Monica Porter
Data Creației:
17 Martie 2021
Data Actualizării:
1 Iulie 2024

Conţinut
În timp ce QuickTime 7 Pro nu mai este disponibil pe piață, puteți converti fișiere MOV în MP4 în multe moduri. Cel mai simplu mod de a converti majoritatea fișierelor MOV este să redenumiți pur și simplu extensia în MP4. Dacă aveți QuickTime 7 Pro, puteți utiliza caracteristica Export. Dacă nu, există alte programe gratuite care pot converti rapid fișiere.
Pași
Metoda 1 din 3: Redenumiți fișierul
Deschideți folderul care conține fișierul MOV. Cel mai rapid mod de a converti fișiere MOV în MP4 este redenumirea extensiei. MP4 este un sub format de MOV, deci nu trebuie să faceți conversia.
- Acest lucru funcționează pe toate sistemele de operare și nu necesită software suplimentar. Deoarece QuickTime 7 Pro nu mai este lansat, această metodă gratuită este foarte convenabilă pentru dvs.

Trebuie să vă asigurați că extensia este vizibilă (numai Windows). Windows poate ascunde extensiile de fișiere. Extensia trebuie să fie vizibilă pentru a face modificări.- Windows 8 și 10 - Faceți clic pe fila „Vizualizare” din partea de sus a ferestrelor Explorer și bifați caseta „Extensii nume fișier”.
- Windows 7 și versiunile anterioare - Deschideți Panoul de control și selectați „Opțiuni folder”. Faceți clic pe fila „Vizualizare” și debifați caseta „Ascundeți extensiile pentru tipurile de fișiere cunoscute”.

Faceți clic dreapta pe fișierul MOV și alegeți „Redenumiți”. Această opțiune vă va permite să redenumiți numele și extensia fișierului.
Schimbă coada .mov la sfârșitul numelui fișierului la .mp4. Când apăsați ↵ Intrați sau ⏎ Reveniți, computerul vă va întreba dacă doriți să modificați extensia.
Confirmați că doriți să modificați extensia. Sistemul avertizează că schimbarea numelui fișierului ar putea face fișierul ilizibil. Puteți ignora acest avertisment și puteți continua.
- Pe macOS, faceți clic pe „Utilizați.mp4” în fereastra care apare.
- Pe Windows, faceți clic pe „Da” în fereastra care apare.
Verificați fișierul. Faceți dublu clic pe fișierul redenumit pentru a verifica dacă acesta se deschide în playerul media. Fișierul curent este MP4 și acesta poate fi redat pe orice player media sau dispozitiv acceptat.
- Puteți schimba extensia înapoi la .ov în orice moment pentru a converti fișierul înapoi la formatul său original.
- În acest fel funcționează cu 99% din fișierele MOV pe care le întâlniți. Dacă nu, continuați cu una dintre următoarele.
Metoda 2 din 3: Utilizați QuickTime 7 Pro
Instalați QuickTime 7 Pro. QuickTime Pro nu se mai poate activa din MacOS încorporat QuickTime Player. Trebuie să descărcați versiunea anterioară a QuickTime 7, apoi să introduceți cheia de abonament Pro pentru a activa caracteristicile Pro (premium).
- Descărcați QuickTime 7 de la Apple și instalați-l. O puteți descărca de aici.
- Deschideți folderul Utilities și lansați QuickTime Player 7.
- Faceți clic pe meniul „QuickTime Player 7” și selectați „Înregistrare”.
- Introduceți cheia de abonament Pro pentru a debloca caracteristicile Pro.
Deschideți fișierul MOV pe QuickTime 7 Pro. Pentru ca fișierul MOV implicit să se deschidă în QuickTime Player X, trebuie să faceți clic dreapta pe fișier, să faceți clic pe „Deschidere cu” și să alegeți QuickTime 7 Pro.
Faceți clic pe meniul „Fișier” și alegeți "Export.’ Această funcție necesită o versiune înregistrată a QuickTime Pro.
Faceți clic pe meniul „Export” și alegeți "Film la MPEG-4.’ Acest lucru vă permite să salvați videoclipul în format MP4.
Faceți clic pe „Salvați” pentru a crea o copie MP4 a fișierului. Fișierul va fi exportat în format MP4, care poate dura câteva minute din cauza dimensiunii mai mari a filmului MP4. publicitate
Metoda 3 din 3: Folosiți un adaptor
Descărcați și instalați adaptorul de la Macroplant. Acesta este un program gratuit, fără reclame, care convertește fișierele video într-un alt format. Puteți descărca versiunea disponibilă pentru Windows și Mac de la.
- După descărcarea programului de instalare, lansați pentru a instala adaptorul. Puteți păstra setările implicite ale programului. Asigurați-vă că setarea „FFmpeg” este activată, deoarece este necesară pentru conversia video.
Lansați adaptorul după instalare. Programul va fi localizat în meniul Start (pe Windows) sau în folderul Aplicații (pe Mac). Poate că adaptorul va rula singur imediat după finalizarea instalării.
Trageți fișierul MOV pe fereastra Adaptor. Fișierul va fi adăugat la coada de conversie. De asemenea, puteți face clic pe butonul „Răsfoiți” de pe adaptor și navigați la fișier.
- Ocazional, adaptorul poate da o eroare „Eroare” atunci când adăugați un fișier. Odată ajuns acolo, pur și simplu faceți clic dreapta pe fișier și alegeți „Eliminare”, apoi încercați să adăugați din nou. Adesea problema va fi rezolvată.
Faceți clic pe meniul derulant din partea de jos a ferestrei adaptorului. Veți putea alege un alt format pentru conversie.
Selectați „Video” → „General” → „MP4 personalizat”. Sau, dacă convertiți fișiere pentru un anumit dispozitiv, puteți alege din meniul Video.
Selectați setarea de calitate (personalizată). După ce alegeți MP4 personalizat, o serie de opțiuni diferite vor apărea în panoul din dreapta al ferestrei. Puteți schimba meniul derulant „Calitate” din secțiunea „Rezoluție” la „Foarte ridicat (fără pierderi)” pentru a menține calitatea video originală.
Faceți clic pe „Conversie” pentru a converti fișiere MOV în MP4. Durata procesului depinde de dimensiunea fișierului videoclipului original. În mod implicit, noul fișier va fi în același folder, cu același nume ca fișierul original, numai cu extensia MP4. Fișierul original rămâne neschimbat. publicitate