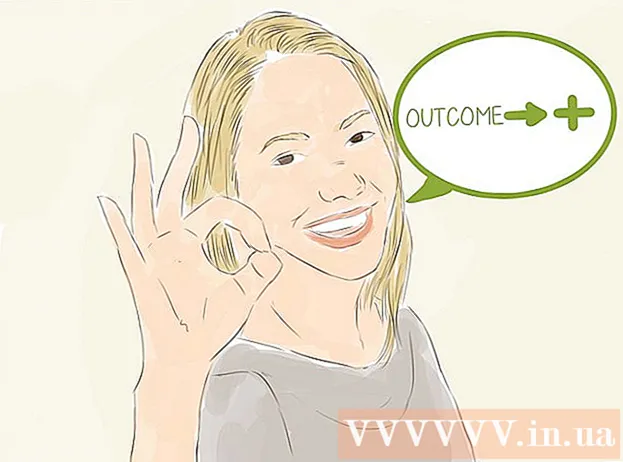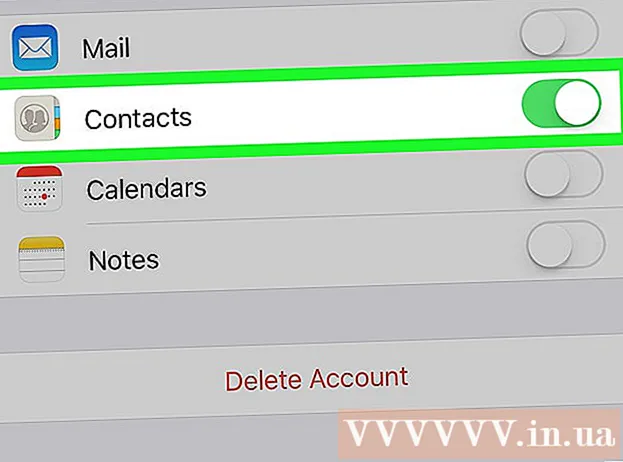Autor:
Lewis Jackson
Data Creației:
8 Mai 2021
Data Actualizării:
25 Iunie 2024

Conţinut
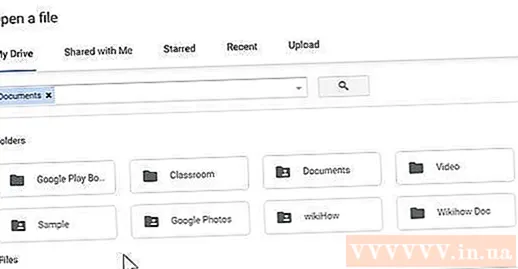
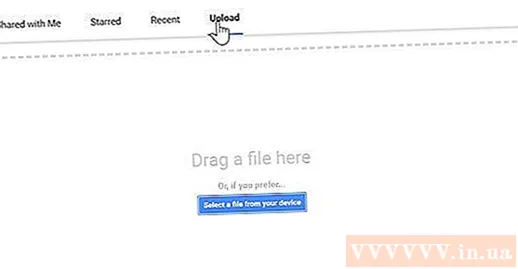
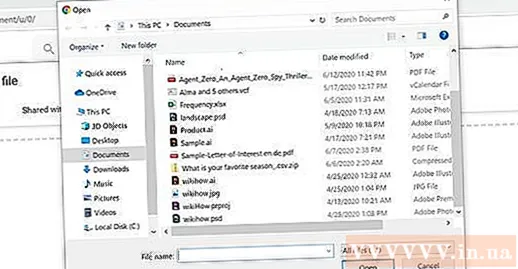
Selectați fișierul PDF și faceți clic pe Deschis (Deschis). Aceasta va încărca fișierul PDF pe Google Drive și va afișa o previzualizare după finalizarea descărcării.
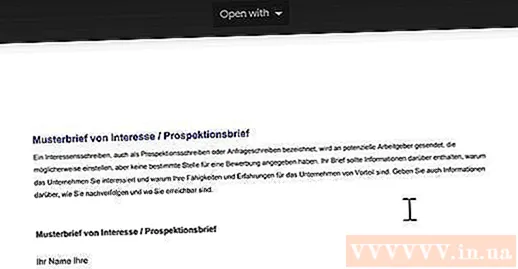
- Dacă nu Deschis cu într-o listă de selecție, mutați mouse-ul deasupra ferestrei.
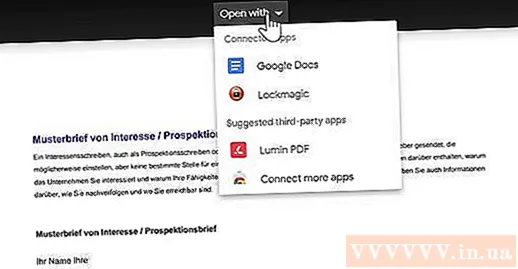
Clic documente Google din meniul derulant pentru a deschide PDF-ul ca fișier Google Doc.
- Dacă nu documente Google în lista de selecție, o puteți adăuga singur făcând clic pe Conectați mai multe aplicații (Conectați mai multe aplicații) în lista de selecție, găsiți documente Google și faceți clic pe ➕ CONECTARE (Link) din partea dreaptă selectați Google Docs.
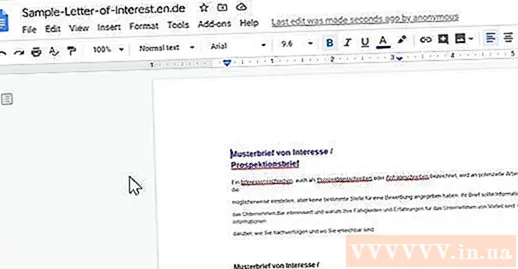
- Clic Fişier (Fișier) în colțul din stânga sus al paginii Google Docs.
- Alege Descărcați ca (Descărcați ca) în lista de selecție.
- Clic Microsoft Word (.docx) meniul tocmai afișat.
- Selectați un folder de salvare și / sau faceți clic salva (Salvați) când vi se solicită.
Metoda 2 din 3: Utilizați Microsoft Word
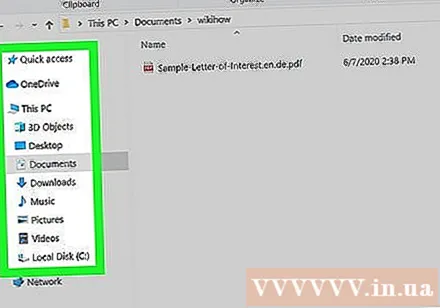
Faceți clic dreapta pe fișierul PDF pentru a deschide lista de selecție.- Pe computerul dvs. Mac, faceți clic pe fișierul PDF și apoi selectați Fişier (Fișier) în colțul din stânga sus al ecranului.
Alege Deschis cu (Deschideți cu) deasupra listei derulante pentru a deschide o altă listă.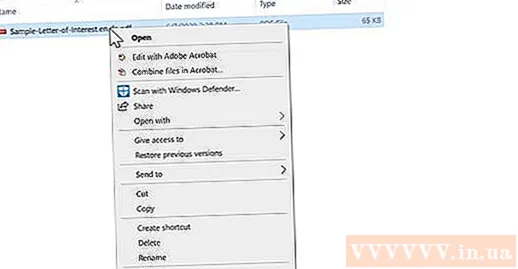
- Pe un Mac, veți găsi această opțiune în partea de sus a listei Fişier.
Faceți clic pe opțiuni Cuvânt în lista afișată.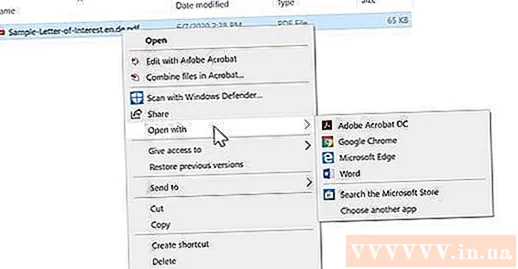
- Pe un Mac, veți face clic Microsoft Word la acest pas.
Clic O.K cand esti intrebat. Aceasta va permite Microsoft Word să deschidă fișierul PDF ca document Word.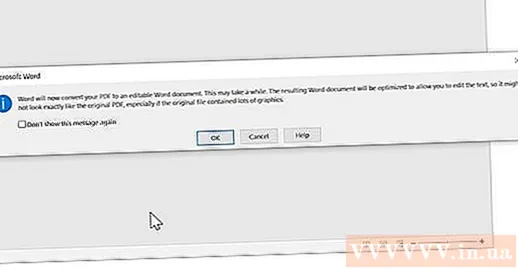
- Dacă ați descărcat deja un PDF de pe net, va trebui să faceți clic Activați editarea (Activați editarea) în partea de sus a ferestrei, apoi faceți clic pe O.K încă o dată înainte de a continua.
Salvați fișierul PDF convertit. Când sunteți gata să salvați documentul Word convertit, faceți următoarele: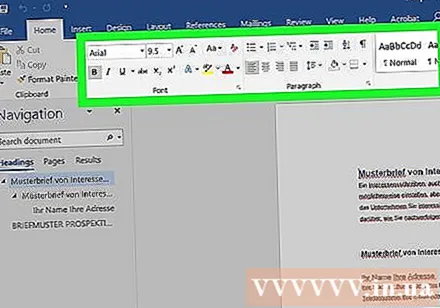
- Windows Clic Fişier (Fișier), selectați Salvează ca (Salvați ca), faceți dublu clic Acest PC (Acest computer), introduceți un nume pentru fișier, selectați un folder de salvare din partea stângă a ferestrei, apoi selectați salva (Salva).
- Mac Clic Fişier, alege Salvează ca, introduceți un nume pentru fișier, selectați un director de salvare și faceți clic pe salva.
Metoda 3 din 3: Utilizați Adobe Acrobat Pro
Clic Fişier (Fișier) în colțul din stânga sus al ferestrei (pe Windows) sau pe desktop (pe Mac) pentru a deschide un meniu derulant.
Clic Deschis (Deschis) în lista de selecție.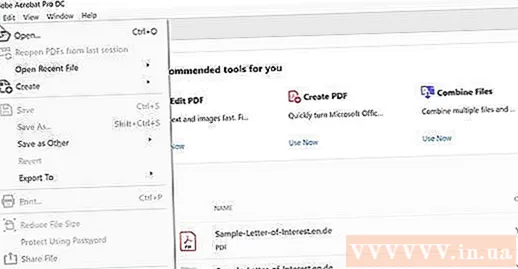
Selectați fișierul PDF. Accesați folderul în care este salvat fișierul PDF pe computer, apoi faceți clic pe fișierul PDF pentru al selecta.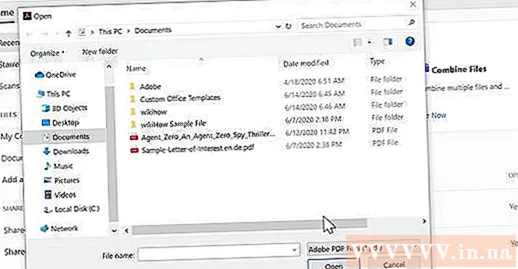
Clic Deschis (Deschideți) în colțul din dreapta jos al ferestrei. Fișierul PDF se va deschide în Adobe Acrobat.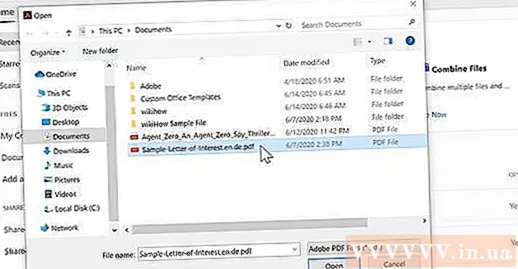
Clic Fişier din nou pentru a deschide lista de selecție.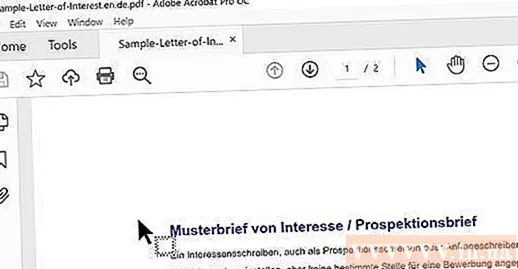
Alege Export către (Convertiți în) în lista de selecție Fişier pentru a afișa o altă listă.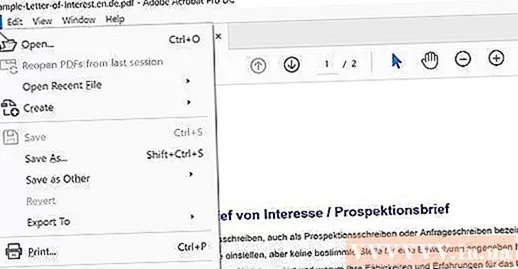
Alege Microsoft Word în cartea de selecție. Un alt meniu derulant va apărea lângă lista curentă.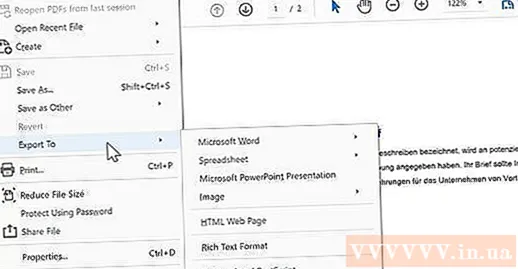
Clic Document Word (Text Word) în ultima listă. Aceasta va deschide o fereastră File Explorer (Windows) sau Finder (Mac) pentru a vă salva documentul.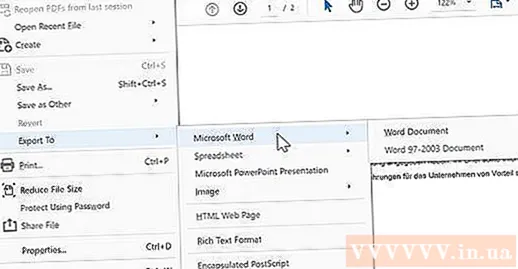
Salvați fișierul. Faceți clic pe folderul de salvare din partea stângă a ferestrei (sau, pe computerul dvs. Mac, faceți clic pe caseta din câmpul „Unde” dacă este afișat), apoi faceți clic pe salva sub fereastră. publicitate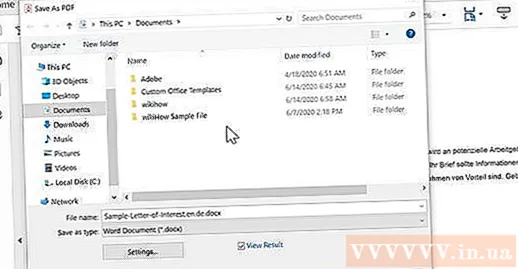
Sfat
- Există multe servicii online, cum ar fi SmallPDF, care pot converti fișiere PDF în documente Word dacă fișierul PDF nu conține conținut important.
Avertizare
- Conversia fișierelor PDF în documente Word va pierde întotdeauna o anumită formatare a textului.