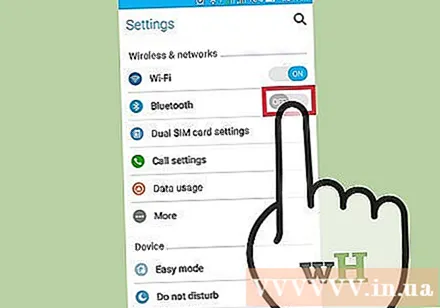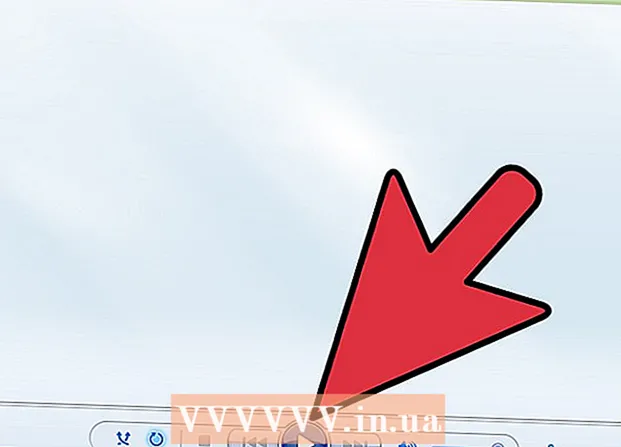Autor:
Laura McKinney
Data Creației:
6 Aprilie 2021
Data Actualizării:
26 Iunie 2024

Conţinut
Astăzi, majoritatea imaginilor pe care le realizăm sunt realizate cu smartphone-uri în loc de camere, de aceea este esențial să le copiați pe un computer pentru a ne asigura că fișierele sunt stocate în siguranță. În general, pentru a copia aceste momente memorabile pe computer este destul de simplu, trebuie doar să conectați dispozitivul la computer folosind multe tehnici diferite.
Pași
Metoda 1 din 5: Conectați-vă prin cablu USB
Conectați dispozitivul la computer printr-un cablu USB. De obicei, o fereastră va apărea pe computer pentru a vă sincroniza fișierele de pe telefon cu computerul dvs. Dacă sunteți pe un computer Windows, poate fi necesar să deschideți aplicația Poze. Pe un Mac, iTunes se deschide de obicei atunci când recunoaște o conexiune.

Selectați „Import”. Veți fi întrebat dacă doriți să importați toate fișierele și imaginile pe computer sau să alegeți dintre fotografiile stocate pe telefon.
Alegeți o imagine. Copierea poate dura câteva minute, în funcție de numărul de imagini.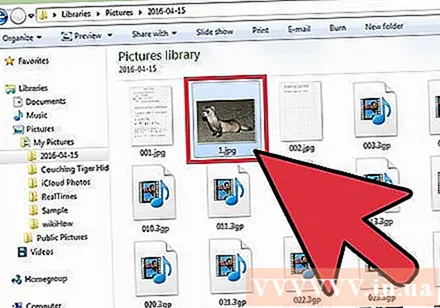

Bucură-te de momentul tău. Aceste fotografii sunt de obicei localizate în aplicația Photos de pe un computer Windows sau iPhoto pe un Mac, cu excepția cazului în care alegeți să le salvați într-o anumită locație. publicitate
Metoda 2 din 5: sincronizați fotografiile pe platforma cloud

Descărcați aplicația Google Drive. De asemenea, puteți utiliza alte opțiuni precum DropBox sau Box. Indiferent de opțiunea care funcționează, pașii sunt cam aceiași. Cu toate acestea, înainte de a continua cu această metodă, trebuie să vă asigurați că smartphone-ul dvs. este compatibil cu aplicația Google Drive, apoi descărcați aplicația din App Store sau Google Play Store.
Permite aplicației să acceseze fotografii. După finalizarea descărcării, trebuie să permiteți aplicației să vă acceseze biblioteca foto accesând „Setări”, selectând „Confidențialitate” sub titlul „Fotografii”. După aceea, trebuie doar să activați Google Drive în „Activat”.
Selectați „Adăugați”. Apoi, dați clic pe „Încărcați” și selectați fotografia. Pentru utilizatorii de iPhone, faceți clic pe „Terminat”.
Așteptați un moment pentru încărcarea fotografiei. Acest lucru poate dura câteva minute, în funcție de dimensiunea fișierului.
Accesați fotografii conectându-vă la Google Drive. Puteți face acest lucru pe orice dispozitiv conectat la internet conectându-vă la contul dvs. Gmail și selectând pictograma pătrată din colțul din dreapta sus. publicitate
Metoda 3 din 5: Copiați de pe cardul de memorie
Scoateți cardul de memorie. Dacă telefonul dvs. nu este compatibil cu conexiunea prin cablu USB, există posibilitatea ca dispozitivul să utilizeze un card de memorie. Consultați manualul de utilizare pentru a afla cum să scoateți în siguranță cardul de memorie.
Introduceți cardul de memorie în computer. Așteptați un moment pentru ca computerul să citească cardul de memorie. Apoi, acest proces de copiere este similar cu metoda cablului USB. Cu toate acestea, dacă computerul dvs. nu are un slot pentru card de memorie, puteți cumpăra un cititor de carduri de memorie de la orice magazin de computere la un preț ieftin.
Selectați „Import”. Veți fi întrebat dacă doriți să importați toate fișierele și imaginile pe computer sau să alegeți dintre fotografiile stocate pe telefon. Procesul de pe dispozitivele Windows și Mac este relativ similar.
Alegeți o imagine. Copierea poate dura câteva minute, în funcție de numărul de imagini.
Bucură-te de momentul tău. Aceste fotografii sunt de obicei localizate în aplicația Fotografii de pe un computer Windows sau iPhoto pe un Mac, cu excepția cazului în care alegeți să le salvați într-o anumită locație. publicitate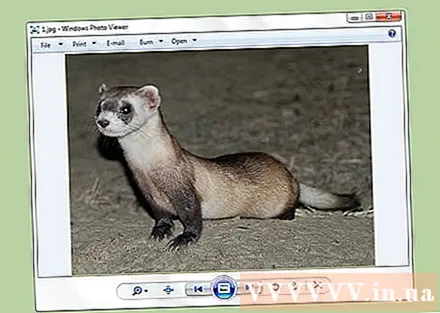
Metoda 4 din 5: trimiteți fotografii prin e-mail
Trimiteți-vă prin e-mail, inclusiv fotografii. Una dintre cele mai simple modalități de a transfera fotografii pe computerul dvs. este să le atașați într-un e-mail de pe smartphone și să le trimiteți către dvs. Deși procesul este destul de ușor, această metodă este eficientă numai atunci când încărcați una sau două fotografii, dacă trimiteți întregul album foto cu o capacitate mare, va apărea probabil o eroare.
Atașați o fotografie. Creați un e-mail pe telefonul dvs. și atașați fișierul pe care doriți să îl trimiteți.
Trimiteți-vă un e-mail. Puteți trimite acest e-mail la aceeași adresă de e-mail pe care o trimiteți sau la orice alt cont de e-mail pe care îl puteți controla. După trimiterea e-mailului, accesați căsuța de e-mail a computerului. Aici, veți putea descărca fotografii. publicitate
Metoda 5 din 5: Transferați fișiere prin Bluetooth
Activați Bluetooth. Aproape fiecare smartphone născut începând din 2007 are Bluetooth, tot ce trebuie să faceți este să activați această funcție. Accesați aplicația Setări și glisați comutatorul Bluetooth în poziția „Activat” sau „Activat”. Dacă nu sunteți sigur dacă dispozitivul dvs. are Bluetooth sau nu, ar trebui să verificați manualul de instrucțiuni.
Selectați pictograma Bluetooth de pe computer. Opțiunile sunt de obicei situate în colțul din dreapta sus al unui computer Mac sau în colțul din dreapta jos al unui computer cu Windows. Bluetooth este un standard de conexiune de lungă durată, astfel încât aproape orice dispozitiv compatibil Bluetooth se poate conecta unul cu celălalt.
Conectați-vă cu telefonul. Telefonul dvs. mobil va apărea în lista dispozitivelor gata de conectare din fereastra Bluetooth File Transfer. Dacă nu aveți unul, trebuie să verificați dacă ați activat Bluetooth. Dacă aveți în continuare probleme de conexiune, încercați să țineți telefonul aproape de computer pentru a vă asigura că cele două dispozitive se pot detecta reciproc. Dacă tot nu o puteți remedia, trebuie să verificați dacă există actualizări sau alte probleme pe dispozitivul dvs.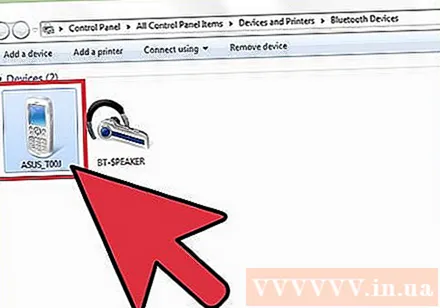
Selectați „Trimiteți fișier” pe computer. O opțiune se află în meniul derulant care apare când selectați telefonul.
Alegeți o imagine. După selectarea dispozitivului, găsiți fotografia pe care doriți să o copiați și selectați „Următorul”. Fotografiile dvs. vor fi copiate pe computer, ceea ce poate dura câteva minute.
Deconectați Bluetooth. După încărcarea fotografiilor, se recomandă deconectarea conexiunii Bluetooth, astfel încât bateria dispozitivului să nu fie consumată. publicitate