Autor:
Peter Berry
Data Creației:
18 Iulie 2021
Data Actualizării:
21 Iunie 2024

Conţinut
Camerele digitale ne-au stârnit pasiunea pentru fotografie, permițându-ne să fim mai creativi ca niciodată, cu posibilitatea de a face sute de fotografii!
Cu toate acestea, privirea fotografiilor cu prietenii prin intermediul micului ecran al camerei este cu adevărat dificilă, așa că singura modalitate de a vedea fotografiile (și de a le posta pe Facebook, care este locul pentru a le arăta!) Este să le transferați pe computer. . Acest articol vă va arăta câteva modalități de a face acest lucru.
Pași
Metoda 1 din 6: Transfer direct
Folosiți un cablu USB. Din moment ce majoritatea camerelor digitale dezvoltă astăzi o conexiune prin USB, aceasta este o abordare foarte bună. Cu toate acestea, nu este întotdeauna eficient, deoarece depinde de compatibilitatea camerei, computerului și sistemului de operare.

Opriți camera. Când conectați și deconectați echipamentele electrice, în special echipamentele sensibile, cum ar fi camerele digitale, este mai bine să opriți mai întâi alimentarea.- Conectați o priză de capăt (de obicei cea mică) la cameră.

- Conectați celălalt capăt (de obicei cel mare) la portul USB al computerului).

- Conectați o priză de capăt (de obicei cea mică) la cameră.
Porniți camera. Camera va apărea ca o unitate pe ecranul computerului. publicitate
Metoda 2 din 6: Utilizați un cititor de carduri de memorie
- Pregătiți un cititor de card SD. Acest dispozitiv este o cutie mică, care se conectează la portul USB.
Conectați cititorul de carduri de memorie la portul USB al computerului. Poate fi conectat direct sau cu un cablu USB suplimentar.
Introduceți cardul SD al camerei. Cardul va apărea ca o unitate pe ecranul computerului.
- Trageți fotografia de pe card pe computer și ați terminat.

- Trageți fotografia de pe card pe computer și ați terminat.
Metoda 3 din 6: trimiteți-l prin e-mail
Faceți fotografii cu camera telefonului. Deși nu este o cameră Canon EOS 7D, dar calitatea este încă suficient de bună pentru a produce fotografii frumoase.
Fă o poză. Toate imaginile frumoase sunt create prin apăsarea butonului declanșator!
Compuneți un e-mail nou. Trimiteți fotografia ca atașament și așa cum spune Steely Dan „trimiteți-vă un e-mail”. publicitate
Metoda 4 din 6: Utilizați un serviciu de stocare în cloud
Folosiți camera telefonului. Unele aplicații, cum ar fi Instagram, postează fotografii într-o sursă de date partajată și sunt întotdeauna disponibile pentru dvs. sau alte persoane pentru a descărca fotografii pe computer.
Faceți poze cu Instagram. Folosiți mai multe filtre foto care vă plac.
Distribuiți o fotografie comunității Instagram și alegeți să o trimiteți la adresa dvs. de e-mail. publicitate
Metoda 5 din 6: Utilizați iCloud
Conectați-vă la iCloud. Acesta este probabil cel mai simplu și mai rapid mod de a transfera fotografii de la cameră la computer. Cu iCould, fotografiile camerei iOS sunt de obicei transferate în spațiul de stocare în cloud și pot fi obținute de pe dispozitive cu iCloud, Mac sau desktop.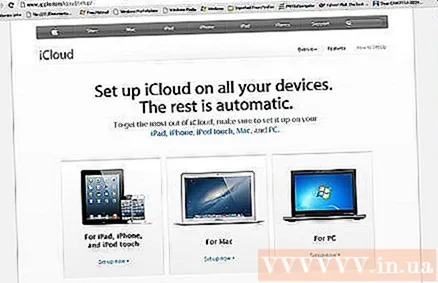
Obțineți fotografii. Când ajungeți acasă, conectați magazinul foto la iPhoto sau Aperture sau la orice alt dispozitiv care poate recunoaște magazinul foto al sistemului de operare iOS. publicitate
Metoda 6 din 6: Windows XP
Conectați camera sau cardul de memorie la computer. Acesta este un pas simplu. Puteți conecta camera direct la computer sau scoateți cardul de memorie și introduceți-l în cititorul de carduri de memorie și conectați-l la computer. Conexiunea obișnuită se face printr-un port USB.
- Când camera sau cardul de memorie este conectat la computer, apare fereastra Windows XP Camera Wizard. Dacă nu vedeți fereastra care apare, o puteți deschide făcând clic pe comanda: Start -> Accesorii -> Scanner și Expert video.
Alegeți o imagine. Pasul următor vă permite să alegeți fotografiile pe care doriți să le transferați. În plus, fereastra vă permite, de asemenea, să rotiți imaginea și să vizualizați detaliile imaginii, cum ar fi data fotografiei. În acest fel, puteți defini un nume pentru a da fișierului. Cu toate acestea, în mod normal, veți muta toate imaginile într-un fișier de pe computer fără a face nimic altceva, dar dacă doriți mai multe informații, această fereastră vă va ajuta.
Alegeți să salvați fotografii. Va trebui să completați două câmpuri.
- Primul câmp este: Tastați un nume pentru acest grup de imagini. Informațiile pe care le introduceți vor fi numele fiecărei imagini de pe computer. De exemplu, dacă știți că imaginile în mișcare au fost făcute pe 21 iunie 2012 în Parcul Idora, atunci introduceți numele 070612-Park-Idora și apoi fiecare imagine are acest nume plus numărul: 01 , 02, ... În acest fel puteți identifica și imaginea după numele ei.
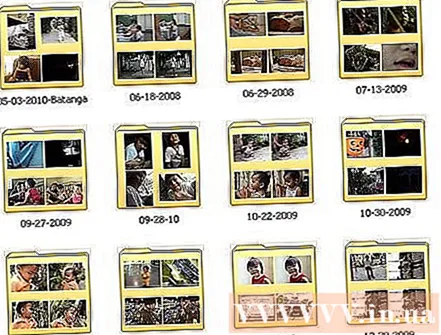
- Al doilea câmp este: Alegeți unde să salvați grupul de imagini. Acesta este pasul pentru a alege unde să salvați fișierul imagine. Faceți clic pe butonul de navigare (fișier galben) și selectați unitatea pentru a salva fișierul imagine pe computer.

- Primul câmp este: Tastați un nume pentru acest grup de imagini. Informațiile pe care le introduceți vor fi numele fiecărei imagini de pe computer. De exemplu, dacă știți că imaginile în mișcare au fost făcute pe 21 iunie 2012 în Parcul Idora, atunci introduceți numele 070612-Park-Idora și apoi fiecare imagine are acest nume plus numărul: 01 , 02, ... În acest fel puteți identifica și imaginea după numele ei.
Așteptați finalizarea transferului. Verificați fișierul foto - toate imaginile pe care le-ați transferat vor fi în el.
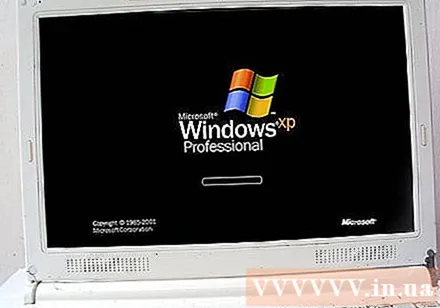
Notă: Această metodă se aplică numai pentru Windows XP. publicitate



