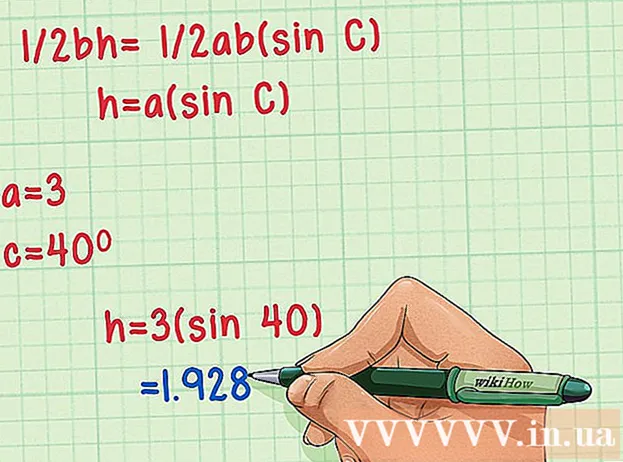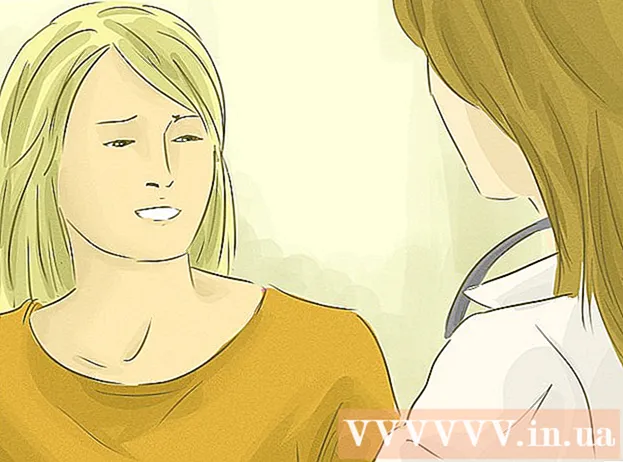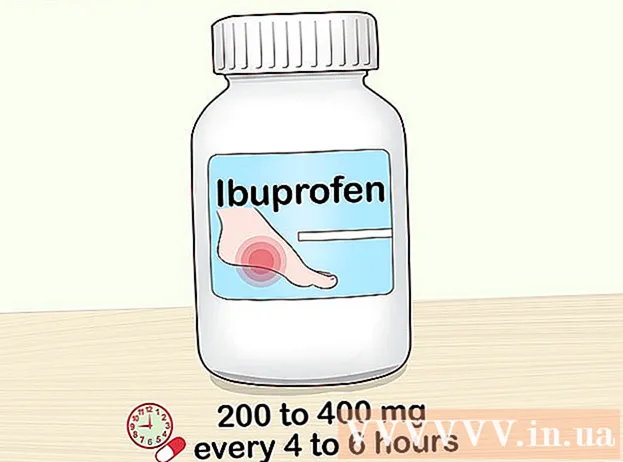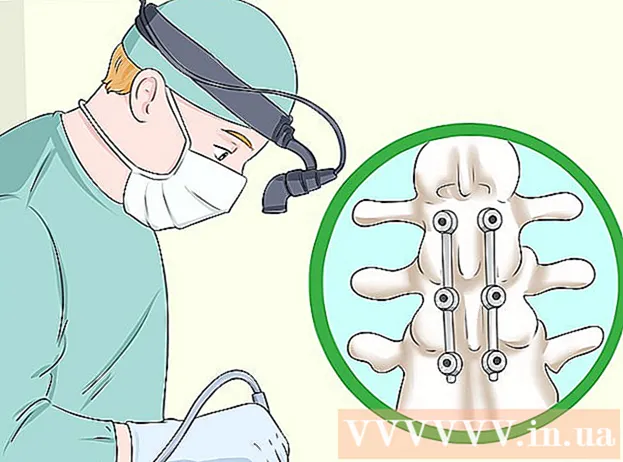Autor:
Robert Simon
Data Creației:
16 Iunie 2021
Data Actualizării:
1 Iulie 2024

Conţinut
Fie că utilizați un computer sau un telefon mobil, există multe modalități de a comuta în mod eficient filele din browserul Chrome. Dacă aveți frecvent mai multe file deschise pe computer, aflați mai multe trucuri, cum ar fi „fixarea” unei file sau redeschiderea uneia pe care tocmai ați închis-o.
Pași
Metoda 1 din 3: comutați fila în browserul Chrome de pe desktop
Accesați fila următoare. Apăsați Ctrl + Tab pentru a comuta la fila următoare din fereastra browserului, adică fila din dreapta filei pe care ați deschis-o. Dacă ați ajuns la ultima filă din dreapta, această comandă vă va readuce browserul la prima filă din stânga. Această comandă este utilizată în sisteme de operare precum Windows, Mac, Chromebook sau Linux, iar unele sisteme de operare au opțiuni suplimentare:
- Pentru sistemele de operare Windows sau Linux, puteți utiliza și combinația de taste Ctrl + PgDwn.
- Pentru sistemul de operare Mac, puteți utiliza combinația de taste Comandă + Opțiune + Săgeată dreapta (Săgeată dreapta). De asemenea, ar trebui să rețineți că pentru comenzile rapide de la tastatură de mai sus, tastatura Mac este adesea control scris în loc de Ctrl.

Reveniți la fila anterioară. Apăsați Ctrl + Shift + Tab pentru a reveni la fila anterioară din fereastra browserului, adică fila din stânga filei pe care ați deschis-o. Dacă vă aflați în prima filă din stânga, această comandă vă va redirecționa browserul către ultima filă din dreapta.- Pentru sistemele de operare Windows sau Linux, puteți utiliza și combinația de taste Ctrl + PgUp.
- Pentru sistemul de operare Mac, puteți utiliza, de asemenea, combinația de taste Comandă + Opțiune + Săgeată stânga (Săgeată stânga).

Accesați o filă specifică. Această comandă rapidă depinde de sistemul dvs. de operare:- Pentru sistemele de operare Windows, Chromebook sau Linux, apăsați Ctrl + 1 pentru a comuta la prima filă (fila din stânga) din fereastra browserului. Apăsați Ctrl + 2 pentru a comuta la a doua filă și așa mai departe până la Ctrl + 8 pentru a comuta la a opta filă.
- Pentru sistemele de operare Mac, utilizați în schimb combinația de taste Comandă + 1 până la Comandă + 8.

Accesați ultima filă. Nu contează câte file aveți deschise, pentru a merge la ultima filă (fila din dreapta) dintr-o fereastră a browserului, pur și simplu apăsați Ctrl + 9. Dacă sunteți pe un Mac, apăsați combinația Comandă + 9 în schimb. publicitate
Metoda 2 din 3: comutați fila în browserul Chrome pe telefonul mobil sau pe tabletă
Comutați filele pe mobil. Pentru a comuta filele de pe orice telefon mobil Android sau iOS și pentru a utiliza browserul mobil Chrome, urmați acești pași:
- Atingeți pictograma de prezentare a filelor. Această pictogramă arată ca un pătrat pe Android 5+ sau două pătrate suprapuse pe iPhone.Sistemele de operare Android 4 sau mai mici pot fi un singur pătrat sau două dreptunghiuri suprapuse.
- Derulați vertical prin file.
- Faceți clic pe fila pe care doriți să o utilizați.
Folosiți comenzi Glisare (plasând degetul fixat pe un punct și glisând într-o direcție fixă pe ecranul tactil). Cu browserul Chrome pe majoritatea telefoanelor Android sau iOS, puteți schimba filele cu glisarea degetelor:
- Pe Android, glisați orizontal peste bara de instrumente de sus pentru a comuta rapid între file. Alternativ, puteți glisa în jos din bara de instrumente pentru a deschide fila de prezentare generală.
- Pentru iOS, așezați degetul pe marginea stângă sau dreaptă a ecranului și glisați spre interior.
Comutați filele de pe tabletă sau iPad. Tableta va afișa toate filele deschise în bara de instrumente de pe ecran, la fel ca un browser de pe computer. Atingeți fila la care doriți să treceți.
- Pentru a rearanja filele, atingeți lung un nume de filă, apoi trageți-l în altă locație.
Metoda 3 din 3: Aflați mai multe Trucuri și comenzi rapide pentru gadget
Deschideți o filă închisă. Pe Windows, Chromebook sau Linux, apăsați Ctrl + Shift + T pentru a deschide ultima filă închisă. Pe un Mac, utilizați Înlocuire cu Command + Shift + T.
- Puteți continua să repetați această comandă pentru a deschide până la zece file închise mai recent.
Deschideți linkuri într-o filă nouă. Pentru majoritatea sistemelor de operare, pentru a deschide un link într-o filă nouă fără a fi navigat la acea filă, țineți apăsat Ctrl în timp ce dați clic pe un link. Pentru Mac, puteți ține apăsată tasta Comandă.
- Puteți înlocui tasta Ctrl cu tasta Shift pentru a deschide linkul într-o fereastră nouă.
- Țineți apăsat Ctrl + Shift sau Command + Shift pe un Mac, pentru a deschide un link într-o filă nouă și a naviga la acesta.
Fixați filele pentru a economisi spațiu în fereastra browserului. Faceți clic dreapta pe numele filei și selectați „Pin tab”. Fixarea unei file va micșora dimensiunea pictogramei și o va fixa în colțul din stânga filei până când dați clic dreapta pe ea și selectați „Deconectați fila”.
- Dacă nu aveți un mouse cu două butoane, țineți apăsată tasta Control în timp ce faceți clic sau apăsând două degete pe trackpad.
Închideți mai multe file simultan. Faceți clic dreapta pe numele filei și selectați „Închideți alte file” pentru a închide toate filele, cu excepția celei pe care o utilizați în prezent. Selectați „Închideți filele spre dreapta” pentru a închide toate filele din dreapta filei active în prezent. Dacă faceți acest lucru, puteți economisi mult timp dacă doriți să dezactivați până la câteva zeci de file care încetinesc browserul. publicitate
Avertizare
- Pentru a comuta la o filă cu mouse-ul, trebuie doar să faceți clic pe numele filelor din bara de instrumente din partea de sus a ferestrei browserului.
- Când faceți clic pe o filă, fie evitați să faceți clic pe pictograma X, fie filele vor fi închise.
- Majoritatea telefoanelor și tabletelor au o limită pentru numărul maxim de file. Dacă aveți numărul maxim de file deschise, va trebui să închideți filele vechi înainte de a deschide una nouă.