Autor:
Randy Alexander
Data Creației:
28 Aprilie 2021
Data Actualizării:
1 Iulie 2024
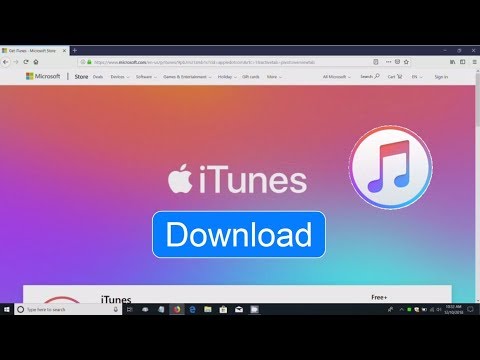
Conţinut
iTunes este un player și un manager de muzică lansat de Apple. Pe lângă redarea și organizarea de muzică și filme, programul are și funcția de sincronizare a conținutului cu iPhone, iPad sau iPod. iTunes este gratuit și aveți nevoie de un ID Apple pentru al utiliza. Instalarea acestuia este destul de ușoară, dar există o mulțime de opțiuni care să se potrivească preferințelor dvs.
Pași
Partea 1 din 6: Instalați iTunes
Descărcați software-ul iTunes de pe site-ul web Apple. Puteți descărca iTunes de pe. Pagina de descărcare va furniza automat instalatorul corect pentru sistemul de operare al computerului.

Dezinstalați versiunea veche. Dacă computerul dvs. are o versiune veche de iTunes preinstalată, trebuie să dezinstalați vechiul program înainte de a instala noua versiune. Faceți clic aici pentru a afla cum să dezinstalați versiunea veche iTunes.
Găsiți programul de instalare descărcat. Îl puteți găsi în partea de jos a ferestrei browserului sau în folderul Descărcări.

Rulați programul de configurare. Urmați instrucțiunile pentru a instala iTunes pe computer.- În timpul configurării, puteți alege iTunes ca player de muzică implicit.
Reporniți computerul după instalare. Este posibil ca acest pas să nu fie necesar, dar de obicei ajută la atenuarea problemelor minore pe care le întâmpinați după instalarea unui nou program.

Lansați iTunes. Când rulați iTunes pentru prima dată, acesta va apărea cu câteva mesaje de bun venit. Închideți-l pentru a începe să utilizați iTunes. publicitate
Partea 2 din 6: Conectați-vă ID-ul Apple
Faceți clic pe pictograma de informații mici pentru utilizator de lângă bara „Căutare magazin”. Apoi va apărea fereastra de conectare la ID-ul Apple.
Introduceți informațiile despre ID-ul Apple sau faceți clic pe.Creați ID-ul Apple. Va trebui să vă conectați la ID-ul dvs. Apple pentru a descărca articole din magazin. ID-ul Apple este de obicei furnizat gratuit, dar necesită introducerea informațiilor despre cardul de credit. Faceți clic aici pentru a urma instrucțiunile pentru a crea un ID Apple fără card de credit.
Anulați autorizarea unui computer vechi (dacă este necesar). Vă puteți conecta la ID-ul dvs. Apple pe cinci computere în același timp. Dacă configurați iTunes pe un al șaselea computer, nu veți putea descărca conținut achiziționat din magazin. Prin urmare, este necesar să anulați autorizarea unuia dintre computerele vechi sau a tuturor computerelor care au fost conectate simultan cu ID-ul Apple în cazul în care nu au acces la ele.
- Faceți clic aici pentru instrucțiuni detaliate cu privire la acordarea licențelor și anularea licențelor.
Partea 3 din 6: Instalare opțională
Faceți clic pe fila „Editați” (Windows) sau „iTunes” (Mac). Aceasta va afișa o serie de setări care pot fi ajustate pentru iTunes pentru a se potrivi utilizatorului. Ajustați setările înainte de a adăuga fișiere pentru a maximiza beneficiile.
Selectați „Preferințe”. Va apărea fereastra Preferences.
Setați opțiunea „General”. Acestea sunt setările de bază pentru iTunes.
- Nume bibliotecă - Numele bibliotecii iTunes. Această setare este utilă dacă gestionați mai multe biblioteci pe computer.
- Vizualizări - Puteți schimba diferite opțiuni de interfață utilizând casete de opțiuni și meniuri derulante.
- Când introduceți un CD - Utilizați meniul derulant pentru a selecta automat funcția atunci când introduceți un CD audio în computer.
- Setări de import - Se va deschide un nou meniu care vă permite să alegeți tipurile de fișiere de convertit atunci când adăugați la bibliotecă. Acestea sunt setări avansate, iar majoritatea utilizatorilor nu vor trebui să se îngrijoreze de ele. Această acțiune va fi importantă atunci când adăugați fișiere care nu sunt acceptate de iTunes.
- Limbă - Setează limba pentru iTunes.
Setați opțiunea „Redare”. Acestea sunt setările pentru redarea muzicii și videoclipurilor în iTunes.
- Melodii Crossfade - Setați un timp pentru a împleti melodii.
- Sound Enhancer - Adăugați efecte precum reverberație și bas / înalte.
- Verificare sunet - iTunes reglează volumul redării melodiei la același nivel.
- Versiune video preferată - Selectați calitatea redării video atunci când redați fișierul video achiziționat. Alegeți o calitate mai mică dacă computerul nu poate reda versiunea video 1080P.
- Stil de subtitrare - Vă permite să setați stilul subtitrărilor care apar în videoclip.
- Redare audio folosind - Vă permite să selectați dispozitivul care redă sunetul ..
- Rată de biți și biți pe eșantion (Bit pe eșantion) - Setare avansată a calității, majoritatea utilizatorilor pot alege în mod implicit.
Setați opțiunea „Partajare”. Aceste setări specifică modul în care biblioteca este partajată cu alte computere din aceeași rețea.
- Distribuiți biblioteca mea în rețeaua mea locală - Activarea acestei opțiuni permite altor computere din aceeași rețea să acceseze biblioteca iTunes. Puteți controla la ce liste de redare au acces și puteți solicita o parolă.
- Faceți clic aici pentru detalii despre setările de partajare la domiciliu în iTunes.
Instalați opțiunea „Magazin”. Aceste setări permit iTunes să proceseze conținutul achiziționat.
- Descărcări automate - Configurați articolele achiziționate pe care doriți să le descărcați automat pe computer. Această setare va afecta articolele achiziționate pe alte dispozitive cu același ID Apple.
- Când descărcați videoclipuri de înaltă definiție, preferați - Utilizați meniul derulant pentru a alege calitatea preferată. 720P este implicit, încă în format HD, dar mai mic decât 1080P.
- Opțiuni de cumpărare și redare - Aceste opțiuni specifică modul în care iTunes colectează arta albumului și informații pentru fișiere muzicale și sincronizează informațiile de redare între dispozitive.
Setați opțiunea „Parental”. Această setare vă permite să controlați cine accesează conținutul iTunes. Acest pas este necesar mai ales dacă instalați iTunes pentru copii.
- Dezactivare - Puteți dezactiva accesul la un anumit conținut, precum și la magazin.
- Evaluări pentru și restricționare - Aceste setări vă permit să alegeți sistemul de evaluare pe care doriți să îl utilizați, apoi să restricționați diferite elemente în funcție de evaluare.
- Faceți clic pe Blocare pentru a preveni alte modificări. Pentru a debloca, utilizatorul trebuie să aibă o parolă de acces.
Setați opțiunea „Dispozitiv”. Aceste setări afectează backupul dispozitivului Apple și sincronizarea automată. Nu va trebui să faceți multă muncă până nu începeți sincronizarea dispozitivelor.
- Împiedicați sincronizarea automată a iPod, iPhone și iPad - În mod implicit, dispozitivele Apple se sincronizează automat imediat ce se conectează. Dacă doriți să împiedicați acest lucru, bifați caseta de mai jos.
Setați opțiunea „Avansat”. Acestea sunt setările folderului iTunes Media, precum și alte setări ale programului.
- Locația folderului iTunes Media - Aceasta permite schimbarea locației fișierelor de redare iTunes, inclusiv a copiilor de siguranță ale dispozitivului, care sunt stocate. Această modificare va fi utilă dacă doriți ca fișierele să fie stocate pe altă unitate.
- Păstrați organizat folderul iTunes Media - Această setare va organiza fișierele din folderul iTunes Media pe baza informațiilor încorporate, cum ar fi artistul, albumul și numărul melodiei. Activarea acestei opțiuni va redenumi și muta fișiere și foldere.
- Copiați fișierele în folderul iTunes Media atunci când adăugați la bibliotecă - Bifând această casetă veți crea o copie a fișierelor suplimentare în bibliotecă și o veți plasa în folderul iTunes Media. Acest lucru este util pentru organizarea mai multor colecții, dar va crea copii de fișiere suplimentare pe măsură ce le adăugați.
- Opțiuni de program - permite fiecare opțiune de program listată pe baza preferințelor individuale.
Partea 4 din 6: Adăugarea fișierelor la biblioteci
Adăugați fișiere muzicale în biblioteca iTunes. Puteți adăuga muzică în bibliotecă, astfel încât iTunes să redea aceste fișiere și să se sincronizeze cu dispozitivele Apple.
- Faceți clic pe „Fișier” (Windows) sau pe „iTunes” (Mac). Dacă nu vedeți bara de meniu, apăsați Alt
- Selectați „Adăugați folderul la bibliotecă” (Windows) sau „Adăugați la bibliotecă” (Mac).
- Selectați folderul care conține muzica pe care doriți să o adăugați. Dacă fișierele sunt în format protejat WMA, faceți clic aici.
Adăugați fișiere de film în biblioteca iTunes. Puteți adăuga fișiere video în biblioteca dvs. iTunes, dar va trebui să convertiți formatul, astfel încât iTunes să poată recunoaște tipul de fișier. Faceți clic aici pentru instrucțiuni detaliate despre conversia fișierelor video.
- Puteți adăuga fișierele video convertite așa cum ați face pentru fișierele muzicale. Veți găsi fișierele în secțiunea „Filme de acasă” din bibliotecă.
Copiați CD audio în bibliotecă. Puteți utiliza iTunes pentru a stoca digital colecția de CD-uri și a reda melodii pe dispozitivul dvs. Apple. În mod implicit, iTunes va începe să copieze atunci când introduceți CD-ul în timp ce iTunes rulează.
- Faceți clic aici pentru detalii despre copierea CD-urilor pe iTunes.
Cumpărați conținut pentru a-l adăuga în galerie. Dacă sunteți conectat la ID-ul dvs. Apple, puteți utiliza iTunes Store pentru a cumpăra muzică, filme, emisiuni TV, podcast-uri și multe altele pentru a le adăuga în biblioteca dvs. iTunes. Articolele achiziționate sunt conectate la cont, astfel încât să le puteți accesa automat de pe computerele și dispozitivele noi.
- În mod implicit, articolele nou achiziționate sunt descărcate pe computer.
- Faceți clic aici pentru instrucțiuni suplimentare despre efectuarea achizițiilor din iTunes Store.
Partea 5 din 6: Sincronizarea dispozitivelor Apple
Conectați dispozitivul Apple la computer. Dacă este prima dată când vă conectați, va apărea mesajul care acceptă conexiunea atât pe computer, cât și pe dispozitiv.
Selectați dispozitivul din iTunes. După câteva minute, dispozitivul va apărea într-un rând de butoane verticale deasupra iTunes. Faceți clic pentru a seta opțiunile de sincronizare.
Configurați opțiunile de rezervă. Când selectați un dispozitiv, veți fi direcționat la pagina Rezumat. Puteți utiliza această pagină pentru a vizualiza informații despre dispozitivul dvs. și pentru a seta opțiuni de backup. Faceți clic aici pentru mai multe detalii despre backupul dispozitivului Apple în iTunes.
Selectați ceea ce doriți să sincronizați. În panoul din stânga, veți vedea dispozitivul care apare cu diferitele categorii care alcătuiesc biblioteca iTunes (muzică, filme, aplicații etc.). Selectați unul dintre elementele pentru a deschide opțiunile de sincronizare.
- Mai întâi trebuie să activați sincronizarea pentru conținut. Selectați cadrul din partea de sus a ferestrei pentru a permite sincronizarea.
- Selectați ceea ce doriți să sincronizați. Când bifați caseta pentru a adăuga conținut, veți vedea cât spațiu de stocare ați rămas pe dispozitiv în partea de jos a ferestrei.
- Convertiți elemente și selectați ceea ce doriți să sincronizați.
Începeți sincronizarea. După ce sunteți mulțumit de selecția dvs., faceți clic pe Sincronizare sau Aplicare pentru a începe sincronizarea conținutului pe dispozitivul dvs. Puteți urmări progresul sincronizării în partea de sus a ferestrei.
- Când sincronizați un dispozitiv, orice conținut stocat pe dispozitiv care nu este selectat în iTunes va fi șters de pe dispozitiv.
Partea 6 din 6: Configurarea partajării la domiciliu

Activați Partajarea la domiciliu pe fiecare dispozitiv. Partajarea la domiciliu vă permite să partajați biblioteca iTunes cu alte cinci computere licențiate. Fiecare computer va trebui să fie conectat la același ID Apple și conectat la aceeași rețea.- Faceți clic pe „Fișier” → „Partajare la domiciliu” → „Activați partajarea la domiciliu”.
- Introduceți ID-ul și parola Apple. Faceți clic pe Activați partajarea la domiciliu
- Repetați pașii de pe fiecare computer care trebuie conectat.

Vedeți diferite biblioteci. După conectarea a cel puțin două computere la Partajarea acasă, puteți schimba bibliotecile făcând clic pe butonul Acasă din colțul din stânga sus al ferestrei iTunes.
Redați muzică și videoclipuri partajate. Puteți începe imediat să redați conținut din bibliotecile partajate de pe computer făcând dublu clic pe acesta.

Mutați conținutul achiziționat. Faceți clic pe butonul Setări ... după selectarea bibliotecii partajate pentru a selecta conținutul pe care doriți să îl transferați pe computer. Puteți transfera numai conținutul achiziționat folosind această metodă. publicitate



