Autor:
Robert Simon
Data Creației:
22 Iunie 2021
Data Actualizării:
24 Iunie 2024
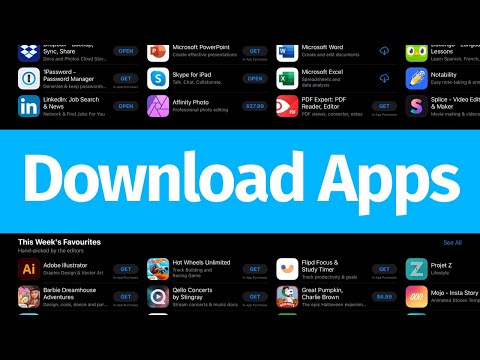
Conţinut
iPad are o grămadă de aplicații disponibile pe care le puteți descărca din App Store - programul implicit de pe toate dispozitivele iOS. După ce atingeți aplicația App Store pentru ao deschide, puteți găsi și descărca aplicații noi, reinstala aplicațiile descărcate anterior din iCloud și actualizați aplicațiile existente în bara de instrumente din partea de jos. Interfața App Store.
Pași
Metoda 1 din 3: Instalați o aplicație nouă
Atingeți pictograma App Store pentru a deschide aplicația. Aplicația are o pictogramă albastru deschis cu un „A” compus dintr-o perie în interiorul unui cerc; Puteți găsi aplicații pe ecranul de pornire sau glisați în jos din centrul ecranului iPad-ului și tastați „App Store” în bara de căutare.
- Orice aplicație pentru iPad sau iPhone poate fi descărcată din App Store.

Atingeți pictograma lupă pentru a găsi aplicația dorită. Această opțiune se află în bara de instrumente din partea de jos a ecranului. Dacă nu aveți idee, vă rugăm să aruncați o privire la următoarele opțiuni:- „Featured” (Recomandat) cu aplicații selectate de Apple.
- „Top Charts” afișează cele mai populare aplicații vreodată.
- „Explorați” vă permite să răsfoiți aplicații în funcție de categoria alfabetică (de ex. „Cărți”, „Educație”, „Jocuri”).

Introduceți numele aplicației dorite în bara de căutare, apoi faceți clic pe „Căutare”. Acest buton albastru „Căutare” se află în colțul din dreapta jos al tastaturii.
Vezi rezultatele. Derulați în jos pentru a vedea aplicații legate de cuvântul cheie pe care tocmai l-ați introdus sau atingeți o aplicație pentru a vedea evaluări, recenzii și descrieri. După ce ați selectat aplicația potrivită, puteți continua.

Atingeți butonul „OBȚINEȚI” de lângă numele aplicației, apoi atingeți „INSTALAȚI”. Instalarea va începe.- Pentru aplicațiile plătite, faceți clic pe preț și apoi faceți clic pe „CUMPĂRARE” (Cumpărați).
Introduceți parola Apple ID dacă vi se solicită. Aceasta este parola pe care o utilizați împreună cu adresa dvs. de e-mail Apple ID. De obicei, faceți acest lucru numai dacă decideți să cumpărați o aplicație (aplicațiile gratuite necesită doar descărcare).
- Dacă nu aveți un ID Apple, trebuie să îl creați acum.
- În cazul achizițiilor de aplicații, va trebui să introduceți informații despre plata anticipată înainte ca aplicația să înceapă descărcarea. Urmați pașii de pe ecran pentru a continua.
Faceți clic pe „Deschideți” pentru a deschide aplicația acum. Opțiunea „Deschidere” va apărea când aplicația a terminat descărcarea.
- De asemenea, puteți ieși din App Store și accesa aplicația din pagina de pornire.
- În funcție de numărul de aplicații de pe dispozitiv, poate fi necesar să glisați de câteva ori spre dreapta pe ecranul de pornire al iPad-ului pentru a găsi aplicații noi.
Noțiuni de bază. Deci, ați instalat cu succes noua aplicație pe iPad! publicitate
Metoda 2 din 3: Instalați aplicații din iCloud
Atingeți pictograma App Store pentru a deschide aplicația. App Store este conectat la contul dvs. iCloud, astfel încât să vă poată urmări descărcările; În acest fel, puteți descărca din nou orice aplicație descărcată pe orice iPhone sau iPad folosind aceleași informații iCloud.
- App Store are o pictogramă albastru deschis cu un „A” tras dintr-o perie într-un cerc; Puteți găsi aplicații pe ecranul de pornire sau glisați în jos din centrul ecranului iPad-ului și tastați „App Store” în bara de căutare.
Faceți clic pe fila „Actualizări” din colțul din dreapta jos. Se va deschide pagina de actualizare a aplicației.
Faceți clic pe „Achiziții” în partea de sus a ecranului. Biblioteca de aplicații va apărea.
Derulați pentru a găsi aplicația dorită. Iată o listă cuprinzătoare a tuturor aplicațiilor pe care le-ați descărcat cu contul dvs. iCloud curent.
- De asemenea, puteți atinge „Nu pe acest iPad” (Nu pe acest iPad) pentru a vizualiza aplicațiile încărcate anterior.
Atingeți pictograma nor cu o săgeată în jos din partea dreaptă a aplicației. Aplicația va începe descărcarea pe ecranul de pornire.
Faceți clic pe „Deschideți” pentru a deschide aplicația acum. Opțiunea „Deschidere” va apărea când aplicația a terminat descărcarea.
- De asemenea, puteți ieși din App Store și accesa aplicația pe ecranul de pornire.
- În funcție de numărul de aplicații de pe dispozitiv, poate fi necesar să glisați de câteva ori spre dreapta pe ecranul de pornire al iPad-ului pentru a găsi aplicații noi.
Noțiuni de bază. Deci, ați instalat cu succes aplicația din iCloud! publicitate
Metoda 3 din 3: Actualizați aplicațiile instalate
Atingeți pictograma App Store pentru a deschide aplicația. De obicei, aplicațiile sunt actualizate automat, dar puteți parcurge, de asemenea, proactiv procesul.
- App Store are o pictogramă albastru deschis cu un „A” tras dintr-o perie într-un cerc; Puteți găsi aplicații pe ecranul de pornire sau glisați în jos din centrul ecranului iPad și tastați „App Store” în bara de căutare.
Faceți clic pe fila „Actualizări” din colțul din dreapta jos. Se va deschide pagina de actualizare a aplicației.
Consultați aplicațiile care trebuie actualizate. Deși majoritatea aplicațiilor pot funcționa bine fără actualizări minore furnizate de editor, ar trebui să actualizați aplicația cât mai des posibil pentru a obține rezultate optime.
Faceți clic pe „Actualizați toate” în colțul din dreapta sus. Aplicațiile vor începe să se actualizeze.
- De asemenea, puteți atinge butonul „Actualizare” din dreapta fiecărei aplicații individuale.
Așteptați finalizarea actualizării aplicațiilor. Acest lucru poate dura câteva minute, în funcție de viteza conexiunii la rețea, de numărul de aplicații care trebuie actualizate și de dimensiunea acestor aplicații. publicitate
Sfat
- Acest proces se aplică tuturor dispozitivelor iOS (de exemplu, iPhone, iPod Touch).
- Dacă doriți să instalați o aplicație nouă într-o anumită categorie, dar nu știți numele aplicației, introduceți cuvântul cheie corespunzător în bara de căutare. În curând veți găsi aplicația potrivită.
- Dacă ați instalat din greșeală o anumită aplicație, o puteți șterge apăsând lung pe aplicație până când pictograma se clatină, apoi atingeți „X” în colțul din stânga sus al aplicației.
- Puteți descărca aplicații numai pentru iPhone pe iPad; cu toate acestea, dimensiunea ecranului aplicației este inițial optimizată pentru iPhone, astfel încât lucrurile vor fi mai mici pe ecranul iPad (sau vor avea o calitate slabă a afișajului).
Avertizare
- Nu descărcați prea multe aplicații, deoarece memoria dispozitivului este limitată.
- Consultați descrierea aplicației și recenzii înainte de descărcare, în special pentru opțiunile cu plată.



