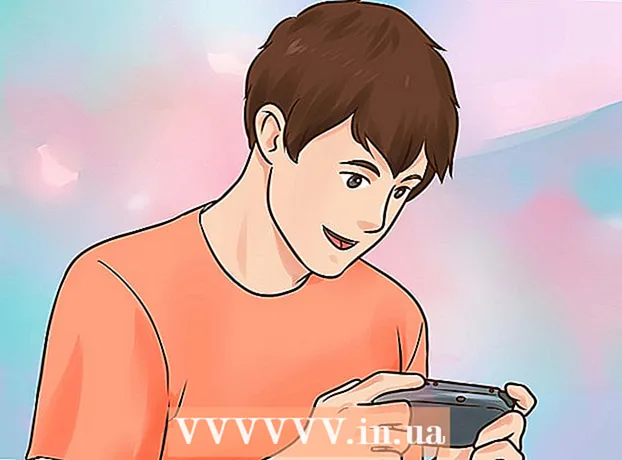Autor:
Robert Simon
Data Creației:
15 Iunie 2021
Data Actualizării:
1 Iulie 2024

Conţinut
Acest wikiHow vă învață cum să descărcați și să instalați WhatsApp pe un computer obișnuit sau Mac. Pentru a configura WhatsApp pe computer, trebuie mai întâi să instalați aplicația pe telefon.
Pași
Partea 1 din 2: Descărcați fișierul de instalare WhatsApp
Deschis Pagina de descărcare a aplicației WhatsApp. Veți putea descărca fișierul de instalare WhatsApp aici.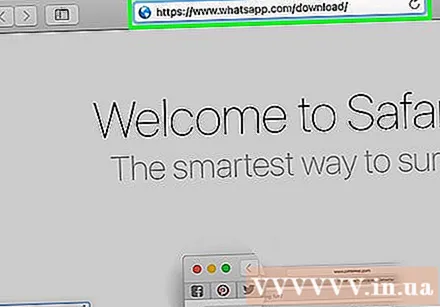

Faceți clic pe butonul de descărcare. Acest buton este verde, situat în partea dreaptă a paginii, chiar sub titlul „Descărcați WhatsApp pentru Mac sau Windows PC” (Descărcați WhatsApp pentru Mac sau Windows). După ce faceți clic, fișierul va apărea pentru a confirma descărcarea.- Dacă utilizați un computer Mac, acest buton indică „Descărcați pentru Mac OS X”, iar pe un computer obișnuit va scrie „Descărcați pentru Windows” (Descărcați aplicația pentru Mac). Sistemul de operare Windows).
- În funcție de browser, poate fi necesar să selectați o locație de stocare și apoi să faceți clic pe O.K pentru a începe descărcarea fișierului.

Așteptați până când ați terminat. Descărcarea durează de obicei câteva minute. După descărcarea fișierului, puteți continua instalarea WhatsApp. publicitate
Partea 2 din 2: Instalarea WhatsApp
Faceți dublu clic pe fișierul de instalare. Pe un Mac, fișierul se numește „WhatsApp.dmg”, pe un computer obișnuit, fișierul de configurare este „WhatsAppSetup” cu o pictogramă albă WhatsApp (un telefon alb pe o casetă de dialog verde. copac). Fișierul de instalare va fi salvat în locația implicită de descărcare a computerului (de ex. Desktop).

Așteptați ca WhatsApp să termine instalarea. După ce ați terminat, veți vedea pictograma WhatsApp care apare pe ecran.- Dacă aveți WhatsApp instalat pe un Mac, trebuie să trageți pictograma „WhatsApp” și să o fixați în folderul „Aplicații” din fereastra pop-up.
Faceți dublu clic pe WhatsApp. Va apărea o fereastră cu codul pe care îl puteți scana. Codul arată ca o pânză de șah cu o pictogramă alb-negru a aplicației WhatsApp în centru.
Deschideți WhatsApp pe telefon. Dacă aplicația nu este încă disponibilă, va trebui mai întâi să o descărcați și să o instalați.
Deschideți scanerul de cod WhatsApp. Procesul poate diferi în funcție de tipul de telefon pe care îl utilizați:
- Iphone - Faceți clic Setări (Setări) în colțul din dreapta jos al ecranului, apoi selectați o acțiune WhatsApp Web / Desktop lângă partea de sus a ecranului.
- Android - Faceți clic ⋮ și faceți clic pe opțiuni Web WhatsApp în partea de sus a meniului.
Îndreptați obiectivul camerei telefonului către cod. WhatsApp va scana codul, va confirma contul și va finaliza instalarea. Acum, puteți începe să utilizați WhatsApp pe computer.
- Dacă codul expiră, va trebui să faceți clic pe cercul verde din mijlocul codului pentru a reîncărca.
Sfat
- Orice modificare a setărilor de conversație WhatsApp sau conversații în timp ce utilizați computerul sunt salvate automat pe telefon (și invers).
Avertizare
- Versiunea desktop a WhatsApp este sincronizată cu telefonul dvs., astfel încât contactele, setările și conversațiile să poată fi descărcate. Dacă telefonul dvs. nu este conectat la Wi-Fi, această sincronizare va utiliza datele mobile și vă va încărca contul.